Pokud chcete rychle změnit textová písma, barvy nebo obecný vzhled objektů ve všech listech sešitu, zkuste přepnout na jiný motiv nebo přizpůsobit motiv podle svých potřeb. Pokud se vám určitý motiv líbí, můžete ho nastavit jako výchozí pro všechny nové sešity.
Pokud chcete přepnout na jiný motiv, klikněte na Rozložení stránky > Motivya vyberte ten, který chcete.
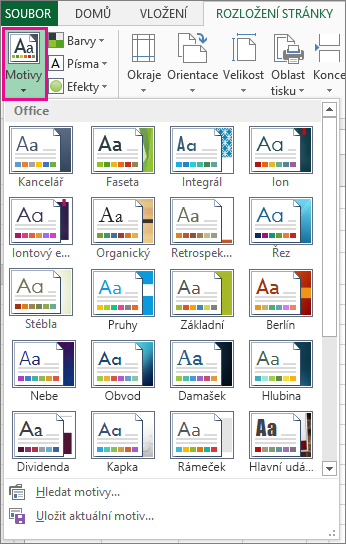
Pokud chcete motiv přizpůsobit, můžete podle potřeby změnit jeho barvy, písma a efekty, uložit ho s aktuálním motivem a nastavit ho jako výchozí pro všechny nové sešity.
Změna barev motivu
Výběr jiné palety barev motivu nebo změna jeho barev ovlivní dostupné barvy v výběru barev a barvy, které jste použili v sešitu.
-
Klikněte na Rozložení stránky > Barvya vyberte sadu barev, kterou chcete.
První sada barev se používá v aktuálním motivu.
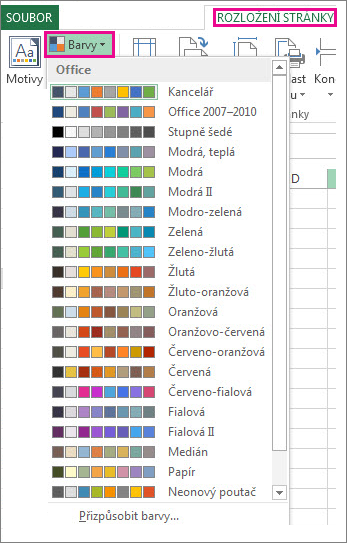
-
Pokud chcete vytvořit vlastní sadu barev, klikněte na Přizpůsobit barvy.
-
U každé barvy motivu, kterou chcete změnit, klikněte na tlačítko vedle této barvy a vyberte barvu v části Barvy motivu.
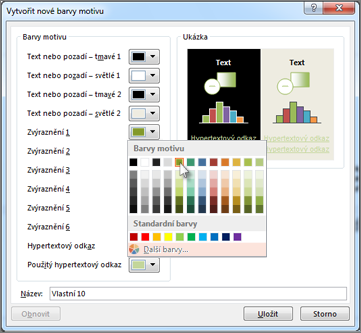
Pokud chcete přidat vlastní barvu, klikněte na Dalšíbarvy a potom vyberte barvu na kartě Standardní nebo zadejte čísla na kartě Vlastní.
Tip: V poli Ukázka se zobrazí náhled provedených změn.
-
Do pole Název zadejte název nové sady barev a klikněte na Uložit.
Tip: Pokud se chcete vrátit k původním barvám, klikněte na Obnovit před kliknutím na Uložit.
-
Pokud chcete tyto nové barvy motivu uložit s aktuálním motivem, klikněte na Rozložení stránky > Motivy > Uložit aktuální motiv.
Změny písem motivu
Výběr jiného písma motivu umožňuje změnit text najednou. Aby to fungovalo, ujistěte se, že se k formátování textu používají písma Text a Nadpis.
-
Klikněte na Rozložení stránky > Písmaa vyberte sadu písem, která chcete použít.
První sada písem se používá v aktuálním motivu.
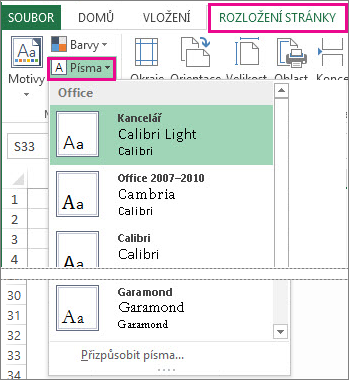
-
Pokud chcete vytvořit vlastní sadu písem, klikněte na Přizpůsobit písma.
-
V poli Vytvořit nová písma motivu v polích Písmo nadpisu a Písmo textu vyberte písma, která chcete.
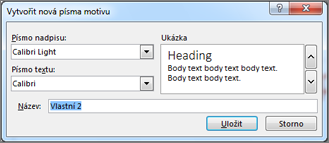
-
Do pole Název zadejte název nové sady písem a klikněte na Uložit.
-
Pokud chcete tato nová písma motivu uložit s aktuálním motivem, klikněte na Rozložení stránky > Motivy > Uložit aktuální motiv.
Změna efektů motivu
Výběrem jiné sady efektů změníte vzhled objektů, které jste použili na listu, použitím různých typů ohraničení a vizuálních efektů, jako je stínování a stínování.
-
Klikněte na Rozložení > efektya vyberte sadu efektů, které chcete.
První sada efektů se používá v aktuálním motivu.
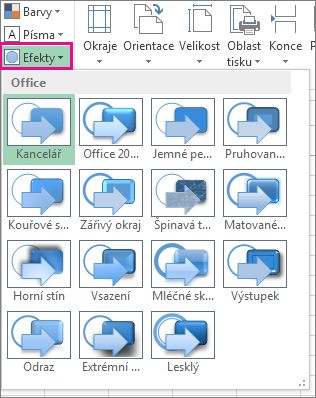
Poznámka: Sadu efektů si nemůžete přizpůsobit.
-
Pokud chcete uložit efekty, které jste vybrali s aktuálním motivem, klikněte na Rozložení stránky > Motivy > Uložit aktuální motiv.
Uložení vlastního motivu k opakovanému použití
Po provedení změn motivu ho můžete uložit, abyste ho mohli znovu použít.
-
Klikněte na Rozložení stránky > Motivy > Uložit aktuální motiv.
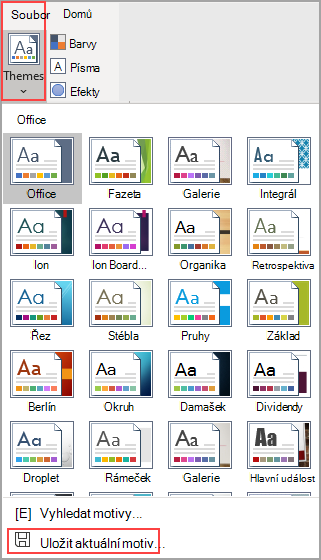
-
Do pole Název souboru zadejte název motivu a klikněte na Uložit.
Poznámka: Motiv se uloží jako soubor motivu (.thmx) ve složce Motivy dokumentu na místní jednotce a automaticky se přidá do seznamu vlastních motivů, které se zobrazí po kliknutí na Motivy.
Použití vlastního motivu jako výchozího pro nové sešity
Pokud chcete použít vlastní motiv pro všechny nové sešity, použijte ho u prázdného sešitu a uložte ho jako šablonu s názvem Book.xltx ve složce XLStart (obvykle C:\Users\uživatelskéjméno \AppData\Local\Microsoft\Excel\XLStart).
Pokud chcete nastavit Excel, aby se automaticky otevře nový sešit, který používá Book.xltx:
-
Klikněte na Soubor>Možnosti.
-
Na kartě Obecné v části Možnosti spuštěnízrušte zaškrtnutí políčka Při spuštění této aplikace zobrazit obrazovku Start.
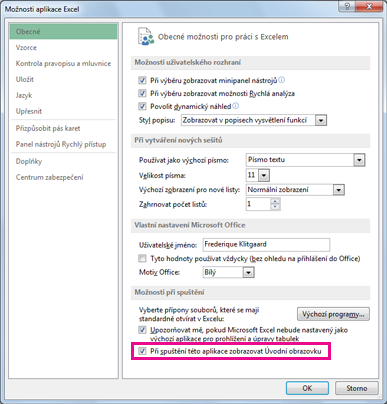
Při příštím spuštění Excel sešit, který používá book.xltx.
Tip: Když stisknete kombinaci kláves Ctrl+N, vytvoří se taky nový sešit, který používá book.xltx.










