Udělejte některou z těchto věcí:
Změna šířky sloupců
-
Klikněte na záhlaví sloupců, které chcete změnit, a přetáhněte je přes záhlaví sloupců.
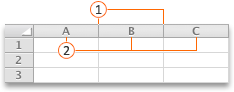


Poznámka: Pokud potřebujete změnit šířku jenom jednoho sloupce, nemusíte ho napřed vybírat.
-
Přejděte na oddělovač na pravé straně libovolného vybraného záhlaví sloupce.
Ukazatel se změní na

-
Udělejte jednu z těchto věcí:
|
Akce |
Akce |
|---|---|
|
Změna šířky sloupce tak, aby odpovídala obsahu |
Poklikejte na oddělovač. |
|
Změna šířky sloupce na libovolnou velikost |
Přetáhněte oddělovač, dokud nebude mít sloupec požadovanou šířku. |
Tip: Pokud chcete nastavit přesné měření šířky, přejděte v nabídce Formát na Sloupec a potom klikněte na Šířka.
Změna šířky všech sloupců na listu
-
Vyberte všechny buňky v sešitu tak, že kliknete na trojúhelník Select All (Vybrat vše) v levém horním rohu mřížky sešitu.
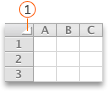

-
Přejděte na oddělovač na pravé straně libovolného vybraného záhlaví sloupce.
Ukazatel se změní na

-
Udělejte něco z tohoto:
|
Akce |
Akce |
|---|---|
|
Změna šířky sloupce tak, aby odpovídala obsahu |
Poklikejte na oddělovač. |
|
Změna šířky sloupce na libovolnou velikost |
Přetáhněte oddělovač, dokud nebude mít sloupec požadovanou šířku. |
Zkopírování šířky sloupce do jiných sloupců
-
Vyberte libovolnou buňku ve sloupci, která má šířku, kterou chcete zkopírovat.
-
Na panelu nástrojů Standardní klikněte na Kopírovat

-
Vyberte libovolnou buňku ve sloupci, do které chcete zkopírovat šířku.
-
V nabídce Úpravy klikněte na Vložit jinak, vyberte Šířky sloupců a potom klikněte na OK.
Změna výšky řádků
-
Klikněte a přetáhněte přes záhlaví řádků řádky, které chcete změnit.
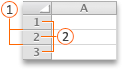


Poznámka: Pokud potřebujete změnit výšku jenom jednoho řádku, nemusíte ho nejdřív vybírat.
-
Přejděte na oddělovač pod vybraným záhlavím řádku.
Ukazatel se změní na

-
Udělejte něco z tohoto:
|
Akce |
Akce |
|---|---|
|
Změna výšky řádku, aby se přizpůsobila obsahu |
Poklikejte na oddělovač. |
|
Změna výšky řádku na libovolnou velikost |
Přetáhněte oddělovač, dokud nebude mít řádek požadovanou výšku. |
Tip: Pokud chcete nastavit přesné měření výšky, přejděte v nabídce Formát na Řádek a potom klikněte na Výška.
Změna výšky všech řádků na listu
-
Vyberte všechny buňky v sešitu tak, že kliknete na trojúhelník Select All (Vybrat vše) v levém horním rohu mřížky sešitu.
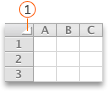

-
Přejděte na oddělovač pod vybraným záhlavím řádku.
Ukazatel se změní na

-
Udělejte něco z tohoto:
|
Akce |
Akce |
|---|---|
|
Změna výšky řádku, aby se přizpůsobila obsahu |
Poklikejte na oddělovač. |
|
Změna výšky řádku na libovolnou velikost |
Přetáhněte oddělovač, dokud nebude mít řádek požadovanou výšku. |
Potřebujete další pomoc?
Kdykoli se můžete zeptat odborníka z komunity Excel Tech nebo získat podporu v komunitách.










