Po vložení zaškrtávacího políčka do dokumentu můžete změnit symbol zaškrtávacího políčka z X na značku zaškrtnutí nebo jiný symbol nebo provést jiné změny, například barvu nebo velikost zaškrtávacího políčka.
Změna symbolu zaškrtávacího políčka
-
Pokud karta Vývojář ještě není viditelná, přečtěte si téma Zobrazení karty Vývojář.
-
V dokumentu klikněte na zaškrtávací políčko.

-
Na kartě Vývojář klikněte na Vlastnosti.
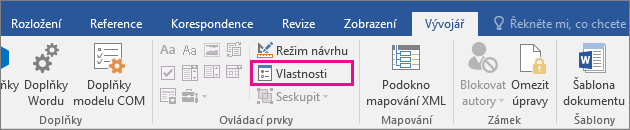
-
V dialogovém okně Vlastnosti ovládacího prvku obsahu vyberteZměnit vedle symbolu Zaškrtnuté.
-
V poli Symbol vyhledejte symbol. Zkuste v seznamu Písmo vybrat jiné písmo, například písmo symbolu Segoe UI.
Vyberte požadovaný symbol a vyberte OK.
-
Stejný postup opakujte pro každé zaškrtávací políčko.
-
Pokud karta Vývojář ještě není viditelná, přečtěte si téma Zobrazení karty Vývojář.
-
V dokumentu zaškrtněte políčko ..

-
Na kartě Vývojář vyberte Vlastnosti.
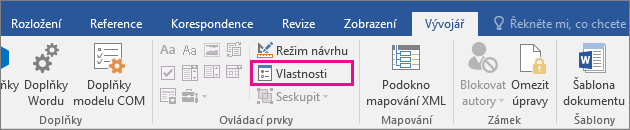
-
V poli Vlastnosti ovládacího prvku obsahu proveďte některou z následujících věcí:
-
Pokud chcete nad zaškrtávacím políček zobrazit vysvětlující text, když na něj najedete myší, zadejte text do pole Název .
-
Pokud na ni najedete myší, vyberte Možnost Barva , pokud na ni najedete myší, zobrazí se barva.
-
Pokud nechcete, aby se ovládací prvek obsahu zobrazoval, vyberte v poli Zobrazit jakomožnost Žádné. Pokud vyberete tuto možnost, text zadaný do pole Název se nezobrazí.
-
Pokud chcete změnit velikost, barvu nebo styl ohraničení zaškrtávacího políčka, zaškrtněte políčko Použít styl k formátování textu zadaného do prázdného ovládacího prvku a potom klikněte na Nový styl.
-
V části Formátování zaškrtněte políčko velikost písma.
-
V seznamu Barva vyberte barvu.
-
Pokud chcete vybrat jiné ohraničení, vyberte Formát > ohraničení.
-
-
-
Vyberte OK , dokud nezavřete otevřená pole.
-
Stejný postup opakujte pro každé zaškrtávací políčko.










