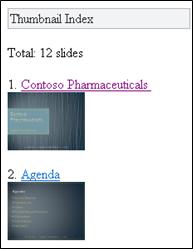S prohlížeči Mobile Viewer pro Microsoft Office můžete svůj mobilní telefon s prohlížečem využít ke čtení dokumentů aplikací Microsoft PowerPoint, Microsoft Word a Microsoft Excel. Prohlížeče Mobile Viewer pro Office umožňují přístup k dokumentům Office z prohlížeče mobilního telefonu. Když jste na cestách, můžete dokončit zprávu nebo zkontrolovat důležitou prezentaci, i když v telefonu nemáte aplikace Microsoft Office Mobile 2010.
Prohlížeče Mobile Viewer pro Office podporují tato zařízení:
-
Windows Mobile
-
BlackBerry
-
iPhone, iPod Touch
-
Android
-
Nokia S60
-
Japonské telefony bez operačního systému, například docomo, SoftBank a KDDI (au)
V tomto článku
Přístup k dokumentům na SharePointu
Pokud chcete zobrazit wordové, excelové nebo powerpointové soubory, přejděte pomocí webového prohlížeče telefonu do svojí sharepointové knihovny. Její webová adresa v prohlížeči v telefonu je stejná jako adresa URL zobrazená na panelu Adresa v prohlížeči na počítači.
Poznámka: Adresa URL se může lišit v závislosti na konfiguraci a přítomnosti webových proxy serverů. Na SharePoint serveru s povolenou službou SMTP můžete získat adresu URL dokumentů s povoleným proxy serverem následujícím způsobem: V knihovně zaškrtněte políčko vedle dokumentu a potom na kartě Dokumenty na pásu karet klikněte ve skupině Sdílet & Sledovat na E-mail a odkaz obdržíte e-mailovou zprávu obsahující adresu.
Tip: Na počítači si můžete zobrazit náhled mobilního prostředí přidáním řetězce ?mobile=1 na konec adresy URL sharepointové knihovny.
Pokud spravujete instalaci SharePoint vaší organizace, najdete informace o instalaci a konfiguraci Office Web Apps programů v SharePoint v tématu Nasazení Office Office Web Apps programů.
Zobrazení dokumentů Wordu
Představte si, že s kolegou dokončujete nějaký dokument a potřebujete odjet z města. Ve vlaku dostanete od kolegy zprávu, že dokument je hotový, s odkazem na dokument. Kliknete na odkaz a prohlížeč Mobile Viewer pro Microsoft Word zobrazí dokument v prohlížeči vašeho telefonu.
Ve výchozím nastavení prohlížeč Mobile Viewer pro Word zobrazí dokument v textovém zobrazení. Pokud se chcete podívat i na grafiku a obrázky, přepněte do zobrazení obrázků:
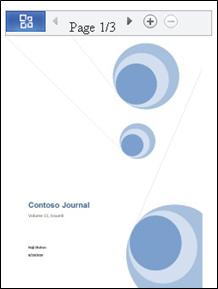
K procházení dokumentu použijte navigační panel v horní části obrazovky:
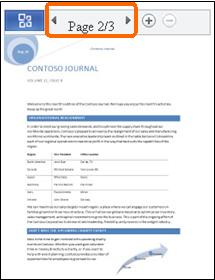
Kliknutím na tlačítko Office otevřete nabídku příkazů.
Z této nabídky můžete pomocí příkazů Najít a Přejít na stránku rychle přeskočit na obsah, který vás zajímá, nebo můžete procházet dokument vizuálně kliknutím na Index s miniaturami.
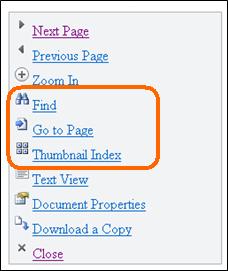
Zobrazení sešitů Excelu
Představte si, že vaše skupina plánuje nějakou akci a udržuje si záznamy o možných místech konání v tabulce. Vracíte se z dovolené, sedíte na letišti a chcete zkontrolovat hodnocení nějakého místa. Máte uloženou webovou adresu tabulky vaší skupiny a otevřete ji v prohlížeči telefonu. Prohlížeč Mobile Viewer pro Microsoft Excel zobrazí malou mřížku řádků a sloupců a umožní vám vyhledat informace, které potřebujete.
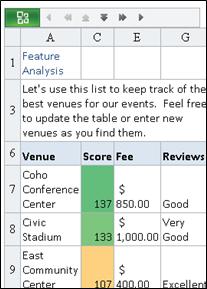
Pokud chcete najít místo, které vás zajímá, klikněte na tlačítko Office a pak na Najít.
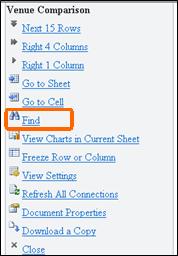
Zadejte část názvu místa a klikněte na Najít.
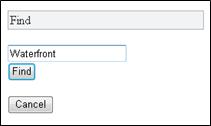
Ve výsledcích hledání se zobrazí buňka, ve které se nachází dané místo, spolu se sousedními buňkami:
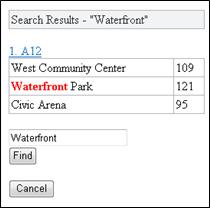
Klikněte na odkaz na buňku a prohlížeč Mobile Viewer pro Excel zobrazí příslušnou část tabulky:
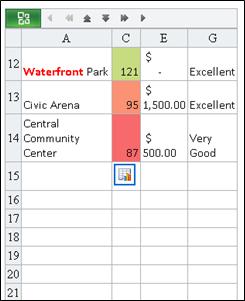
Pokud chcete procházet tabulkou bez toho, aby se vám ztratila záhlaví sloupců nebo řádků, můžete ukotvit řádek nebo sloupec v zobrazení. Když to chcete udělat, poznamenejte si napřed číslo sloupce nebo řádku, který chcete ukotvit. Pak udělejte toto:
-
Klikněte na tlačítko Office.
-
Klikněte na Ukotvit řádek nebo sloupec.
-
Klikněte na Ukotvit řádek nebo Ukotvit sloupec.
-
Zadejte číslo řádku nebo sloupce, který chcete ukotvit.
Pokud si prohlížíte sešit s víc než jedním listem, můžete přecházet z jednoho listu na jiný.
-
Klikněte na tlačítko Office.
-
Klikněte na Přejít na list a pak na název listu, který chcete zobrazit.
Když list obsahuje graf, prohlížeč Mobile Viewer pro Excel poskytne odkaz pro jeho zobrazení.
-
Klikněte na tlačítko Office.
-
Klikněte na Zobrazit grafy na aktuálním listu.
Zobrazení prezentací PowerPointu
Představte si, že váš autobus uvízl v dopravní zácpě a nestihnete přijít včas na schůzku, která začíná za 5 minut. Na mobilním telefonu si otevřete e-mail, který jste dostali od člověka prezentujícího na schůzce. Zpráva obsahuje odkaz na vysílání prezentace, které využívá funkci Vysílat prezentaci v Microsoft PowerPointu 2010. Teď se můžete schůzky zúčastnit pomocí telefonu a vždy uvidíte aktuální snímek v reálném čase, jak bude prezentace postupovat.
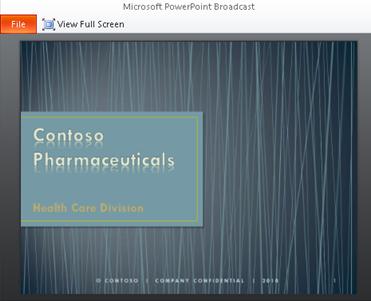
Kromě možnosti zobrazit vysílání prezentací prohlížeč Mobile Viewer pro Microsoft PowerPoint umožňuje taky prohlédnout si prezentace vlastním tempem tak, že budete procházet snímky nebo si vyhledáte konkrétní obsah, který vás zajímá.
Pokud si chcete přečíst text, otevřete prezentaci v zobrazení osnovy:
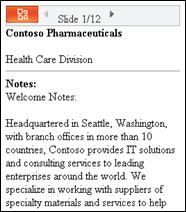
Pokud chcete vidět i grafiku a rozložení, přepněte do zobrazení snímků:
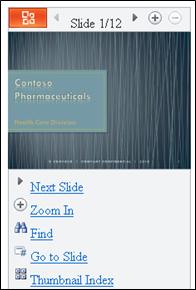
Kliknutím na Další snímek a Předchozí snímek můžete procházet snímky jeden po druhém. Pomocí příkazů Najít a Přejít na snímek můžete rychle přeskočit na obsah, který vás zajímá, nebo můžete procházet prezentaci vizuálně kliknutím na Index s miniaturami.