Informace o automatických přepisech a skrytých titulkech
Zobrazení titulků a přepisů ve videu
Správa titulků a přepisů pro vaše video
Přehled
Zajistěte, aby byl váš obsah inkluzivnější díky titulkům pro videosoubory uložené v OneDrive pro firmy nebo SharePointu. Titulky usnadňují používání videa lidem, kteří jsou neslyšící nebo špatně slyšící, přehrávají video v hlučných prostředích nebo mají různé úrovně jazykových schopností.
Pomozte divákům rychle najít obsah, který je pro ně relevantní, pomocí přepisu ve webovém přehrávači. Diváci můžou přepis procházet a přejít na obsah, který chtějí, nebo si ho jednoduše přečíst místo přehrávání videa.
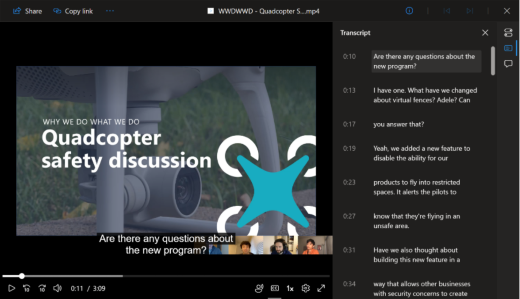
U nahrávek schůzek v Teams se přepis z Teams Live Transcription zkopíruje do souboru záznamu videa uloženého v OneDrive pro firmy nebo SharePointu a obsahuje titulky i přepis pro záznam schůzky.
Informace o automatických přepisech a skrytých titulkech
Přepis a skryté titulky se automaticky vygenerují pro videosoubory nahrané do SharePointu. Ve výchozím nastavení je tato funkce nastavená jako povolená, ale dá se zakázat prostřednictvím nastavení na úrovni tenanta pomocí vlastnosti Přepis média v PowerShellu. Mezi nahráním videa a generováním přepisu je určité zpoždění. Pokud se ale generování přepisu nespustí, můžete tento proces zahájit ručně, jak je popsáno v části Generování titulků a přepisů v tomto článku.
Čínština (kantonština), dánština (Dánsko), angličtina (USA), francouzština (Francie), italština (Itálie), japonština (Japonsko), portugalština (Brazílie), španělština (Španělsko).
Omezení velikosti pro spouštění automatických přepisů je 1 GB. Pokud velikost souboru překročí tento limit, můžete najít alternativní metodu pro generování přepisů. Kromě toho může automatické generování selhat, pokud se jazyk, kterým se ve videu mluví, buď nepodporuje, nebo ho nelze rozpoznat.
Zobrazení titulků a přepisů ve videu
Zobrazení titulků
Každý, kdo si prohlíží video, které má popis nebo soubory přepisu, může titulky zapnout nebo vypnout kliknutím na tlačítko Kopie v ovládacích prvcích přehrávače v pravé dolní části videa.
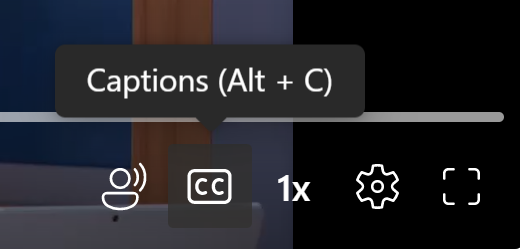
A pak vyberte dostupný jazyk popis.
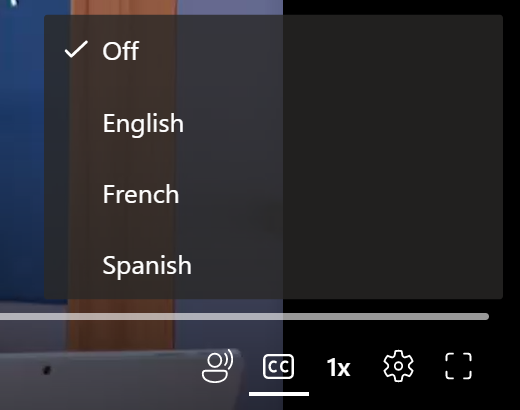
Přizpůsobte zobrazení titulků kliknutím na Nastavení přehrávání > Nastavení titulků >Velikost, Barva atd. Vaše vlastní nastavení potrvá po dobu relace prohlížeče.
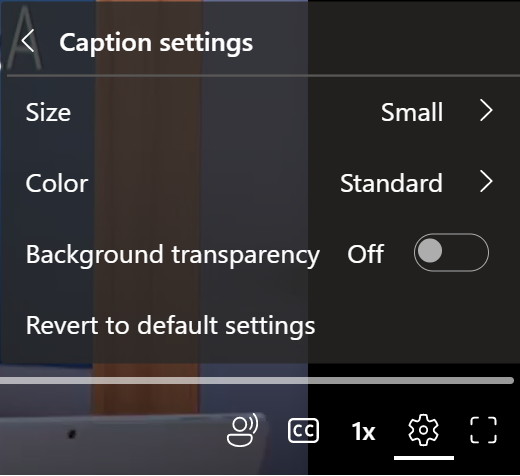
Zobrazení přepisu
Zobrazte nebo skryjte přepis videa výběrem tlačítka Přepis v pravém horním rohu videa, které obsahuje soubor popis nebo přepisu. V přepisu vyberte libovolný blok textu a přejděte tak na tuto část videosouboru.
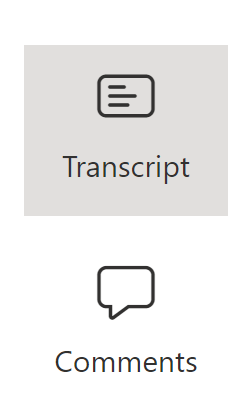
Hledání přepisu
Vyhledávání přepisu vám pomůže najít jakýkoliv bod ve videu, který hledáte. Vyhledejte v přepisu klíčová slova a pak rychle procházejte výsledky hledání. Kliknutím na libovolnou část přepisu můžete přejít na tento bod ve videu.
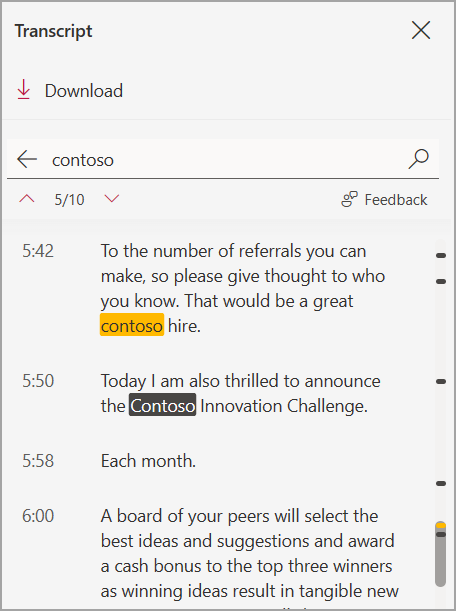
Správa titulků a přepisů pro vaše video
Generování titulků a přepisů
Vlastníci videí můžou generovat soubor s přepisy a titulky pro videa mluvená ve 28 různých jazycích a národních prostředích. Pokud chcete vygenerovat přepis a titulky, přejděte na panel Nastavení videa a vyberte Generovat. Tato funkce je ve výchozím nastavení povolená, ale dá se zakázat prostřednictvím nastavení na úrovni tenanta a webu pomocí vlastnosti Přepis médií v PowerShellu.
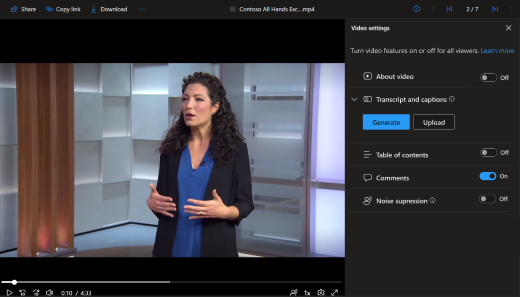
Vygenerování souborů titulků a přepisů může v závislosti na délce videa chvíli trvat.
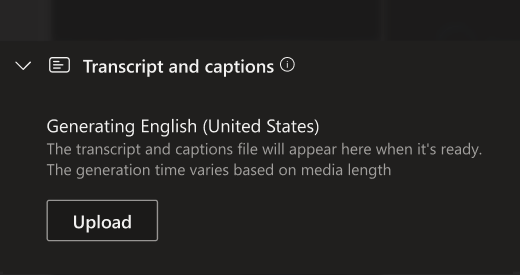
Po vygenerování souboru můžete stejným postupem zapnout titulky a přepisy.
Pracujeme na tom, abychom umožnili generování titulků přímo ve scénářích s vloženým videem, zatímco titulky můžete vždy generovat ve webové aplikaci Stream, kde můžete spravovat všechna svá videa streamu.
"mts", "m2ts", "ts", "3g2", "3gp", "3gp2", "3gpp", "asf", "wmv", "avi", "m4v", "mov", "mp4", "mp4v", "ogg", "webm", "movie", "mkv", "mpg", "mpeg"
Arabština (Saúdská Arábie), arabština (Spojené arabské emiráty), čínština (kantonština), čínština (mandarínština), dánština (Dánsko), holandština (Belgie), holandština (Nizozemsko), angličtina (Austrálie), angličtina (Kanada), angličtina (Nový Zéland), angličtina (Spojené království), angličtina (USA), finština (Finsko), francouzština (Kanada), francouzština (Francie), němčina (Německo), hindština (Indie), italština (Itálie), japonština (Japonsko), korejština (Korea), norština (Norsko), polština (Polsko), portugalština (Brazílie), Rusko (Rusko), španělština (Mexiko), španělština (Španělsko), švédština (Švédsko).
Přepis a uzavřená generace popis jsou podporovány pouze u videí o velikosti menší než 4 GB.
Nahrání titulků a přepisů
Nahrajte vlastní titulky WebVTT a soubor přepisu výběrem nastavení videa v pravém horním rohu webového přehrávače. Rozbalte část Přepisy a titulky,pokud je zavřená, a pak vyberte Nahrát. V zobrazeném dialogovém okně vyberte jazyk nahrávaného souboru. Diváci tento jazyk uvidí, když titulky zapínají nebo vypínají. Zvolte Vybrat soubor a vyberte soubor WebVTT z počítače. Pokud omylem vyberete nesprávný soubor, odeberte ho výběrem ikony X a zvolte jiný.
Formát souboru WebVTT
První řádek musí číst webVTT a další položky v souboru se nazývají "narážky". Upozornění jsou:
-
Časová značka (počáteční a koncový čas, oddělené "šipkou", -->). Platné formáty pro zadání časové značky zahrnují hh:mm:ss.ttt, hhhh:mm:ss.ttt nebo mm:ss.ttt. Použijte dvě nebo čtyři číslice pro hodiny (hh nebo hhhhh), dvě číslice pro minuty (mm) a dvě číslice pro sekundy (ss). Časové značky oddělte dvojtečkami (:). Po ss uveďte tečku (.) a třemi číslicemi, které představují tisíciny sekundy (ttt).
-
Text, který by se měl zobrazit v přehrávači videa v určitém časovém úseku. Omezte text na maximálně tři řádky, aby se všechna slova vešla na obrazovku.
POZNÁMKA:Další pole, jako jsou poznámky, komentáře, styly atd., se nepodporují a při nahrání se ze souboru odeberou.
Příklad
WEBVTT
00:00:01.000 --> 00:00:05.330
Dobrý den, jmenuji se June Doe.
00:00:07.608 --> 00:00:15.290
V tomto videu se naučíte,
jak
postavte písčitý hrad na každé pláži.
Ve výše uvedeném příkladu se první popis zobrazí po přehrávce videa na jednu sekundu a zůstane na obrazovce, dokud uplynou 5,330 sekund videa. Další popis se zobrazí po přehrávaní videa po dobu 7,608 sekund a zůstane na obrazovce až do 15 290 sekund videa.
Chybová zpráva
Pokud nahrávání nefunguje, zobrazí se chybová zpráva a můžete zkusit vybrat jiný soubor. Mezi běžné chyby patří:
-
Někdy mohou být ve vašem souboru WebVTT chyby. Aby soubor fungoval správně, musí odpovídat výše uvedenému formátu WebVTT.
-
Velikost souboru překračuje limit 4 MB, který tato funkce podporuje.
Stáhnout
Pokud máte oprávnění k úpravám videosouboru, ke kterému je přidružený popis soubor, můžete titulky stáhnout jako soubor WebVTT. Uděláte to tak, že otevřete nastavení videa a rozbalíte část Přepis a titulky, pokud je zavřená. Pak vedle přepisu, který chcete stáhnout, vyberte v nabídce " ... Nabídky.
DELETE
Pokud máte oprávnění k úpravám videa, pokud chcete odstranit přepis a popis soubor, otevřete nastavení videa a rozbalte část Přepisy a titulky,pokud je zavřené. Pak vedle přepisu, který chcete odstranit, vyberte Odstranit v nabídce "..." Nabídky.
Poznámka: Pokud je soubor, který odstraňujete, přepisem ze záznamu schůzky v Teams, bude přepis dál dostupný v Teams, pokud ho neodstraníte také ze schůzky tam.
Pokud omylem odstraníte soubor s přepisem a popis, můžete ho obnovit pomocí historie verzí v OneDrive pro firmy a SharePointu.
Nahradit
Pokud máte oprávnění k úpravám videosouboru, ke kterému je přidružený popis soubor, můžete soubor WebVTT aktualizovat tak, že ho nahradíte. Uděláte to tak, že otevřete nastavení videa a rozbalíte část Přepis a titulky, pokud je zavřená. Pak vedle přepisu, který chcete nahradit, vyberte Nahradit v nabídce .... Nabídky.
Jak upravit titulky a přepisy
Vlastníci videí můžou přepis upravit v podokně přepisu jednoduše tak, že na text najedete myší, aby se zobrazil příkaz Upravit.
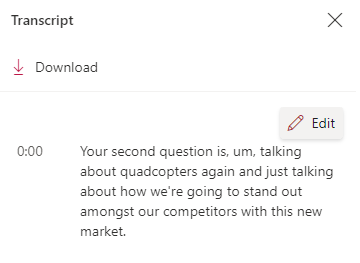
Pokud chcete uložit změny provedené v přepisu, klikněte na příkaz Hotovo. Alternativně můžete přejít na jiný odstavec přepisu; Všechny předchozí změny se uloží a vy automaticky upravíte nový odstavec přepisu.
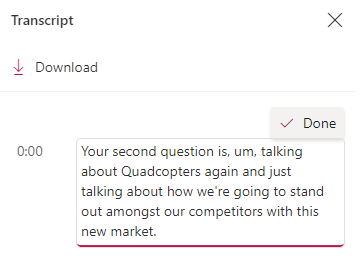
Jako alternativu si můžete stáhnout přepis jako soubor WebVTT, upravit ho a pak ho znovu načíst. Nejprve si stáhněte přepis jako soubor WebVTT a otevřete ho v textovém editoru nebo popis editoru titulků podle vašeho výběru. Proveďte úpravy a uložte soubor. Odstraňte existující soubor přepisu z videa a pak nahrajte upravený soubor WebVTT na jeho místo.
Poznámka: Živé přepisy Teams upravené tímto způsobem ztratí připisování toho, kdo během schůzky co řekl.
Jak se ukládají titulky a přepisy
Titulky a soubor přepisu se společně s videem ukládají v OneDrive pro firmy nebo SharePointu. Tím se dědí stejná oprávnění a zásady jako u videosouboru, takže každý, kdo má přístup k videosouboru, má přístup k titulkům a přepisu.
V Průzkumníku souborů pro OneDrive pro firmy nebo SharePoint není přímý přístup k zobrazení nebo správě titulků a souboru s přepisem. Vzhledem k tomu, že tento soubor pouze vylepšuje možnosti prohlížení videa, je zobrazen a spravován pouze prostřednictvím přehrávače videa, jak je popsáno výše.
Pokud se tento soubor titulků a přepisu aktualizuje, aktualizuje se historie verzí videosouboru, ke kterým je přidružený. Pokud chcete zobrazit předchozí verzi titulků a souboru přepisu, můžete se vrátit do historie verzí videosouboru.
Pokud se videosoubor odstraní, odstraní se také soubor přepisu, který je vedle něj uložený. Pokud jsou pro videosoubor nastavené zásady uchovávání informací, budou se vztahovat i na přepis uložený vedle něj. Pokud videosoubor přesunete jinam, přepis se přesune spolu s ním. Pokud zkopírujete videosoubor, vytvoří se kopie přepisu a uloží se spolu s ním.
V případě teams meeting recordings se přepis z Teams Live Transcription zkopíruje do souboru záznamu videa, který se používá k zobrazení titulků i přepisu záznamu schůzky. I když tento přepis schůzky bude s videem obecně existovat po celou dobu jeho života, v budoucnu můžeme tuto architekturu změnit a zároveň zajistit, aby se v souborech se záznamem starším než 60 dnů zobrazoval přepis ze schůzky jako titulky. Všechny takové změny budou vysvětleny tady a v oznámeních centra zpráv.
Jak se videa zobrazují ve vyhledávání
Pokud jsou titulky a soubor přepisu uloženy spolu s videem v OneDrive pro firmy nebo SharePointu, najdete toto video ve vyhledávání M365 podle těchto slov v souboru. Toto chování je stejné jako jakýkoli jiný typ dokumentu office, jako je Word nebo powerpointový dokument. Ve vyhledávání M365 ho budou moct najít jenom diváci, kteří mají oprávnění k zobrazení videa.










