Poznámky:
-
Pokud chcete zajistit, aby vaše zařízení splňovalo minimální požadavky na zobrazení a navigaci v sharepointovém prostoru, podívejte se na podporu zařízení pro prostory SharePointu.
-
Pokud chcete zobrazit obsah v prostoru, musí autor prostoru zajistit, aby byl obsah uložený v místě, kde jsou poskytnuta příslušná oprávnění k zobrazení.
Tady je krátké video, které vám ukáže základy. Další podrobnosti najdete v informacích pod videem.

Při úpravách
|
Posun mezery zleva doprava |
Track pad myši nebo přenosného počítače: Stiskněte a podržte levé tlačítko myši nebo track pad a přetáhněte kurzor zleva doprava. |
|
Posun mezery shora dolů |
Track pad myši nebo přenosného počítače: Stiskněte a podržte levé tlačítko myši nebo track pad a přetáhněte kurzor shora dolů. |
|
Zobrazení shora dolů (ptačí pohled) |
Klávesová zkratka: PageUp |
|
Zobrazení na úrovni očí |
Klávesová zkratka: PageDown |
Poznámka: Dotykové vstupy jsou podporované jenom pro zobrazení mezer. Pokud chcete upravit mezeru, použijte myš a klávesnici nebo trackpad.
Jako koncept nebo po publikování
|
Posun mezery zleva doprava |
Track pad myši nebo přenosného počítače: Stiskněte a podržte levé tlačítko myši nebo track pad a přetáhněte kurzor zleva doprava. Dotykové ovládání:Potáhněte dvěma prsty zleva doprava. |
|
Posun mezery shora dolů |
Track pad myši nebo přenosného počítače: Stiskněte a podržte levé tlačítko myši nebo track pad a přetáhněte kurzor shora dolů. Dotykové ovládání:Potáhněte dvěma prsty shora dolů. |
Zobrazení místa v náhlavní soupravě
-
Vyberte Uložit jako koncept neboPublikovat místo.
-
Zkontrolujte, jestli je náhlavní souprava připojená.
-
V pravém dolním rohu plátna vyberte Náhlavní souprava.
-
Při nošení sluchátek s mikrofonem se rozhlédněte po prostoru stejně jako ve fyzickém prostředí.
Poznámka: Pokud máte problémy s používáním sluchátek s mikrofonem, ujistěte se, že vaše zařízení splňuje minimální požadavky na zobrazení místa. Další informace najdete v článku Podpora zařízení pro sharepointové prostory.
Interakce s webovými částmi v sharepointovém prostoru
Jedno kliknutí (kliknutí levým tlačítkem myši nebo trackpadu, aktivace na ovladači VR nebo klepnutí): Když je ve webové části přiřazená akce při aktivaci, spustí se akce při aktivaci jediným kliknutím na webovou část. Pokud není přiřazená žádná akce aktivační události, po jediném kliknutí se nic neděje.
Klikněte pravým tlačítkem (myš nebo track pad)nebo stiskněte a podržte (ovladač VR nebo dotykové ovládání):
Pokud autor webové části přiřadil více akcí, zobrazí se další akce v místní nabídce.
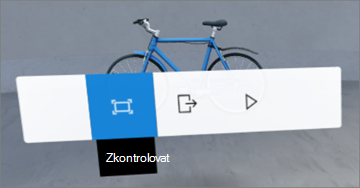
Potažení jedním prstem (dotykové ovládání), kolečko (myš) nebo palec (ovladač VR):Procházení položek v knihovně dokumentů
Poznámka: Přidávání akcí do webové části je nepovinné. Některé webové části mají výchozí akce, jiné je možné přizpůsobit. Informace o tom, které akce se můžou přidat do webové části, najdete v článku nápovědy pro webovou část. Seznam témat nápovědy pro každou webovou část najdete v tématu Informace o použití webových částí v sharepointovém prostoru.
Poznámka: Pokud chcete zobrazit obsah v prostoru, musí autor prostoru zajistit, aby byl obsah uložený v místě, kde jsou poskytnuta příslušná oprávnění k zobrazení.
Zobrazení titulků a přepisů videa a zvuku v sharepointovém prostoru
Když si prohlížíte mezeru v prohlížeči, klikněte na libovolné místo v prostoru, abyste se ujistili, že je vybraná, a pak stisknutím klávesy C otevřete okno titulků a přepisů. Při přehrávání zvuku se přepis nebo titulky automaticky zobrazí, pokud je zadal autor mezery.
Pokud chcete zvětšit přepisy, rozbalte okno výběrem možnosti ^.










