Toto téma obsahuje podrobné pokyny, jak zpřístupnit Microsoft Teams schůzky, živé události, hovory a zprávy všem, včetně osob s postižením.
Microsoft Teams má řadu integrovaných funkcí, které pomáhají lidem s různými schopnostmi účastnit se schůzek a přispívat na schůzky, číst zprávy a zapojit se do diskuze. Dozvíte se například, jak zapnout přepisy a titulky, připnout video interpreta znakového jazyka a omezit rušivé prvky na schůzkách. Dozvíte se také, jak maximalizovat inkluzivnost ve vašich zprávách a v obsahu, který plánujete sdílet.
Další informace o funkcích přístupnosti v Microsoft Teams najdete v tématuNástroje pro usnadnění přístupu pro Microsoft Teams.
V tomto tématu
Zpřístupnění schůzek, živých událostí a hovorů
Ať už jste organizátorem nebo prezentujícím schůzky nebo události, nebo jednoduše nastavujete hovor, zajistěte, aby se všichni mohli zúčastnit schůzky nebo hovoru a přispívat do schůzky nebo hovoru. Pro snadný přístup můžete například zapnout přepisy a titulky nebo připnout video interpreta znakového jazyka.
Další informace o tom, jak zajistit přístupnost schůzek, živých událostí a hovorů, najdete v článku Tipy pro usnadnění přístupu pro inkluzivní schůzky a živé události Microsoft Teams, Využití funkcí přístupnosti v Microsoft Teams pro lepší prostředí schůzek nebo živých událostí a Osvědčené postupy pro nastavení a spuštění schůzky v Teams nebo živé události pro neslyšící a sluchově postižené.
Zapnutí přepisů a titulků
Když použijete titulky nebo přepisy, můžou neslyšící, sluchově postižení nebo s poruchami učení, jako je dyslexie, sledovat zvuk schůzky jako text. Je také možné zachytit textovou verzi volání Microsoft Teams a uložit ji pro pozdější použití.
Podrobné informace o tom, jak používat titulky a přepisy, najdete v tématu Zobrazení živého přepisu na schůzce v Teams, Úprava přepisu záznamu schůzky v Teams, Použití živých titulků na schůzce Teams a Použití titulků CART na schůzce Microsoft Teams (titulky generované lidmi).
Zvýraznění videa
Pokud jste organizátor schůzky nebo prezentující, můžete vybrat video někoho jiného a připnout ho pro všechny účastníky schůzky. Můžete například vybrat video interpreta znakového jazyka, aby účastníci se sluchovým postižením měli snadný přístup k videu interpreta a mohli se na jeho video zaměřit.
Podrobné pokyny k použití spotlightu najdete v článku o tom, jak vybrat video vybrané osoby na schůzce v Teams.
Omezení vyrušování
Omezení rušivých prvků na schůzkách, živých událostech a hovorech může všem pomoct soustředit se na osobu, která mluví, nebo na materiály, které sdílíte.
Pokud například prezentujete, můžete rozostřit pozadí nebo použít stabilní obrázek, aby pozadí bylo méně nápadné nebo rušné. Podrobné pokyny ke změně pozadí najdete v článku Změna pozadí pro schůzku v Teams.
Podobně platí, že když máte zapnutý mikrofon během schůzky nebo hovoru, může rušit ostatní hluk kolem vás – prohazování dokumentů, bouchání dveří, štěkání psů atd. VMicrosoft Teams pro Windows desktop si můžete vybrat ze tří úrovní potlačení hluku, aby se všichni mohli soustředit na to, co se děje během schůzky nebo hovoru. Podrobné pokyny k nastavení úrovně potlačení hluku najdete v tématu Omezení šumu na pozadí ve schůzkách Teams.
Záznam schůzek
Zaznamenejte si schůzku, aby se účastníci mohli vrátit k bodům probíraným ve svém vlastním čase a zkontrolovat, co mohli poprvé zmeškat. Je také možné watch nahrávky při pomalejších a rychlejších rychlostech. Nahrávky se indexují, aby účastníci mohli procházet konkrétní segmenty na základě přechodů snímků.
Podrobné pokyny k nahrávání schůzek a živých událostí a správě nahrávek najdete v tématu Záznam schůzky v Teams, Správa záznamu živé události a sestav v Teams a Přehrávání a sdílení záznamu schůzky v Teams.
Vytváření přístupných zpráv
Přístupné zprávy chatu a kanálu jsou snadno čitelné a srozumitelné pro každého. Uživatelé čtečky obrazovky například můžou rychle kontrolovat dlouhé zprávy, pokud je dobře strukturujete pomocí předdefinovaných stylů nadpisů a seznamů. Ve zprávách můžete také používat popisné předměty, přidávat alternativní texty k obrázkům a zvolit vhodné emotikony a emoji, aby vaše zprávy byly co nejvíce inkluzivní.
Přidání předmětu zprávy do zprávy kanálu
Přidání popisného předmětu do zpráv kanálu může uživatelům čtečky obrazovky pomoct skenovat a procházet příspěvky v kanálu a získat přehled o obsahu vašich zpráv.
-
V rozbaleném poli pro psaní zprávy umístěte kurzor do pole Přidat text předmětu a zadejte předmět zprávy.
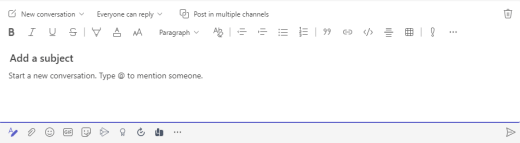
Vytváření nadpisů s podporou přístupnosti
Používání popisných nadpisů v kanálu a v tělech zpráv chatu může čtenářům pomoct rychle zkontrolovat vaši zprávu vizuálně i pomocí technologie pro usnadnění a získat přehled o tom, čeho se vaše zpráva týká.
V ideálním případě nadpisy vysvětlují, čeho se oddíl ve zprávě týká. Používejte předdefinované styly nadpisů a vytvářejte popisné texty nadpisů, které uživatelům čtečky obrazovky usnadní určení struktury zprávy a navigaci v nadpisech.
Uspořádejte nadpisy v předepsaném logickém pořadí a nepřeskakujte úrovně nadpisů. Použijte například Nadpis 1, Nadpis 2 a potom Nadpis 3 místo Nadpis 3, Nadpis 1 a potom Nadpis 2. Uspořádejte informace do malých bloků. V ideálním případě by každý nadpis obsahoval jenom několik odstavců.
-
V rozbaleném poli pro psaní zprávy umístěte kurzor na místo, kde chcete vytvořit nadpis.
-
Vyberte rozevírací seznam stylů (styly s formátováním) a pak vyberte požadovaný styl nadpisu.
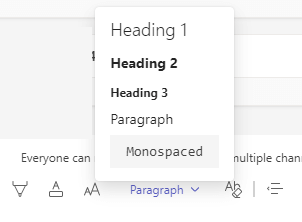
Vyhněte se používání tabulek
Obecně platí, že pokud je to možné, vyhněte se tabulkám a prezentujte data jiným způsobem, jako jsou odstavce s nadpisy. Tabulky s pevnou šířkou se můžou ukázat jako obtížně čitelné pro lidi, kteří používají Lupu, protože takové tabulky vynucují obsah na určitou velikost. Díky tomu je písmo velmi malé, což nutí uživatele Lupy posouvat vodorovně, zejména na mobilních zařízeních.
Pokud potřebujete použít tabulky, postupujte podle následujících pokynů a ujistěte se, že je tabulka co nejpřístupnější:
-
Vyhněte se tabulkám s pevnou šířkou.
-
Pokud máte v tabulce hypertextové odkazy, upravte texty odkazů, aby dávaly smysl a nepřerušovaly polovinu věty.
-
Ujistěte se, že jsou tabulky snadno čitelné pomocí Lupy. Zobrazte si zprávu na mobilním zařízení, abyste měli jistotu, že se lidé nebudou muset vodorovně posouvat třeba na telefonu.
Přidání alternativního textu k vizuálům ve zprávách chatu
Alternativní text pomáhá lidem, kteří nevidí obrazovku, pochopit, co je ve vizuálním obsahu důležité. V alternativním textu stručně popište obrázek a zmiňte jeho záměr. Čtečky obrazovky přečtou text a popíše obrázek uživatelům, kteří ho nevidí.
Nepoužívejte text na obrázcích jako jediný způsob předávání důležitých informací. Pokud musíte použít obrázek s textem, zopakujte tento text v obsahu zprávy. V alternativním textu zmiňte existenci textu a jeho záměr.
Pokud je obrázek čistě dekorativní, zmiňte ho v alternativním textu.
Tip: Pokud chcete napsat dobrý alternativní text, nezapomeňte stručně a jednoznačně sdělit obsah a účel obrázku. Alternativní text by neměl být delší než krátká nebo dvě věty – většinou stačí pár promyšleně vybraných slov. Neopakujte okolní textový obsah jako alternativní text ani nepoužívejte fráze odkazující na obrázky, například "obrázek" nebo "obrázek". Další informace o tom, jak psát alternativní text, najdete v tématu Všechno, co potřebujete vědět, abyste mohli psát efektivní alternativní text.
-
Vložte obrázek do zprávy chatu.
Poznámka: V současné době není možné přidat alternativní text k připojeným obrázkům nebo obrázkům ve zprávách kanálu.
-
Klikněte pravým tlačítkem na obrázek a pak vyberte Přidat alternativní text. Otevře se dialogové okno Alternativní text .
-
Zadejte alternativní text obrázku.
-
Vyberte Uložit.
Použití přístupné velikosti písma a barvy a inkluzivního formátování textu
Přístupné písmo a formátování textu nevylučují ani nezpomalují rychlost čtení uživatelů, kteří čtou obsah zprávy, včetně osob se zhoršeným zrakem, postižením čtení nebo nevidomých osob. Správné písmo a formátování zlepšují čitelnost a čitelnost zprávy. Text ve zprávě by měl být také čitelný v režimu vysokého kontrastu.
Podrobné pokyny ke změně velikosti písma a formátování textu najdete v tématu Změna velikosti písma zprávy v Teams a Formátování zprávy v Teams.
Tady je pár nápadů, které byste měli zvážit:
-
Pokud chcete zajistit, aby se text zobrazoval dobře v režimu vysokého kontrastu, použijte automatické nastavení pro barvy písma.
-
Nepoužívejte velká písmena a nadbytečné kurzívy nebo podtržení.
-
Osoba se zrakovým postižením může přijít o význam sdělovaný konkrétními barvami. Můžete třeba přidat podtržení k barevně odlišovanému textu hypertextového odkazu, aby barvoslepí lidé věděli, že text je propojený, i když barvu nevidí.
-
Ze tří velikostí písma dostupných veMicrosoft Teams zprávách vyberte Velké.
Vytváření přístupných hypertextových odkazů
Lidé, kteří používají čtečky obrazovky, někdy skenují seznam odkazů. Odkazy by měly sdělovat jasné a přesné informace o svém cíli. Pokud název na cílové stránce hypertextového odkazu poskytuje přesný souhrn toho, co je na stránce, použijte ho pro text hypertextového odkazu. Tento text hypertextového odkazu například odpovídá názvu na cílové stránce: Vytvořit další pomocí šablon Microsoftu. Nepoužívejte texty odkazů, například "Klikněte sem", "Zobrazit tuto stránku", "Přejděte sem" nebo "Další informace".
Podrobné pokyny k vytváření přístupných hypertextových odkazů najdete v tématu Odeslání souboru, obrázku nebo odkazu v Teams.
Vytváření přístupných seznamů
Aby čtečky obrazovky snadněji četly vaše Microsoft Teams zprávy, uspořádejte informace do malých bloků, jako jsou seznamy s odrážkami nebo číslování.
Navrhnete seznamy tak, abyste nemuseli doprostřed seznamu přidávat prostý odstavec bez odrážky nebo čísla. Pokud je seznam rozdělený podle jednoduchého odstavce, některé čtečky obrazovky můžou oznamovat počet chybných položek seznamu. Uživatel také může uprostřed seznamu slyšet, že seznam opouští.
-
V rozbaleném poli pro psaní zpráv umístěte kurzor na místo, kde chcete vytvořit seznam.
-
Pokud chcete vytvořit seznam s odrážkami nebo číslování, vyberte


-
Zadejte položky seznamu.
Pečlivě si vybírejte emoji, emotikony a GIFy.
Pokud ve zprávách používáte emoji, emotikony nebo GIFy, vybírejte je pečlivě a mějte na paměti cílovou skupinu. Používejte emoji, emotikony nebo GIFy příležitostně pro zdůraznění a nesnažte se s nimi komunikovat celou svoji zprávu.
Raději používejte emoji nebo emotikony, které se nepohybují, místo těch, které se pohybují nepřetržitě. Používejte s opatrností ty, které se pohybují po krátkou dobu. I když tyto pohyblivé symboly mohou být pro některé zábavné, pro jiné můžou být rušivé, a proto můžou mít potíže se zaměřit na vaše sdělení.
Některé z vašich čteček můžou na svém počítači používat čtečky obrazovky nebo jiné technologie usnadnění, zvětšení, přiblížení nebo jiné barevné schéma, například režim vysokého kontrastu. Pokud chcete zajistit, aby emoji, emotikony nebo GIFy byly inkluzivní, postupujte takto:
-
Otestujte, jak vypadají emoji a emotikony při zvětšení, například na 200 %.
-
Ujistěte se, že existuje alternativní text. Pokud je to možné, přidejte alternativní text nebo v textu zprávy popište emoji, emotikonu nebo GIF.
-
Pokud místo textu používáte emoji, emotikony nebo GIFy, vyberte ty, které mají dobrý barevný kontrast.
Používejte běžné symboly, jejichž význam budou čtenáři pravděpodobně znát. Například emoji avokáda, které odkazuje na zdravou stravu, nemusí být srozumitelné všem, kteří čtou vaši zprávu.
Pro lidi s kognitivním postižením, novinkou nebo neobvyklými emotikonami, emoji a GIFy může být srozumitelnější. Někteří lidé například nemusí být schopni dekódovat emotikonu, která je na straně.
Testování přístupnosti pomocí Asistivní čtečka
Jakmile zprávu publikujete, zkuste ji přečíst pomocí Asistivní čtečka a podívejte se, jak vypadá. Pokud si všimnete jakýchkoli problémů s přístupností, můžete zprávu upravit a znovu ji poslat.
Podrobné pokyny k používání Asistivní čtečka najdete v článku Používání Asistivní čtečka v Microsoft Teams.
Viz také
Využívejte funkce přístupnosti v Microsoft Teams k lepšímu prostředí schůzek nebo živých událostí
Tipy pro usnadnění přístupu pro inkluzivní schůzky a živé události v Microsoft Teams
Vše, co potřebujete vědět, abyste mohli psát efektivní alternativní text
Zpřístupněte své powerpointové prezentace osobám s postižením
V tomto tématu
Zpřístupnění schůzek, živých událostí a hovorů
Ať už jste organizátorem nebo prezentujícím schůzky nebo události, nebo jednoduše nastavujete hovor, zajistěte, aby se všichni mohli zúčastnit schůzky nebo hovoru a přispívat do schůzky nebo hovoru. Pro snadný přístup můžete například zapnout přepisy a titulky nebo připnout video interpreta znakového jazyka.
Další informace o tom, jak zajistit přístupnost schůzek, živých událostí a hovorů, najdete v článku Tipy pro usnadnění přístupu pro inkluzivní schůzky a živé události Microsoft Teams, Využití funkcí přístupnosti v Microsoft Teams pro lepší prostředí schůzek nebo živých událostí a Osvědčené postupy pro nastavení a spuštění schůzky v Teams nebo živé události pro neslyšící a sluchově postižené.
Zapnutí přepisů a titulků
Když použijete titulky nebo přepisy, můžou neslyšící, sluchově postižení nebo s poruchami učení, jako je dyslexie, sledovat zvuk schůzky jako text. Je také možné zachytit textovou verzi volání Microsoft Teams a uložit ji pro pozdější použití.
Podrobné informace o tom, jak používat titulky a přepisy, najdete v tématu Zobrazení živého přepisu na schůzce v Teams, Úprava přepisu záznamu schůzky v Teams, Použití živých titulků na schůzce Teams a Použití titulků CART na schůzce Microsoft Teams (titulky generované lidmi).
Zvýraznění videa
Pokud jste organizátor schůzky nebo prezentující, můžete vybrat video někoho jiného a připnout ho pro všechny účastníky schůzky. Můžete například vybrat video interpreta znakového jazyka, aby účastníci se sluchovým postižením měli snadný přístup k videu interpreta a mohli se na jeho video zaměřit.
Podrobné pokyny k použití spotlightu najdete v článku o tom, jak vybrat video vybrané osoby na schůzce v Teams.
Omezení vyrušování
Omezení rušivých prvků na schůzkách a hovorech může všem pomoct soustředit se na osobu, která mluví, nebo na materiály, které sdílíte.
Pokud například prezentujete, můžete rozostřit pozadí nebo použít stabilní obrázek, aby pozadí bylo méně nápadné nebo rušné. Podrobné pokyny ke změně pozadí najdete v článku Změna pozadí pro schůzku v Teams.
Záznam schůzek
Zaznamenejte si schůzku, aby se účastníci mohli vrátit k bodům probíraným ve svém vlastním čase a zkontrolovat, co mohli poprvé zmeškat. Je také možné watch nahrávky při pomalejších a rychlejších rychlostech. Nahrávky se indexují, aby účastníci mohli procházet konkrétní segmenty na základě přechodů snímků.
Podrobné pokyny k nahrávání schůzek a živých událostí a správě nahrávek najdete v tématu Záznam schůzky v Teams, Správa záznamu živé události a sestav v Teams a Přehrávání a sdílení záznamu schůzky v Teams.
Vytváření přístupných zpráv
Přístupné zprávy chatu a kanálu jsou snadno čitelné a srozumitelné pro každého. Uživatelé čtečky obrazovky například můžou rychle kontrolovat dlouhé zprávy, pokud je dobře strukturujete pomocí předdefinovaných stylů nadpisů a seznamů. Ve zprávách můžete také používat popisné předměty, přidávat alternativní texty k obrázkům a zvolit vhodné emotikony a emoji, aby vaše zprávy byly co nejvíce inkluzivní.
Přidání předmětu zprávy do zprávy kanálu
Přidání popisného předmětu do zpráv kanálu může uživatelům čtečky obrazovky pomoct skenovat a procházet příspěvky v kanálu a získat přehled o obsahu vašich zpráv.
-
V rozbaleném poli pro psaní zprávy umístěte kurzor do pole Přidat text předmětu a zadejte předmět zprávy.
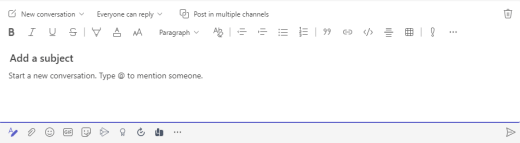
Vytváření nadpisů s podporou přístupnosti
Používání popisných nadpisů v kanálu a v tělech zpráv chatu může čtenářům pomoct rychle zkontrolovat vaši zprávu vizuálně i pomocí technologie pro usnadnění a získat přehled o tom, čeho se vaše zpráva týká.
V ideálním případě nadpisy vysvětlují, čeho se oddíl ve zprávě týká. Používejte předdefinované styly nadpisů a vytvářejte popisné texty nadpisů, které uživatelům čtečky obrazovky usnadní určení struktury zprávy a navigaci v nadpisech.
Uspořádejte nadpisy v předepsaném logickém pořadí a nepřeskakujte úrovně nadpisů. Použijte například Nadpis 1, Nadpis 2 a potom Nadpis 3 místo Nadpis 3, Nadpis 1 a potom Nadpis 2. Uspořádejte informace do malých bloků. V ideálním případě by každý nadpis obsahoval jenom několik odstavců.
-
V rozbaleném poli pro psaní zprávy umístěte kurzor na místo, kde chcete vytvořit nadpis.
-
Vyberte rozevírací seznam stylů (styly s formátováním) a pak vyberte požadovaný styl nadpisu.
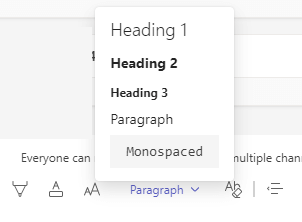
Vyhněte se používání tabulek
Obecně platí, že pokud je to možné, vyhněte se tabulkám a prezentujte data jiným způsobem, jako jsou odstavce s nadpisy. Tabulky s pevnou šířkou se můžou ukázat jako obtížně čitelné pro lidi, kteří používají Lupu, protože takové tabulky vynucují obsah na určitou velikost. Díky tomu je písmo velmi malé, což nutí uživatele Lupy posouvat vodorovně, zejména na mobilních zařízeních.
Pokud potřebujete použít tabulky, postupujte podle následujících pokynů a ujistěte se, že je tabulka co nejpřístupnější:
-
Vyhněte se tabulkám s pevnou šířkou.
-
Pokud máte v tabulce hypertextové odkazy, upravte texty odkazů, aby dávaly smysl a nepřerušovaly polovinu věty.
-
Ujistěte se, že jsou tabulky snadno čitelné pomocí Lupy. Zobrazte si zprávu na mobilním zařízení, abyste měli jistotu, že se lidé nebudou muset vodorovně posouvat třeba na telefonu.
Přidání alternativního textu k vizuálům ve zprávách chatu
Alternativní text pomáhá lidem, kteří nevidí obrazovku, pochopit, co je ve vizuálním obsahu důležité. V alternativním textu stručně popište obrázek a zmiňte jeho záměr. Čtečky obrazovky přečtou text a popíše obrázek uživatelům, kteří ho nevidí.
Nepoužívejte text na obrázcích jako jediný způsob předávání důležitých informací. Pokud musíte použít obrázek s textem, zopakujte tento text v obsahu zprávy. V alternativním textu zmiňte existenci textu a jeho záměr.
Pokud je obrázek čistě dekorativní, zmiňte ho v alternativním textu.
Tip: Pokud chcete napsat dobrý alternativní text, nezapomeňte stručně a jednoznačně sdělit obsah a účel obrázku. Alternativní text by neměl být delší než krátká nebo dvě věty – většinou stačí pár promyšleně vybraných slov. Neopakujte okolní textový obsah jako alternativní text ani nepoužívejte fráze odkazující na obrázky, například "obrázek" nebo "obrázek". Další informace o tom, jak psát alternativní text, najdete v tématu Všechno, co potřebujete vědět, abyste mohli psát efektivní alternativní text.
-
Vložte obrázek do zprávy chatu.
Poznámka: V současné době není možné přidat alternativní text k připojeným obrázkům nebo obrázkům ve zprávách kanálu.
-
Klikněte pravým tlačítkem na obrázek a pak vyberte Přidat alternativní text. Otevře se dialogové okno Alternativní text .
-
Zadejte alternativní text obrázku.
-
Vyberte Uložit.
Použití přístupné velikosti písma a barvy a inkluzivního formátování textu
Přístupné písmo a formátování textu nevylučují ani nezpomalují rychlost čtení uživatelů, kteří čtou obsah zprávy, včetně osob se zhoršeným zrakem, postižením čtení nebo nevidomých osob. Správné písmo a formátování zlepšují čitelnost a čitelnost zprávy. Text ve zprávě by měl být také čitelný v režimu vysokého kontrastu.
Podrobné pokyny ke změně velikosti písma a formátování textu najdete v tématu Změna velikosti písma zprávy v Teams a Formátování zprávy v Teams.
Tady je pár nápadů, které byste měli zvážit:
-
Pokud chcete zajistit, aby se text zobrazoval dobře v režimu vysokého kontrastu, použijte automatické nastavení pro barvy písma.
-
Nepoužívejte velká písmena a nadbytečné kurzívy nebo podtržení.
-
Osoba se zrakovým postižením může přijít o význam sdělovaný konkrétními barvami. Můžete třeba přidat podtržení k barevně odlišovanému textu hypertextového odkazu, aby barvoslepí lidé věděli, že text je propojený, i když barvu nevidí.
-
Ze tří velikostí písma dostupných veMicrosoft Teams na Macu zprávách vyberte Velké.
Vytváření přístupných hypertextových odkazů
Lidé, kteří používají čtečky obrazovky, někdy skenují seznam odkazů. Odkazy by měly sdělovat jasné a přesné informace o svém cíli. Pokud název na cílové stránce hypertextového odkazu poskytuje přesný souhrn toho, co je na stránce, použijte ho pro text hypertextového odkazu. Tento text hypertextového odkazu například odpovídá názvu na cílové stránce: Vytvořit další pomocí šablon Microsoftu. Nepoužívejte texty odkazů, například "Klikněte sem", "Zobrazit tuto stránku", "Přejděte sem" nebo "Další informace".
Podrobné pokyny k vytváření přístupných hypertextových odkazů najdete v tématu Odeslání souboru, obrázku nebo odkazu v Teams.
Vytváření přístupných seznamů
Aby čtečky obrazovky snadněji četly vaše Microsoft Teams na Macu zprávy, uspořádejte informace do malých bloků, jako jsou seznamy s odrážkami nebo číslování.
Navrhnete seznamy tak, abyste nemuseli doprostřed seznamu přidávat prostý odstavec bez odrážky nebo čísla. Pokud je seznam rozdělený podle jednoduchého odstavce, některé čtečky obrazovky můžou oznamovat počet chybných položek seznamu. Uživatel také může uprostřed seznamu slyšet, že seznam opouští.
-
V rozbaleném poli pro psaní zpráv umístěte kurzor na místo, kde chcete vytvořit seznam.
-
Pokud chcete vytvořit seznam s odrážkami nebo číslování, vyberte


-
Zadejte položky seznamu.
Pečlivě si vybírejte emoji, emotikony a GIFy.
Pokud ve zprávách používáte emoji, emotikony nebo GIFy, vybírejte je pečlivě a mějte na paměti cílovou skupinu. Používejte emoji, emotikony nebo GIFy příležitostně pro zdůraznění a nesnažte se s nimi komunikovat celou svoji zprávu.
Raději používejte emoji nebo emotikony, které se nepohybují, místo těch, které se pohybují nepřetržitě. Používejte s opatrností ty, které se pohybují po krátkou dobu. I když tyto pohyblivé symboly mohou být pro některé zábavné, pro jiné můžou být rušivé, a proto můžou mít potíže se zaměřit na vaše sdělení.
Některé z vašich čteček můžou na svém počítači používat čtečky obrazovky nebo jiné technologie usnadnění, zvětšení, přiblížení nebo jiné barevné schéma, například režim vysokého kontrastu. Pokud chcete zajistit, aby emoji, emotikony nebo GIFy byly inkluzivní, postupujte takto:
-
Otestujte, jak vypadají emoji a emotikony při zvětšení, například na 200 %.
-
Ujistěte se, že existuje alternativní text. Pokud je to možné, přidejte alternativní text nebo v textu zprávy popište emoji, emotikonu nebo GIF.
-
Pokud místo textu používáte emoji, emotikony nebo GIFy, vyberte ty, které mají dobrý barevný kontrast.
Používejte běžné symboly, jejichž význam budou čtenáři pravděpodobně znát. Například emoji avokáda, které odkazuje na zdravou stravu, nemusí být srozumitelné všem, kteří čtou vaši zprávu.
Pro lidi s kognitivním postižením, novinkou nebo neobvyklými emotikonami, emoji a GIFy může být srozumitelnější. Někteří lidé například nemusí být schopni dekódovat emotikonu, která je na straně.
Testování přístupnosti pomocí Asistivní čtečka
Jakmile zprávu publikujete, zkuste ji přečíst pomocí Asistivní čtečka a podívejte se, jak vypadá. Pokud si všimnete jakýchkoli problémů s přístupností, můžete zprávu upravit a znovu ji poslat.
Podrobné pokyny k používání Asistivní čtečka najdete v článku Používání Asistivní čtečka v Microsoft Teams.
Viz také
V tomto tématu
Zpřístupnění schůzek a hovorů
Ať už jste organizátor schůzky nebo prezentující, nebo jen nastavujete hovor, zajistěte, aby se všichni mohli zúčastnit schůzky nebo hovoru a přispívat do schůzky nebo hovoru. Můžete třeba nahrát schůzku a sdílet nahrávku, aby si ji účastníci mohli přehrát vlastním tempem. Pokud prezentujete pomocí videa, můžete vybrat pozadí, které omezuje rušivé vizuální prvky.
Tip: Pokud chcete zjistit další funkce přístupnosti pro schůzky a hovory, použijte úplnou desktopovou aplikaci Microsoft Teams.
Další informace o tom, jak zajistit přístupnost schůzek a hovorů, najdete v článku Tipy pro přístupnost pro inkluzivní schůzky a živé události Microsoft Teams, Využití funkcí přístupnosti v Microsoft Teams pro lepší prostředí schůzek nebo živých událostí a Osvědčené postupy pro nastavení a spuštění schůzky Teams nebo živé události pro neslyšící a sluchově postižené.
Omezení vyrušování
Omezení rušivých prvků na schůzkách a hovorech může všem pomoct soustředit se na osobu, která mluví, nebo na materiály, které sdílíte.
Pokud například prezentujete, můžete rozostřit pozadí nebo použít stabilní obrázek, aby pozadí bylo méně nápadné nebo rušné. Podrobné pokyny ke změně pozadí najdete v článku Změna pozadí pro schůzku v Teams.
Záznam schůzek
Zaznamenejte si schůzku, aby se účastníci mohli vrátit k bodům probíraným ve svém vlastním čase a zkontrolovat, co mohli poprvé zmeškat. Je také možné watch nahrávky při pomalejších a rychlejších rychlostech. Nahrávky se indexují, aby účastníci mohli procházet konkrétní segmenty na základě přechodů snímků.
Podrobné pokyny k nahrávání schůzek a správě nahrávek najdete v tématu Nahrávání schůzky v Teams a Přehrávání a sdílení záznamu schůzky v Teams.
Vytváření přístupných zpráv
Přístupné zprávy chatu a kanálu jsou snadno čitelné a srozumitelné pro každého. Uživatelé čtečky obrazovky například můžou rychle kontrolovat dlouhé zprávy, pokud je dobře strukturujete pomocí předdefinovaných stylů nadpisů a seznamů. Ve zprávách můžete také používat popisné předměty, přidávat alternativní texty k obrázkům a zvolit vhodné emotikony a emoji, aby vaše zprávy byly co nejvíce inkluzivní.
Přidání předmětu zprávy do zprávy kanálu
Přidání popisného předmětu do zpráv kanálu může uživatelům čtečky obrazovky pomoct skenovat a procházet příspěvky v kanálu a získat přehled o obsahu vašich zpráv.
-
V rozbaleném poli pro psaní zprávy umístěte kurzor do pole Přidat text předmětu a zadejte předmět zprávy.
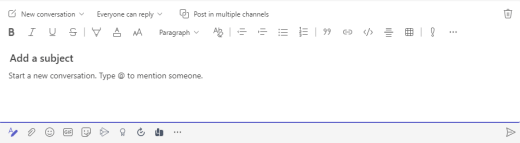
Vytváření nadpisů s podporou přístupnosti
Používání popisných nadpisů v kanálu a v tělech zpráv chatu může čtenářům pomoct rychle zkontrolovat vaši zprávu vizuálně i pomocí technologie pro usnadnění a získat přehled o tom, čeho se vaše zpráva týká.
V ideálním případě nadpisy vysvětlují, čeho se oddíl ve zprávě týká. Používejte předdefinované styly nadpisů a vytvářejte popisné texty nadpisů, které uživatelům čtečky obrazovky usnadní určení struktury zprávy a navigaci v nadpisech.
Uspořádejte nadpisy v předepsaném logickém pořadí a nepřeskakujte úrovně nadpisů. Použijte například Nadpis 1, Nadpis 2 a potom Nadpis 3 místo Nadpis 3, Nadpis 1 a potom Nadpis 2. Uspořádejte informace do malých bloků. V ideálním případě by každý nadpis obsahoval jenom několik odstavců.
-
V rozbaleném poli pro psaní zprávy umístěte kurzor na místo, kde chcete vytvořit nadpis.
-
Vyberte rozevírací seznam stylů (styly s formátováním) a pak vyberte požadovaný styl nadpisu.
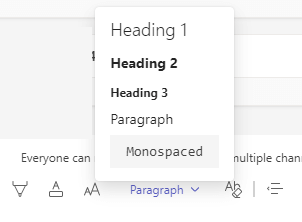
Vyhněte se používání tabulek
Obecně platí, že pokud je to možné, vyhněte se tabulkám a prezentujte data jiným způsobem, jako jsou odstavce s nadpisy. Tabulky s pevnou šířkou se můžou ukázat jako obtížně čitelné pro lidi, kteří používají Lupu, protože takové tabulky vynucují obsah na určitou velikost. Díky tomu je písmo velmi malé, což nutí uživatele Lupy posouvat vodorovně, zejména na mobilních zařízeních.
Pokud potřebujete použít tabulky, postupujte podle následujících pokynů a ujistěte se, že je tabulka co nejpřístupnější:
-
Vyhněte se tabulkám s pevnou šířkou.
-
Pokud máte v tabulce hypertextové odkazy, upravte texty odkazů, aby dávaly smysl a nepřerušovaly polovinu věty.
-
Ujistěte se, že jsou tabulky snadno čitelné pomocí Lupy. Zobrazte si zprávu na mobilním zařízení, abyste měli jistotu, že se lidé nebudou muset vodorovně posouvat třeba na telefonu.
Přidání alternativního textu k vizuálům ve zprávách chatu
Alternativní text pomáhá lidem, kteří nevidí obrazovku, pochopit, co je ve vizuálním obsahu důležité. V alternativním textu stručně popište obrázek a zmiňte jeho záměr. Čtečky obrazovky přečtou text a popíše obrázek uživatelům, kteří ho nevidí.
Nepoužívejte text na obrázcích jako jediný způsob předávání důležitých informací. Pokud musíte použít obrázek s textem, zopakujte tento text v obsahu zprávy. V alternativním textu zmiňte existenci textu a jeho záměr.
Pokud je obrázek čistě dekorativní, zmiňte ho v alternativním textu.
Tip: Pokud chcete napsat dobrý alternativní text, nezapomeňte stručně a jednoznačně sdělit obsah a účel obrázku. Alternativní text by neměl být delší než krátká nebo dvě věty – většinou stačí pár promyšleně vybraných slov. Neopakujte okolní textový obsah jako alternativní text ani nepoužívejte fráze odkazující na obrázky, například "obrázek" nebo "obrázek". Další informace o tom, jak psát alternativní text, najdete v tématu Všechno, co potřebujete vědět, abyste mohli psát efektivní alternativní text.
-
Vložte obrázek do zprávy chatu.
Poznámka: V současné době není možné přidat alternativní text k připojeným obrázkům nebo obrázkům ve zprávách kanálu.
-
Klikněte pravým tlačítkem na obrázek a pak vyberte Přidat alternativní text. Otevře se dialogové okno Alternativní text .
-
Zadejte alternativní text obrázku.
-
Vyberte Uložit.
Použití přístupné velikosti písma a barvy a inkluzivního formátování textu
Přístupné písmo a formátování textu nevylučují ani nezpomalují rychlost čtení uživatelů, kteří čtou obsah zprávy, včetně osob se zhoršeným zrakem, postižením čtení nebo nevidomých osob. Správné písmo a formátování zlepšují čitelnost a čitelnost zprávy. Text ve zprávě by měl být také čitelný v režimu vysokého kontrastu.
Podrobné pokyny ke změně velikosti písma a formátování textu najdete v tématu Změna velikosti písma zprávy v Teams a Formátování zprávy v Teams.
Tady je pár nápadů, které byste měli zvážit:
-
Pokud chcete zajistit, aby se text zobrazoval dobře v režimu vysokého kontrastu, použijte automatické nastavení pro barvy písma.
-
Nepoužívejte velká písmena a nadbytečné kurzívy nebo podtržení.
-
Osoba se zrakovým postižením může přijít o význam sdělovaný konkrétními barvami. Můžete třeba přidat podtržení k barevně odlišovanému textu hypertextového odkazu, aby barvoslepí lidé věděli, že text je propojený, i když barvu nevidí.
-
Ze tří velikostí písma dostupných veMicrosoft Teams na webu zprávách vyberte Velké.
Vytváření přístupných hypertextových odkazů
Lidé, kteří používají čtečky obrazovky, někdy skenují seznam odkazů. Odkazy by měly sdělovat jasné a přesné informace o svém cíli. Pokud název na cílové stránce hypertextového odkazu poskytuje přesný souhrn toho, co je na stránce, použijte ho pro text hypertextového odkazu. Tento text hypertextového odkazu například odpovídá názvu na cílové stránce: Vytvořit další pomocí šablon Microsoftu. Nepoužívejte texty odkazů, například "Klikněte sem", "Zobrazit tuto stránku", "Přejděte sem" nebo "Další informace".
Podrobné pokyny k vytváření přístupných hypertextových odkazů najdete v tématu Odeslání souboru, obrázku nebo odkazu v Teams.
Vytváření přístupných seznamů
Aby čtečky obrazovky snadněji četly vaše Microsoft Teams na webu zprávy, uspořádejte informace do malých bloků, jako jsou seznamy s odrážkami nebo číslování.
Navrhnete seznamy tak, abyste nemuseli doprostřed seznamu přidávat prostý odstavec bez odrážky nebo čísla. Pokud je seznam rozdělený podle jednoduchého odstavce, některé čtečky obrazovky můžou oznamovat počet chybných položek seznamu. Uživatel také může uprostřed seznamu slyšet, že seznam opouští.
-
V rozbaleném poli pro psaní zpráv umístěte kurzor na místo, kde chcete vytvořit seznam.
-
Pokud chcete vytvořit seznam s odrážkami nebo číslování, vyberte


-
Zadejte položky seznamu.
Pečlivě si vybírejte emoji, emotikony a GIFy.
Pokud ve zprávách používáte emoji, emotikony nebo GIFy, vybírejte je pečlivě a mějte na paměti cílovou skupinu. Používejte emoji, emotikony nebo GIFy příležitostně pro zdůraznění a nesnažte se s nimi komunikovat celou svoji zprávu.
Raději používejte emoji nebo emotikony, které se nepohybují, místo těch, které se pohybují nepřetržitě. Používejte s opatrností ty, které se pohybují po krátkou dobu. I když tyto pohyblivé symboly mohou být pro některé zábavné, pro jiné můžou být rušivé, a proto můžou mít potíže se zaměřit na vaše sdělení.
Některé z vašich čteček můžou na svém počítači používat čtečky obrazovky nebo jiné technologie usnadnění, zvětšení, přiblížení nebo jiné barevné schéma, například režim vysokého kontrastu. Pokud chcete zajistit, aby emoji, emotikony nebo GIFy byly inkluzivní, postupujte takto:
-
Otestujte, jak vypadají emoji a emotikony při zvětšení, například na 200 %.
-
Ujistěte se, že existuje alternativní text. Pokud je to možné, přidejte alternativní text nebo v textu zprávy popište emoji, emotikonu nebo GIF.
-
Pokud místo textu používáte emoji, emotikony nebo GIFy, vyberte ty, které mají dobrý barevný kontrast.
Používejte běžné symboly, jejichž význam budou čtenáři pravděpodobně znát. Například emoji avokáda, které odkazuje na zdravou stravu, nemusí být srozumitelné všem, kteří čtou vaši zprávu.
Pro lidi s kognitivním postižením, novinkou nebo neobvyklými emotikonami, emoji a GIFy může být srozumitelnější. Někteří lidé například nemusí být schopni dekódovat emotikonu, která je na straně.
Testování přístupnosti pomocí Asistivní čtečka
Jakmile zprávu publikujete, zkuste ji přečíst pomocí Asistivní čtečka a podívejte se, jak vypadá. Pokud si všimnete jakýchkoli problémů s přístupností, můžete zprávu upravit a znovu ji poslat.
Podrobné pokyny k používání Asistivní čtečka najdete v článku Používání Asistivní čtečka v Microsoft Teams.
Viz také
Technická podpora pro zákazníky s postižením
Microsoft se snaží poskytovat nejlepší možnosti práce a prostředí všem svým zákazníkům. Pokud máte nějaké postižení nebo se chcete zeptat na něco v souvislosti s přístupností, obraťte se prosím se žádostí o technickou pomoc na Microsoft Disability Answer Desk. Tým podpory Disability Answer Desk je vyškolený v používání mnoha oblíbených technologií usnadnění a může nabídnout pomoc v angličtině, španělštině, francouzštině a americkém znakovém jazyku. Kontaktní informace pro vaši oblast najdete na webu Microsoft Disability Answer Desk.
Pokud jste uživatelem ve státní správě, komerční sféře nebo velkém podniku, obraťte se prosím na enterprise Disability Answer Desk.











