|
Tady je několik základních databázových úloh, které vám pomůžou naučit se používat Microsoft Access 2010.
|
V tomto článku
Co je Access?
Access 2010 je nástroj pro návrh a nasazení databázové aplikace, pomocí který můžete sledovat důležité informace. Data můžete mít na svém počítači nebo je můžete publikovat na webu, aby vaši databázi mohli používat ve webovém prohlížeči.
Hodně lidí začalo Access používat, když se jim program, který používají ke sledování něčeho postupně, nebude víc přizpůsobit úkolu. Předpokládejme například, že jste plánovač událostí a chcete mít přehled o všech podrobnostech, které potřebujete ke správě, aby byly vaše události úspěšné. Pokud k tomu používáte textový editor nebo tabulkový kalkulátor, můžete se snadno dostat do problémů s duplicitními a nekonzistentními daty. Můžete používat kalendářní software, ale sledování finančních informací v kalendáři není dobré.
Relační databáze v Accessu
Někdy potřebujete ke sledování těchto informací relační databázi – což je úložiště dat, které je rozdělené do menších kolekcí dat (takzvaných tabulek), aby se vyloučí redundance a potom se souvisely na základě běžných bitů informací (nazývaných pole). Relační databáze pro plánování událostí může například obsahovat tabulku s informacemi o zákazníci, tabulku s informacemi o dodavateli a tabulku s informacemi o událostech. Tabulka s informacemi o události může mít pole, které ho souvisí s tabulkou zákazníka, a pole, které má souviset s tabulkou dodavatelů. Když se například změní telefonní číslo dodavatele, může se informace změnit jednou v tabulce dodavatelů, ne při každé události, která dodavatele zahrnovala.
Access je nástroj, který umožňuje rychle a snadno vyvíjet relační databázové aplikace, které vám pomůžou se spravovat informace. Můžete vytvořit databázi, která vám pomůže udržet si přehled o jakýchkoli informacích, jako jsou zásoby, profesionální kontakty nebo obchodní procesy. Access obsahuje šablony, které můžete hned použít ke sledování nejrůznějších informací, takže je můžete snadno používat i pro začátečníky.
Když otevřete Access
Při spuštění Access 2010 uvidíte zobrazení Microsoft Office Backstage, ve kterém můžete získat informace o aktuální databázi, vytvořit novou databázi, otevřít existující databázi a zobrazit doporučené obsah z Office.com.
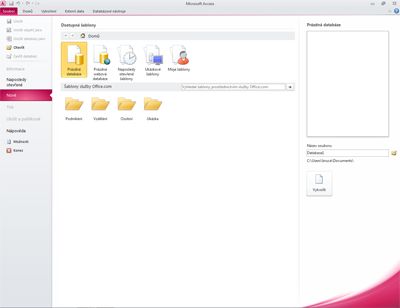
Zobrazení Backstage obsahuje také mnoho dalších příkazů, které můžete použít k úpravě, udržování nebo sdílení databází. Příkazy v zobrazení Backstage se obvykle vztahují na celé databáze, ne pro objekty v databázi.
Poznámka: Do zobrazení Backstage se můžete kdykoli dostat kliknutím na kartu Soubor.
Vyhledání a použití šablony
Access nabízí celou řadu šablon, které můžete použít k zrychlení procesu vytváření databází. Šablona je databáze připravená k použití, která obsahuje všechny tabulky, dotazy, formuláře a sestavy potřebné k provedení určitého úkolu. K dispozici jsou například šablony, které můžete použít ke sledování problémů, správě kontaktů nebo k zaznamenávání výdajů. Některé šablony obsahují několik ukázkových záznamů, které jim pomůžou předvést jejich použití. Šablony databází můžete používat tak, jak jsou, nebo je můžete přizpůsobit, aby lépe odpovídaly vašim potřebám.
Šablonu můžete v databázi najít a použít takto:
-
Na kartě Soubor klikněte na Nový.
-
V části Dostupnéšablony proveďte jednu z následujících akcí:
-
Pokud chcete opakovaně použít šablonu, kterou jste nedávno použili, klikněte na Naposledypoužité šablony a vyberte požadovanou šablonu.
-
Pokud chcete použít šablonu, kterou už máte nainstalovanou, klikněte na Moješablony a vyberte požadovanou šablonu.
-
Pokud chcete šablonu najít v Office.com, klikněte v části Office.com Templates(Šablony) na kategorii šablon, vyberte požadovanou šablonu a potom klikněte na Stáhnout a stáhněte si šablonu z webu Office .com do svého počítače.
Šablony můžete také vyhledat na Office.com v Accessu. Do pole Office.com pro šablony zadejte jeden nebo více hledaný termín a pak klikněte na tlačítko se šipkou, které chcete vyhledat.
-
-
Volitelně můžete kliknout na ikonu složky vedle pole Název souboru a přejít do umístění, kde chcete databázi vytvořit. Pokud neoznačíte konkrétní umístění, Access vytvoří databázi ve výchozím umístění, které se zobrazí pod polem Název souboru.
-
Klikněte na Vytvořit.
Access vytvoří databázi a otevře ji k použití.
Vytvoření databáze od začátku
Pokud chcete podrobnější úvod k konceptům, na které se v Accessu používá vytváření databáze, podívejte se na článek Základy návrhu databáze.
Pokud vám žádná ze šablon nebude nejlépe vyhovuje nebo máte data z jiného programu, který chcete v Accessu použít, můžete se rozhodnout, že je lepší vytvořit databázi od začátku. V Accessu 2010 máte na výběr standardní desktopovou databázi nebo webovou databázi.
Další informace o webových databázích najdete v článku Vytvoření databáze pro sdílení na webu.
Novou databázi vytvoříte takto:
-
Spusťte Access.
-
Na kartě Nové v zobrazení Backstage klikněte na Prázdná databáze nebo Prázdná webová databáze.
Důležité informace: Volbou, kterou tady určíte, jaké funkce budou v databázi dostupné. Desktopové databáze nelze publikovat na webu a webové databáze nepodporují některé desktopové funkce, například dotazy souhrnů.
-
Vpravo zadejte do pole Název souboru název databáze.
Pokud chcete změnit umístění, ve kterém vytváříte soubor, klikněte na Procházet

-
Klikněte na Vytvořit.
Access vytvoří databázi a potom v aplikaci otevře prázdnou tabulku (pojmenovanou Tabulka1) Zobrazení Datový list.
-
Access umístí kurzor do první prázdné buňky ve sloupci Kliknutím přidat novou tabulku.
Pokud chcete přidat data, začněte psát – nebo můžete vložit data z jiného zdroje podle popisu v části Vložení dat z jiného zdroje do tabulky Accessu– dále v tomto článku.
Poznámky:
-
Zadávání dat v zobrazení Datový list je velmi podobné zadávání dat v excelovém listu. Hlavním omezením je, že data musí být zadána v sousedicích řádcích a sloupcích počínaje v levém horním rohu datového listu. Data byste se neměli pokoušet formátovat zahrnutím prázdných řádků nebo sloupců jako v listu Aplikace Excel, protože tím dochází k plýtvání prostorem v tabulce. Tabulka pouze obsahuje vaše data. Veškerá vizuální prezentace těchto dat se bude dělat ve formulářích a sestavách, které později navrhnoute.
-
Při zadávání dat se vytvoří struktura tabulky. Po přidání nového sloupce do datového listu bude v tabulce definováno nové pole. Access nastaví Datový typ pole podle typu dat, která zadáte. Pokud máte třeba sloupec, do kterého jste zadali jenom hodnoty data, Access nastaví datový typ tohoto pole na Datum a čas. Pokud se později pokusíte do tohoto pole zadat ne-datovou hodnotu (třeba jméno nebo telefonní číslo), Zobrazí se v Accessu zpráva s informací, že hodnota neodpovídá datovému typu sloupce. Pokud je to možné, měli byste tabulku naplánovat tak, aby každý sloupec měl stejný typ dat, ať už jde o text, kalendářní data, čísla nebo nějaký jiný typ dat. Mnohem snadněji tak můžete vytvářet dotazy, formuláře a sestavy, které vyberou jenom požadovaná data.
-
Pokud data zatím nechcete zadávat, klikněte na Zavřít 
Poznámka: Pokud tabulku zavřete bez uložení, Access tabulku1 odstraní.
Otevření existující databáze Accessu
Tip: Pokud chcete rychle otevřít jednu z posledních několika databází, které jste měli otevřené, klikněte na kartě Soubor na Poslednía potom klikněte na název souboru.
-
Na kartě Soubor klikněte na možnost Otevřít.
-
Klikněte na zástupce v dialogovém okně Otevřít – nebo v poli Oblasti hledání klikněte na jednotku nebo složku obsahující databázi, kterou chcete použít.
-
V seznamu složek poklikejte na složky, dokud neotevřete složku, která obsahuje databázi.
-
Až databázi najdete, proveďte jednu z následujících akcí:
-
Pokud chcete databázi otevřít ve výchozím otevřeném režimu, poklikejte na ní.
-
Pokud chcete databázi otevřít pro sdílený přístup ve víceuživatelském prostředí, abyste vy i ostatní uživatelé mohli číst i zapisovat do databáze současně, klikněte na Otevřít.
-
Pokud chcete databázi otevřít pro přístup jen pro čtení, abyste ji mohli zobrazit, ale nemůžete ji upravovat, klikněte na šipku vedle tlačítka Otevřít a potom klikněte na Otevřít jen pro čtení.
-
Pokud chcete databázi otevřít s výhradním přístupem, aby ji v době, kdy ji máte otevřenou, nikdo jiný neotevřel, klikněte na šipku vedle tlačítka Otevřít a potom klikněte na Otevřít s výhradním přístupem.
-
Pokud chcete databázi otevřít pro přístup jen pro čtení, klikněte na šipku vedle tlačítka Otevřít a potom klikněte na Otevřít databázi s výhradním přístupem jen pro čtení – ostatní uživatelé budou moci databázi přesto otevřít, ale mají přístup jen pro čtení.
-
Pokud nemůžete najít databázi, kterou chcete otevřít
-
V dialogovém okně Otevřít klikněte na zástupce Tento počítač nebo v poli Podívejte se na tento počítač.
-
V seznamu jednotek klikněte pravým tlačítkem myši na jednotku, která by podle vás mohla databázi obsahovat, a pak klikněte na Hledat.
-
Zadejte kritéria hledání a stisknutím klávesy ENTER vyhledejte databázi.
-
Pokud se databáze nachází, otevřete ji poklikáním v dialogovém okně Výsledky hledání.
Vzhledem k tomu, že hledání bylo zahájeno z dialogového okna Otevřít, je nutné před otevřením databáze kliknout v tomto dialogovém okně na tlačítko Storno.
Datový soubor můžete otevřít přímo v externím formátu souboru (například dBASE, Paradox, Microsoft Exchange nebo Excel). Můžete také přímo otevřít všechny Zdroj dat ODBC, například Microsoft SQL Server Nebo Microsoft FoxPro. Access automaticky vytvoří novou accessovou databázi ve stejné složce, ve které je datový soubor, a přidá odkazy na každou tabulku v externí databázi.
Začínáme používat novou databázi
V závislosti na použité šabloně může být potřeba provést jednu nebo více následujících akcí, abyste mohli začít pracovat s novou databází:
-
Pokud Access zobrazí dialogové okno pro přihlášení s prázdným seznamem uživatelů, můžete začít následujícím postupem:
-
Klikněte na Nový uživatel.
-
Vyplňte formulář Podrobnosti o uživateli.
-
Klikněte na Uložit a zavřít.
-
Vyberte uživatelské jméno, které jste zadali, a potom klikněte na Přihlásit se.
-
-
Pokud Access zobrazí prázdný datový list, můžete začít psát data přímo do tohoto datového listu nebo kliknout na další tlačítka a karty a prozkoumat databázi.
-
Pokud Access zobrazí stránku Začínáme, můžete kliknutím na odkazy na této stránce zobrazit další informace o databázi nebo můžete kliknutím na jiná tlačítka a karty databázi prozkoumat.
-
Pokud Access na panelu zpráv zobrazí zprávu Upozornění zabezpečení a zdroji šablony důvěřujete, klikněte na Povolit obsah. Pokud databáze vyžaduje přihlášení, budete se muset znova přihlásit.
U desktopových a webových databází je taky dobré začít jedním z těchto kroků:
Přidání tabulky
Novou tabulku můžete do existující databáze přidat pomocí nástrojů ve skupině Tabulky na kartě Vytvoření.
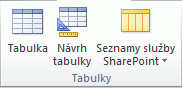
Poznámka: Ve webové databázi je ve skupině Tabulky k dispozici pouze příkaz Tabulka.
Bez ohledu na to, v kterém zobrazení začínáte, můžete pomocí tlačítek zobrazení na stavovém řádku okna Accessu vždycky přepnout do jiného zobrazení.
Vytvoření prázdné tabulky v zobrazení Datový list V zobrazení Datový list můžete okamžitě zadat data a Nechat Access na pozadí vytvářet strukturu tabulky. Názvy polí jsou přiřazeny číselně (pole1, pole2 atd.) a Access nastaví datový typ pole podle typu dat, která zadáte.
-
Na kartě Vytvoření klikněte ve skupině Tabulky na tlačítko Tabulka

-
Access vytvoří tabulku a pak umístí kurzor do první prázdné buňky ve sloupci Kliknutím přidat.
-
Pokud chcete přidat data, začněte psát do první prázdné buňky nebo můžete vložit data z jiného zdroje, jak je popsáno dále v tomto článku.
-
Pokud chcete sloupec (pole) přejmenovat, poklikejte na záhlaví sloupce a zadejte nový název.
Tip: Dejte každému poli smysluplný název, abyste mohli zjistit, co pole obsahuje, aniž byste se museli dívat na data.
-
Pokud chcete sloupec přesunout, klikněte na jeho záhlaví a přetáhněte ho na místo, kde ho chcete mít. Můžete také vybrat několik souvislených sloupců a přetáhnout je všechny na nové místo společně.
Pokud chcete do tabulky přidat další pole, můžete buď začít psát do sloupce Kliknutím přidat v zobrazení Datový list, nebo můžete přidat nová pole pomocí příkazů ve skupině Přidat & Odstranit na kartě Pole.
-
Vytvoření tabulky od v návrhovém zobrazení V návrhovém zobrazení nejdřív vytvoříte strukturu nové tabulky. Pak buď přepnete do zobrazení Datový list a budete zadávat data, nebo data zadáte jiným způsobem, třeba formulářem.
Návrhové zobrazení není dostupné pro tabulky ve webové databázi.
-
Na kartě Vytvoření klikněte ve skupině Tabulky na Návrh tabulky.

-
Pro každé pole v tabulce zadejte název do sloupce Název pole a v seznamu Datový typ vyberte datový typ.
-
Ke každému poli ve sloupci Popis můžete zadat další informace. Popis, který zadáte, se zobrazí na stavovém řádku, pokud se kurzor nachází v tomto poli, a použije se jako text na stavovém řádku pro všechny ovládací prvky, které vytvoříte přetažením pole z podokna Seznam polí do formuláře nebo sestavy, a pro všechny ovládací prvky vytvořené pro toto pole pomocí Průvodce formulářem nebo Průvodce sestavou.
-
Po přidání všech polí tabulku uložte:
-
Na kartě Soubor klikněte na možnost Uložit.
-
-
Zadávání dat do tabulky můžete kdykoli začít tak, že přepnete do zobrazení Datový list, kliknete do první prázdné buňky a začnete psát. Můžete také vložit data z jiného zdroje, jak je popsáno v následující části.
Vytvoření tabulky založené na sharepointovém seznamu Když máte sharepointový seznam, mohou vaše data používat lidé, kteří nemají Access. Data seznamu jsou navíc uložená na serveru, který obecně nabízí lepší ochranu před ztrátou dat než soubory uložené na stolním počítači. Můžete začít novým seznamem nebo vytvořit propojení s existujícím seznamem. Na sharepointovém webu, na kterém chcete vytvořit seznam, musíte mít dostatečná oprávnění. to se může lišit podle webu, takže podrobnosti o možnostech získáte od správce SharePointu.
Tato funkce není ve webové databázi dostupná.
-
Na kartě Vytvoření ve skupině Tabulky klikněte na Sharepointové seznamy.
-
Pomocí jedné ze šablon seznamu můžete vytvořit standardní sharepointový seznam, jako jsou kontakty nebo události.
Můžete taky vytvořit vlastní seznam nebo propojit nebo importovat existující seznam. Vyberte požadovanou možnost.
-
Pokud vyberete kteroukoliv ze šablon seznamu nebo vytvoříte vlastní seznam, otevře se dialogové okno Vytvořit nový seznam, které vás celým procesem provede. Pokud se rozhodnete použít existující seznam, otevře se dialogové okno Naískejte externí data, které vám pomůže.
Další informace o tabulkách najdete v článku Úvod do tabulek.
Vložení dat z jiného zdroje do tabulky Accessu
Pokud jsou data aktuálně uložená v jiné aplikaci, například v Excelu, můžete je zkopírovat a vložit do tabulky Accessu. Obecně platí, že tato možnost funguje nejlépe, pokud jsou data už rozdělená do sloupců jako v excelové tabulce. Pokud máte data v programu pro zpracování textu, měli byste sloupce dat nejdřív oddělit pomocí karet nebo je převést na tabulku v programu pro zpracování textu a pak data zkopírovat. Pokud data potřebují úpravy nebo manipulaci s nimi (například rozdělením celých jmen na k jmény a příjmení), může být vhodné to udělat před zkopírováním dat, zvlášť pokud jste se s Accessem seznámili.
Když vložíte data do prázdné tabulky, Access nastaví datový typ každého pole podle toho, jaký druh dat tam najde. Pokud například vované pole neobsahuje nic jiného než hodnoty data, použije Access pro toto pole datový typ Datum a čas. Pokud v tomto poli jsou jen slova Ano a Ne, použije Access u tohoto pole datový typ Ano/Ne.
Access tato pole přiřadí podle toho, co najde v prvním řádku vlaných dat. Pokud je první řádek vlašovaných dat podobný následujícím řádkům, Access určí, že první řádek je součástí dat, a přiřadí pole obecný název (Pole1, Pole2 atd.). Pokud není první řádek vlašovaných dat podobný následujícím řádkům, použije Access první řádek jako názvy polí a vyloučí první řádek ve skutečných datech.
Pokud Access přiřadí obecné názvy polí, měli byste tato pole co nejdříve přejmenovat, abyste se vyhnuli nejasnostem. Postupujte takto:
-
Na kartě Soubor uložte tabulku kliknutím na Uložit.
-
V zobrazení Datový list poklikejte na záhlaví jednotlivých sloupců a zadejte název sloupce.
-
Tabulku znovu uložte.
Import nebo propojení dat z jiného zdroje
Možná máte data, která shromažďujete v jiném programu, který chcete v Accessu používat. Možná pracujete s lidmi, kteří svoje data ukládají v jiných programech, a vy chcete pracovat s jejich daty v Accessu. Nebo máte několik různorodých zdrojů dat a potřebujete "úvodní panel", kde je můžete všechny spojit pro hlubší analýzu.
Access usnadňuje import nebo propojení dat z jiných programů. Data můžete přenést z excelového listu, z tabulky v jiné accessové databázi, ze sharepointového seznamu nebo z libovolného jiného zdroje. Proces se mírně liší podle zdroje dat, ale tento postup vám pomůže začít:
-
Na kartě Externí data klikněte ve skupině Importovat & Propojení na příkaz pro typ souboru, ze který importujete.
Pokud například importujete data z excelového listu, klikněte na Excel. Pokud správný typ programu nevidíte, klikněte na Další.
Poznámka: Pokud nemůžete ve skupině Importovat & Link najít správný typ formátu, budete možná muset spustit aplikaci, ve které jste data původně vytvořili, a potom pomocí této aplikace data uložit ve formátu souboru, který Access podporuje (třeba Textový soubor s oddělovači ), a potom data importovat nebo propojit.
-
V dialogovém okně Na externí data přejděte kliknutím na Procházet a přejděte ke zdrojovému datovému souboru nebo zadejte úplnou cestu ke zdrojovému datovému souboru do pole Název souboru.
-
V části Zadejte, jak a kam chcete data uložit v aktuální databázi, klikněte na požadovanou možnost. Novou tabulku můžete vytvořit pomocí importovaných dat nebo můžete vytvořit propojenou tabulku, která udržuje propojení se zdrojem dat.
-
Klikněte na OK.
V závislosti na vaší volbě se otevře dialogové okno Propojit objekty nebo Import objektů.
-
Proces dokončete pomocí dialogového okna. Přesný postup, který sledujete, závisí na možnosti importu nebo propojení, kterou jste zvolili.
-
Na poslední stránce průvodce klikněte na Dokončit.
Pokud jste se rozhodli importovat, Access se zeptá, jestli chcete uložit podrobnosti o operaci importu, kterou jste právě dokončili.
-
Pokud si myslíte, že budete stejnou operaci importu provádět znovu, klikněte na Uložit kroky importua zadejte podrobnosti.
Operaci importu pak můžete snadno reprodukovat kliknutím na Uložené importy ve skupině Import na kartě Externí data, kliknutím na specifikaci importu a kliknutím na Spustit.
-
Pokud nechcete uložit podrobnosti operace, klikněte na Zavřít.
Access naimportuje data do nové tabulky a potom zobrazí tabulku v navigačním podokně v části Tabulky.
Další informace o importu dat do Accessu najdete pod odkazy v tomto článku v části Viz také.
Další kroky
Zbývající část procesu návrhu se liší v závislosti na vašich cílech, ale zvažte vytvoření dotazů, formulářů, sestav a maker. Tento článek neobsahuje informace o vytváření dalších databázových objektů.
Další informace najdete v těchto článcích:
Import dat z tabulky nebo jiného programu
Pokud znáte jiné databázové nebo tabulkové procesory, nejspíš víte základy práce těchto aplikací a jaké databáze se používají. Access se liší od mnoha jiných databázových aplikací tím, že umožňuje vytvářet relační databáze a dále se od většiny tabulkových aplikací liší nabídkou nástrojů pro vývoj sofistikovaných dotazů, formulářů a sestav. Access nabízí také mnoho možností práce s jinými databázovými programy, jako je například SQL Server.
Import listu aplikace Excel do aplikace Access
Hodně lidí začne zkoumat Access po vytvoření seznamu v Excelu. Excel je skvělé místo, kde můžete začít seznam, ale s tím, jak se seznam bude rozrůstat, bude obtížnější ho uspořádat a aktualizovat. Dalším logickým krokem je obvykle přesunutí seznamu do Accessu.
Databázová tabulka má podobnou strukturu jako list a data jsou uložená v řádcích a sloupcích. Proto je obvykle snadné importovat list do databázové tabulky. Hlavní rozdíl mezi ukládáním dat na listu a jejich ukládáním v databázi spočívá v uspořádání dat. Pouhým importem celého listu jako nové tabulky do databáze nevyřešíte problémy související s uspořádáním a aktualizací dat, zejména pokud list obsahuje redundantní data. Pokud chcete tyto problémy vyřešit, musíte data v tabulce rozdělit do samostatných tabulek, z nichž každá obsahuje související data. Další informace o tom, jak uspořádat data v tabulkách, najdete v článku Základy návrhu databáze.
Access nabízí funkce Průvodce analýzou tabulky, který vám s tím pomůže. Po importu dat do tabulky vám průvodce pomůže rozdělit tabulku do samostatných tabulek, z nichž každá obsahuje data, která nejsou duplikovaná v žádné jiné tabulce. Průvodce vytvoří taky nezbytné relace mezi tabulkami.
Import excelového listu jako tabulky do nové databáze
-
Na kartě Soubor klikněte na Novýa potom klikněte na Prázdná databáze.
-
Do pole Název souboru zadejte název nové databáze a klikněte na Vytvořit.
Otevře se nová databáze a Access vytvoří novou prázdnou tabulku Tabulka1.
-
Zavřete tabulku1.
Když se zobrazí dotaz, jestli chcete uložit změny návrhu tabulky Tabulka1, klikněte na Ne.
-
Na kartě Externí data klikněte ve skupině Importovat & Propojení naExcel.

-
V dialogovém okně Nacházet externí data klikněte na Procházet.
-
Soubor vyhledejte pomocí dialogového okna Otevřít soubor.
-
Vyberte soubor a klikněte na Otevřít.
-
V dialogovém okně Naimportovat externí data zkontrolujte, že je vybraná možnost Importovat zdrojová data do nové tabulky v aktuální databázi.
-
Klikněte na OK.
Spustí se Průvodce importem z tabulkového kalkulátoru s několika otázkami týkajícími se vašich dat.
-
Postupujte podle pokynů a klikáním na Další nebo Zpět můžete přecházet mezi stránkami. Na poslední stránce průvodce klikněte na Dokončit.
Poznámka: Access se zeptá, jestli chcete uložit podrobnosti o operaci importu, kterou jste právě dokončili. Pokud si myslíte, že budete provádět stejnou operaci importu znovu, klikněte na Anoa zadejte podrobnosti. Operaci pak můžete snadno reprodukovat v budoucnu kliknutím na Uložené importy ve skupině Import na kartě Externí data. Pokud nechcete uložit podrobnosti operace, klikněte na Zavřít.
Access naimportuje data do nové tabulky a zobrazí je v navigačním podokně ve všech tabulkách.
Uspořádání dat pomocí Průvodce analýzou tabulky
Po importu dat do accessové tabulky můžete pomocí Průvodce analýzou tabulky rychle identifikovat redundantní data. Průvodce potom poskytuje jednoduchý způsob uspořádání dat do samostatných tabulek, aby byla uložena co nejefektivnějším způsobem. Access zachová původní tabulku jako záložní kopii a potom vytvoří nové tabulky, které můžete použít jako základ databázové aplikace.
-
Otevřete databázi Accessu obsahující tabulku, kterou chcete analyzovat.
-
Na kartě Databázové nástroje klikněte ve skupině Analyzovat naAnalyzovat tabulku.
Spustí se Průvodce analýzou tabulky.
První dvě stránky průvodce obsahují krátký kurz s tlačítky, na která můžete kliknout a zobrazit příklady. Pokud nevidíte úvodní stránky, ale místo toho vidíte zaškrtávací políčko s popiskem Zobrazit úvodní stránky?Zaškrtněte toto políčko a potom dvakrát klikněte na Zpět, abyste viděli úvod. Pokud nechcete, aby se úvodní stránky po přečtení úvodu znovu zobrazovat, můžete vymazat zaškrtávací políčko Zobrazit úvodní stránky?
-
Na stránce Která tabulka obsahuje pole s hodnotami, které se opakují v mnoha záznamech? vyberte tabulku, kterou chcete analyzovat, a potom klikněte na Další.
-
Můžete nechat průvodce rozhodnout, která pole se budou v tabulkách provádět, nebo můžete rozhodnout sami. Pokud budete postupovat podle doporučení průvodce, můžete na další stránce průvodce dál dělat změny v rozložení tabulky.
Poznámka: Pokud průvodce rozhodne, která pole se mají do kterých tabulek umístit, nemusí být jeho volby pro vaše data vhodné, zvláště když tam není moc dat, se kterým můžete pracovat. Výsledky v průvodci byste měli kontrolovat pečlivě. Na druhou stranu, průvodce může navrhnout efektivnější organizaci, než o které uvažujete, takže je vhodné alespoň jednou vyzkoušet rozhodnutí průvodce. Pokud se vám návrhy nelíbí, můžete změnit uspořádání polí ručně a vždycky kliknout na Zpět a uspořádat všechna pole sami.
-
Klikněte na Další. Na této stránce určíte, které tabulky budou obsahovat která pole. Pokud jste se rozhodli, že chcete rozhodnutí nechat na průvodci, měl by se zobrazit více tabulek spojených čárami relace. V opačném případě Access vytvoří pouze jednu tabulku obsahující všechna pole. V obou případech můžete na této stránce dělat změny.
-
Pole můžete přetáhnout z tabulky do prázdné oblasti stránky a vytvořit tak novou tabulku obsahující tato pole. Access vás vyzve k zadání názvu tabulky.
-
Pokud si myslíte, že budou pole uložená efektivněji, můžete přetáhnout pole z jedné tabulky do jiné.
-
Většina tabulek bude mít ID nebo pole Generované jedinečné ID. Další informace o polích ID získáte kliknutím na Tipy v pravém horním rohu průvodce.
-
Pokud chcete změnu vrátit zpět, klikněte na tlačítko Zpět.
-
Pokud chcete tabulku přejmenovat, poklikejte na její záhlaví, zadejte nový název a klikněte na OK.
-
-
Po nastavení polí uspořádaných tak, jak chcete, klikněte na tlačítko Další.
-
Když průvodce najde záznamy, které mají hodně podobné hodnoty, určí tyto hodnoty jako možné typografické chyby a zobrazí obrazovku, kde můžete potvrdit, co s nimi dělat. V seznamu vyhledejte hodnoty ve sloupci Opravy a potom klikněte na příslušnou položku v rozevíracím seznamu. Pokud chcete, aby průvodce v provádění změn hodnoty nespouštěl změny, vyberte možnost (Nechat tak, jak je). Po dokončení klikněte na tlačítko Další.
-
Průvodce se zeptá, jestli chcete vytvořit dotaz, který by připomínal původní tabulku. Pokud už máte vytvořené formuláře a sestavy založené na původní tabulce, je vhodné vytvořit takový dotaz. Pokud zvolíte Ano, vytvoříte dotaz, průvodce přejmenuje původní tabulku tak,že k názvu tabulky připojí řetězec _OLD a pojmmenuje nový dotaz pomocí názvu původní tabulky. Formuláře a sestavy, které byly založené na tabulce, teď používají dotaz pro svoje data a budou dál fungovat jako dřív.
-
Klikněte na Dokončit.
Průvodce vytvoří nové tabulky podle určeného nastavení a otevře je. Až budete s kontrolami výsledků hotovi, zavřete je.
Práce s daty z jiných programů
Access 2010 nabízí funkce pro práci s daty uloženými v jiných aplikacích.
Vytvoření nové accessové databáze, která bude odkazovat na data v jiném formátu souboru Access můžete použít k otevření souboru v jiném formátu souboru, jako je text, dBASE nebo tabulka. Access automaticky vytvoří accessové databáze a projekuje soubor automaticky.
-
Spusťte Access.
-
Na kartě Soubor klikněte na možnost Otevřít.
-
V dialogovém okně Otevřít klikněte na typ souboru, který chcete v seznamu otevřít. Pokud si nejste jistí, jaký typ souboru máte, klikněte na Všechny soubory (*.*).
-
V případě potřeby přejděte do složky obsahující soubor, který chcete otevřít. Když soubor najdete, otevřete ho tak, že na něj poklikáte.
-
Postupujte podle pokynů v průvodci. Na poslední stránce průvodce klikněte na Dokončit.
Import nebo propojení dat s existující databází Accessu Data z jiných zdrojů a aplikací můžete importovat do tabulek Accessu tak, aby byla obsažená v accessového souboru, nebo je můžete propojit s daty z Accessu tak, aby data zůstala v původním souboru (mimo accessový soubor).
-
Na kartě Externí data klikněte ve skupině Importovat & Propojit na formát, ve kterém jsou data uložená.
Data můžete importovat nebo propojit z následujících zdrojů:
-
Excel V excelového sešitu můžete přenést data z listu nebo pojmenované oblasti. Každý list nebo pojmenovaná oblast musí být importovány nebo propojeny samostatně.
-
Access To je velmi šikovné k oddělení procesu od dat a vytvoření rozdělené databáze. To znamená, že jednu databázi můžete použít ke všem formulářům, sestavám a makrem a k ochraně dat v jiné databázi. Pak můžete vyvíjet vylepšení, aniž přerušíte práci kohokoli. Můžete také zkombinovat data z mnoha různých accessových databází do jednoho, což usnadňuje shrnutí dat mezi odděleními nebo mezi obchodními partnery.
-
Databáze ODBC Tento formát podporuje řada programů včetně mnoha databázových serverů. To vám pomůže vytvořit "úvodní panel" databáze, ve kterých kombinovat data z různých systémů.
-
Textový soubor Můžete se připojit k jednoduchému textovému souboru, a dokonce můžete pomocí Accessu změnit obsah tohoto souboru. Díky tomu je možné data aplikace Access snadno používat v celé řadě aplikací.
-
Soubor XML Tento formát také nabízí kompatibilitu s různými dalšími aplikacemi, včetně některých webových serverů.
-
Sharepointový seznam Díky tomu je možné data používat ve webovém prohlížeči jako standardní způsob používání sharepointového seznamu.
-
Datové služby V podniku se můžete připojit k webovým datovým službám.
-
Dokument HTML
-
Složka Outlooku Můžete se připojit ke složkám Outlooku, takže snadněji integrujte své kontaktní informace se zbývajícími daty.
-
Soubor dBase dBase je oblíbený alternativní databázový systém podporovaný Accessem.
Zobrazí se dialogové okno Naískejte externí data.
-
-
Postupujte podle pokynů v dialogovém okně.
Access data naimportuje nebo propoojí s databází. U většiny formátů je nutné zadat umístění dat a poté zvolit způsob, jakým se mají data v databázi ukládat.
Použití starší verze databáze v několika verzích Accessu
Pokud jste databázi nebo projekt Accessu vytvořili v Accessu 2000 nebo novějším, můžete databázi nebo projekt použít ve verzi Accessu, ve které byl vytvořen, nebo v jakékoli novější verzi , a to i v případě, že je soubor povolený zabezpečení. Například soubory aplikace Access 2000 lze použít v aplikaci Access 2000, Access 2002, Access 2003, Access 2007 a Access 2010.
Může dojít k situaci, kdy chcete zachovat data ve starší verzi Accessu, ale máte uživatele s novější verzí Aplikace Access, kteří chtějí propojit tato data, ale přesto chcete využívat některé funkce novější verze. Řešením je vytvořit novou front-end databázi v novější verzi (obsahující formuláře, sestavy, dotazy, makra, ale bez tabulek) a propojit ji s tabulkami v dřívější verzi souboru. Použijte jeden z následujících postupů podle toho, jestli je databáze obsažená v jednom souboru nebo je už rozdělená na Front-end/back-end aplikace.
Použití souboru databáze aplikace Access v několika verzích aplikace Access
Pokud jsou všechny tabulky, formuláře a další objekty starší verze databáze aplikace Access obsaženy v jednom souboru a chcete databázi použít v několika verzích aplikace Access, můžete vytvořit novou front-end databázi v novější verzi a propojit ji s původním souborem. Uživatelé se starší verzí Aplikace Access stále mohou používat původní databázi. Uživatelé, kteří mají novější verzi, mohou k propojení se stejnými daty použít novou front-end databázi. Pokud potřebujete pojmout několik verzí Accessu, můžete vytvořit několik front-end verzí.
Krok 1: Vytvoření kopie existující databáze a uložení v novém formátu
Pomocí následujícího postupu převeďte databázi na některý ze tří nejnovějších formátů: Access 2000, Access 2002–2003 nebo Access 2007. Tento příkaz zachová původní databázi v původním formátu a vytvoří její kopii v tomto formátu.
-
Zavřete accessový soubor. Pokud je soubor víceuživatelská databáze umístěná na serveru nebo ve sdílené složce, ujistěte se, že ji nemá nikdo jiný otevřený.
-
Spusťte Access 2010.
-
Na kartě Soubor klikněte na možnost Otevřít.
-
Přejděte k umístění souboru, který chcete převést, a potom na něj poklikejte, aby se otevřel.
Zobrazí-li se dialogové okno Zlepšení databáze s dotazem, zda chcete databázi vylepšit, klikněte na tlačítko Ne.
-
Pokud se při spuštění databáze otevře formulář, zavřete ho.
-
Na kartě Soubor klikněte na Uložit databázi jako.
-
V dialogovém okně Uložit jako zadejte název nové databáze.
Poznámka: Pokud novou databázi neu uložíte do jiného umístění, musí se její název lišit od názvu původní databáze. V obou případech je obvykle lepší použít jiný název, abyste mohli snadno rozlišit front-end databázi a back-end databázi. Pokud ale převádíte soubor do formátu Accessu 2007, změní se přípona názvu souboru z .mdb na .accdb, abyste mohli použít stejný název souboru.
-
Klikněte na Uložit.
Krok 2: Rozdělení kopie databáze a použití původního souboru jako back-end databáze
Převedenou databázi můžete rozdělit pomocí následujícího postupu:
-
Na kartě Databázové nástroje klikněte ve skupině Přesunout data na Databáze Access.

-
V dialogovém okně Rozdělovač databáze klikněte na Rozdělit databázi.
Pokud chcete, můžete vytvořit zálohu, ale můžete také jednoduše znovu vytvořit kopii pomocí původní databáze.
-
Zadejte název back-end databáze a klikněte na tlačítko Rozdělit.
Krok 3: Připojení nové front-end databáze k původní databázi
-
Odstraňte back-end databázi vytvořenou nástrojem Rozdělovač databáze – dávejte ale pozor, abyste původní databázi odstranili.
-
Propojení nové front-end databáze s tabulkami v původní databázi: Na kartě Externí data klikněte ve skupině Importovat & Propojení na Správce propojených tabulek.

-
Klikněte na Vybrat všea zaškrtněte políčko Vždy zobrazit výzvu k zadání nového umístění.
-
Klikněte na OK,přejděte k databázi starší verze a poklikejte na ní.
Pokud všechno dobře půjde, Access zobrazí zprávu, že všechny vybrané propojené tabulky byly úspěšně aktualizovány.
Novou front-end databázi teď můžete vylepšit tak, aby podporovala nové funkce pro uživatele s novějšími verzemi Accessu. Uživatelé se staršími verzemi mohou starší verzi databáze dál používat.
Použití front-end a back-end aplikace v několika verzích Accessu
Pokud už je vaše accessová Front-end/back-end aplikace, můžete převést front-end na nový formát souboru. U back-end databáze nejsou potřeba žádné změny.
Následující postup ukazuje, jak pomocí příkazu Uložit databázi jako převést front-end databázi na některý ze tří nejnovějších formátů: Access 2000, Access 2002–2003 nebo Access 2007. Tento příkaz zachová původní databázi v původním formátu a vytvoří její kopii v tomto formátu.
-
Zavřete front-end databázi. Pokud je soubor víceuživatelská databáze umístěná na serveru nebo ve sdílené složce, ujistěte se, že ji nemá otevřenou nikdo jiný.
-
Spusťte Access 2010.
-
Na kartě Soubor klikněte na možnost Otevřít.
-
Přejděte do umístění front-end databáze a poklikejte na ní, aby se otevřena.
Zobrazí-li se dialogové okno Zlepšení databáze s dotazem, zda chcete databázi vylepšit, klikněte na tlačítko Ne.
-
Pokud se při otevření databáze zobrazí formulář, zavřete ho.
-
Na kartě Soubor klikněte na Uložit databázi jako.
-
V dialogovém okně Uložit jako zadejte název nové databáze.
-
Klikněte na Uložit.
Novou front-end databázi teď můžete vylepšit tak, aby podporovala nové funkce.










