Skype pro firmy vám pomáhá zůstat ve spojení s lidmi, kteří jsou pro vás důležití – pomocí rychlých zpráv, e-mailu, hlasových hovorů a videohovorů, trvalých chatovacích místností a online schůzek a prezentací. Tento článek vás provede některými základními úlohami v aplikaci Skype pro firmy, aby vás s ní seznámil.
Vyhledání a přidání kontaktu
-
Do vyhledávacího pole v zobrazení Kontakty hlavního okna aplikace Skype pro firmy zadejte jméno, adresu pro rychlé zprávy nebo číslo stolního telefonu (pokud jde o člověka z vaší organizace). Jak budete psát, pod vyhledávacím polem se začnou zobrazovat výsledky hledání a místo karet Skupiny, Stav, Vztahy a Nové...
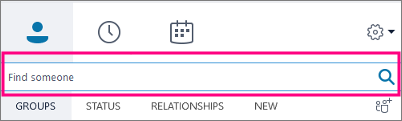
se zobrazí skupiny Kontakty a Adresář Skypu:
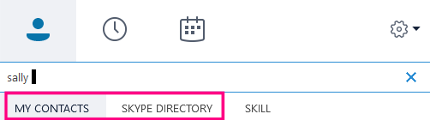
-
Pokud je člověk, kterého chcete najít, z vaší organizace, nechte vybranou kartu Kontakty (ta je vybraná automaticky). Když je vybrána karta Moje kontakty, Skype pro firmy hledá v adresáři vaší organizace.
Pokud člověk, kterého chcete najít, není z vaší organizace, ale víte o něm, že má účet Skype, klikněte na kartu Adresář Skypu, abyste ho hledali mezi miliony uživatelů Skypu na celém světě. Jestli u hledaného člověka znáte uživatelské jméno a místo ze Skypu, můžete hledání rychle zúžit.
-
Až uvidíte výpis pro člověka, kterého chcete přidat, ukažte myší na jeho obrázek (nebo do oblasti pro jeho zobrazení).
Pokud je tento člověk z vaší organizace (karta Kontakty) a chcete ho přidat do některé ze svých skupin, klikněte na tlačítko Další možnosti a pak zvolte Přidat do seznamu kontaktů (a vyberte jednu ze skupin) nebo Přidat k oblíbeným.
Pokud je tento člověk uživatelem Skypu a chcete ho přidat do jedné ze svých skupin, klikněte na tlačítko Přidat do kontaktů a pak zvolte jednu ze svých skupin nebo skupinu oblíbených kontaktů a přidejte ho tam.
Poznámka: Někteří lidé můžou mít účet organizace i účet Skype. Pokud s někým takovým pracujete a taky jste přátelé, měli byste si do kontaktů přidat obě jeho identity.
Odeslání rychlé zprávy (IM)
-
Najděte člověka, kterému chcete odeslat rychlou zprávu. Proveďte jednu z těchto akcí:
-
Najeďte myší na obrázek kontaktu v seznamu kontaktů a klikněte na tlačítko Rychlá zpráva.

-
Poklikejte na libovolné místo v záznamu kontaktu.
-
Klikněte pravým tlačítkem na výpis u kontaktu a vyberte Poslat rychlou zprávu.
-
-
V dolní části okna konverzace napište zprávu.
-
(Nepovinné) Pokud chcete poslat soubor nebo obrázek, udělejte jeden z následujících kroků:
-
Přetáhněte uložený soubor do oblasti pro zadávání textu.
-
Zkopírujte uložený soubor nebo nějaký obrázek z aplikace Office a vložte ho do oblasti pro zadávání textu.
-
Stisknutím klávesy PrtScn zachyťte obrázek přímo z obrazovky a pak ho vložte do oblasti pro zadávání textu.
-
-
Odešlete zprávu stisknutím klávesy Enter.
-
(Nepovinné) Přidejte do konverzace další uživatele, a to přetažením jejich položek kontaktu ze seznamu kontaktů do okna konverzace.
Kontrola zvukového zařízení
-
V hlavním okně aplikace Skype pro firmy přejděte na Nástroje > Možnosti > Zvukové zařízení a vyberte požadované zařízení.
-
Kliknutím na zelenou šipku vedle reproduktoru přehrajete vzorek tónu. Pokud to bude nutné, upravte jeho hlasitost přetažením posuvníku.
-
Pokud chcete otestovat hlasitost mikrofonu, několik sekund mluvte. Hlasitost je optimální, když indikátor průběhu dosahuje doprostřed testovací oblasti. Hlasitost mikrofonu upravíte přetažením posuvníku vedle mikrofonu.
-
Klikněte na zelenou šipku vedle Vyzvánění. Uslyšíte ukázku vyzvánění při příchozím hovoru. Hlasitost vyzvánění můžete upravit přetažením posuvníku.
-
Klikněte na Zkontrolovat kvalitu hovoru a podle pokynů nahrajte krátkou zprávu a pak ji přehrajte. Upravte nastavení zvuku podle potřeby. Upozorňujeme, že tahle možnost nemusí být pro váš účet dostupná.
-
Pokud máte víc než jedno zvukové zařízení, můžete nastavit, aby při příchozím hovoru vyzváněla obě zařízení. U položky Sekundární vyzvánění zaškrtněte políčko Také vyzvánět a pak vyberte další zařízení.
Můžete taky zaškrtnout políčko Zrušit ztlumení při vyzvánění telefonu. Tím automaticky zrušíte ztlumení reproduktorů při přijetí hovoru aplikace Skype pro firmy.
-
Pokud chcete mít během schůzky nejlepší kvalitu zvuku, zaškrtněte políčko Povolit přehrávání stereo zvuku, když je dostupný.
-
Po dokončení klikněte na OK.
Tip: V každé části můžete pro mikrofon a reproduktory vybrat různá zařízení. Abyste ale neslyšeli ozvěnu, je lepší pro obojí použít stejné zařízení. Pokud budete muset použít samostatná zařízení, můžete vznik ozvěny minimalizovat snížením hlasitosti reproduktoru.
Pokud zařízení v seznamu nevidíte, zkontrolujte, že je připojené přímo k počítači, a pak ho nainstalujte podle pokynů dodaných se zařízením.
Volání
-
Najeďte myší na záznam kontaktu člověka, kterému chcete zavolat.
-
Zavolejte kontakt kliknutím na ikonu Telefon.
– nebo –
Klikněte na šipku vedle ikony Telefon a vyberte jiné číslo.
Volání pomocí číselníku
-
V hlavním okně aplikace Skype pro firmy klikněte na kartu Telefon.
-
Klikněte na čísla na číselníku nebo zadejte číslo do vyhledávacího pole.
-
Klikněte na Zavolat.
Přijetí hovoru
Když vám někdo zavolá, vyskočí vám na obrazovce upozornění.
Udělejte některou z těchto věcí:
-
Hovor můžete přijmout kliknutím na oblast fotky.
-
Pokud chcete hovor odmítnout a přesměrovat ho do hlasové pošty, klikněte na Ignorovat.
-
Po kliknutí na Možnosti můžete dělat další věci:
-
Odeslat hovor do hlasové pošty.
-
Pokud chcete hovor přesměrovat, klikněte na Mobil nebo Domů.
-
Odpověď poskytované Rychlé zprávy místo zvuku nebo videa
-
Nastavit na stav Nerušit a tím odmítnout hovor a blokovat další volání.
-
Pokud vám někdo volá pomocí videohovoru, ale chcete odpovědět pouze zvukovým voláním, klikněte na Jen zvuková odpověď.
-
Sdílení plochy nebo programu
Skype pro firmy umožňuje sdílet informace na počítači několika způsoby:
-
Klikněte na tlačítko sdílet obsah

-
Sdílením plochy můžete sdílet obsah na ploše.
-
Sdílejte oknoa vyberte konkrétní okno nebo dokument, který chcete sdílet.
-
Sdílejte powerpointové soubory a sdílejte powerpointový soubor.
-
-
Váš stav v aplikaci Skype pro firmy se změní na Prezentace a nebudete dostávat rychlé zprávy ani hovory.
-
Pomocí panelu nástrojů sdílení v horní části obrazovky můžete sdílení ukončit nebo předat kontrolu účastníkům.










