Snímky obrazovky fungují skvěle, ale někdy může rychlé video s návody vytvořit výkonnější zprávu. Pomocí Microsoft Stream můžete bez dalšího softwaru vytvářet krátké až 15minutové záznamy obrazovky, včetně kamery a mikrofonu.
Důležité informace: Pokud chcete nahrávat obrazovku, musíte na Windows 10 nebo macOS použít nejnovější Microsoft Edge nebo Google Chrome. Přečtěte si o podporovaných prohlížečích a omezeních.
Začínáme
-
V Microsoft Stream vyberte vytvořit > obrazovku záznamu.
-
Po zobrazení výzvy v prohlížeči vyberte Povolit Microsoft Stream používat kameru a mikrofon.
-
Pokud vyberete Blokovat, kamera a mikrofon se deaktivují. Pokud je chcete povolit, klikněte na ikonu zámku na panelu Adresa prohlížeče a vyberte Povolit vedle příslušného zařízení.
-
Výběrem ikony Webová kamera


-
Teď jste připraveni začít nahrávat!
-
Vyberte kameru a mikrofon, které chcete použít. Ilustrace v každém rozevíracím seznamu se aktualizují, když zvolíte preferovanou kameru a mikrofon.
Záznam obrazovky
Poznámka: Pokud jste se rozhodli sdílet zvuk, mikrofon zachytá všechny zvuky nebo šum na pozadí, například psaní. Pokud jste se rozhodli sdílet kameru, webkamera bude zachytá jakýkoli fyzický pohyb, i když jste minimalizovali záznam.
-
Výběrem tlačítka Nahrát

-
Vyberte obsah na obrazovce, který chcete sdílet – celou obrazovku, okno aplikace nebo kartu prohlížeče – a pak klikněte na Sdílet. Pokud chcete do záznamu zahrnout zvuk z počítače, zaškrtněte políčko Sdílet zvuk.
-
Pokud používáte macOS Catalina, možná budete muset nastavit oprávnění k záznamu obrazovky v předvolbách systému. Přečtěte si další informace o oprávněních macOS Catalina.
-
Počkejte na odpočítávání, než začne nahrávání.
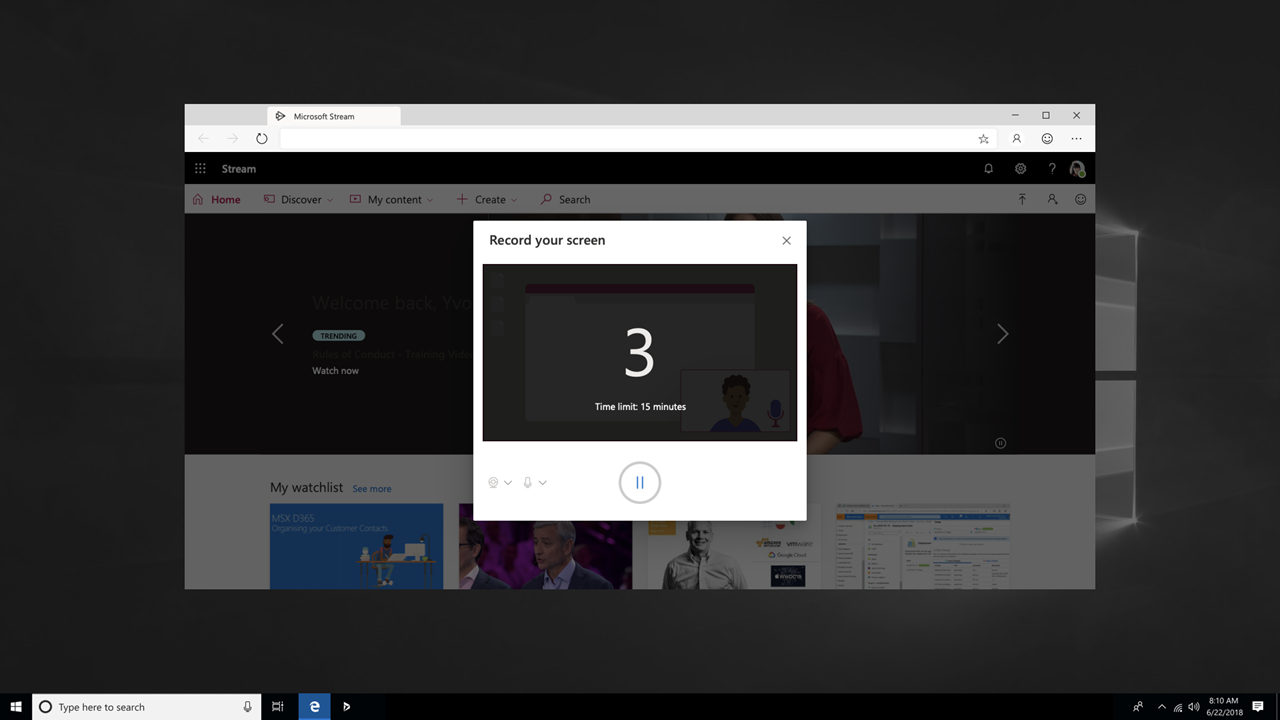
-
Teď můžete přepnout do aplikace nebo okna, které chcete zaznamenat.
-
Až nahrávání dokončíte nebo si chcete udělat přestávku, přepněte v prohlížeči zpátky na kartu Microsoft Stream záznam obrazovky. Pokud potřebujete při nahrávání udělat jinou práci, přepněte do jiného okna. Pokud během nahrávání potřebujete provést nějakou akci, musíte se vrátit na obrazovku, kterou nahráváte.
-
Výběrem ikony Pozastavit


-
Až budete hotovi, vyberte Další a zkontrolujte svou nahrávku.
Kontrola nahrávky
-
Na této stránce vyberte tlačítko Přehrát

-
Až budete s nahráváním spokojeni, vyberte Nahrát do streamu a pokračujte dalším krokem.
Poznámka: Pokud chcete video oříznout, můžete to udělat po nahrání a zpracování nahrávky.
Nahrát záznam obrazovky
Jakmile nahrajete obrazovku, budete mít soubor, který vám pomůže s tím, co se vám líbí. Nahrajte ho do oblíbeného kanálu Stream nebo ho pošlete e-mailem spolupracovníkovi.
-
Na stránce Nahrát do streamu se video začne nahrávat do služby Stream. Během čekání můžete:
-
Monitorování průběhu nahrávání
-
V části s podrobnostmi vyplňte název, popis a jazyk videa.
-
Po publikování budou mít všichni ve vaší společnosti oprávnění k prohlížení vašeho videa. Pokud chcete, aby video bylo viditelné jenom pro vás, zrušte zaškrtnutí tohoto políčka: Povolit všem uživatelům ve vaší společnosti watch toto video.
-
Pokud chcete nastavit vlastní oprávnění, skupiny, kanály a další možnosti, klikněte na Aktualizovat podrobnosti videa.
-
-
Po dokončení nahrávání můžete buď publikovat, nebo uložit následujícím způsobem:
a. Klikněte na Publikovat. Vaše video je teď připravené! Výběrem možnosti Přejít na video přejděte na stránku videa ve službě Stream a watch nebo nasdílejte video. Po dokončení zpracování můžete video také oříznout tak, že vyberete nabídku Další akce

b. Pokud ještě nejste připravení na publikování videa, klikněte na Uložit jako koncept . Vaše video se uloží do části Můj obsah > Videa ve službě Stream, odkud ho můžete kdykoli publikovat.
Rádi bychom znali váš názor.
Pomocí nástroje Pro zpětnou vazbu 
Viz také
Úprava podrobností videa, možností a oprávnění v Microsoft Stream










