Údaje o digitální aktivitě v aplikaci Insights
Zpráva o Digitální aktivitě vám umožňuje zjistit, jak aktivní studenti byli ve službě Teams v daném časovém rámci. Digitální aktivita vám řekne, jestli otevřeli soubor, navštívili kanál, účastnili se schůzky (a jak dlouho) a další informace.
Filtrování
Ve výchozím nastavení sestava reflektuje všechny studenty a všechny aktivity za tento týden. Pomocí filtrů můžete upravit zprávu podle toho, co si chcete zobrazit. Vyberte 
-
Filtr studenta:zadáním jména studenta do pole Hledat studenta omezíte údaje na konkrétního studenta.
-
Filtr aktivity:Zobrazení dat o zadání, komunikaci, použití souborů, schůzkách, OneNote nebo Reflect.
-
Filtr času: výběrem možnosti Tento týden otevřete rozevírací seznam dalších možností časového rámce.
-
Vyberte Vlastní oblast, pokud chcete zadat vlastní data časového rámce, který může začít až od doby vytvoření třídy nebo až rok před datem hledání, podle toho, co je novější.
-
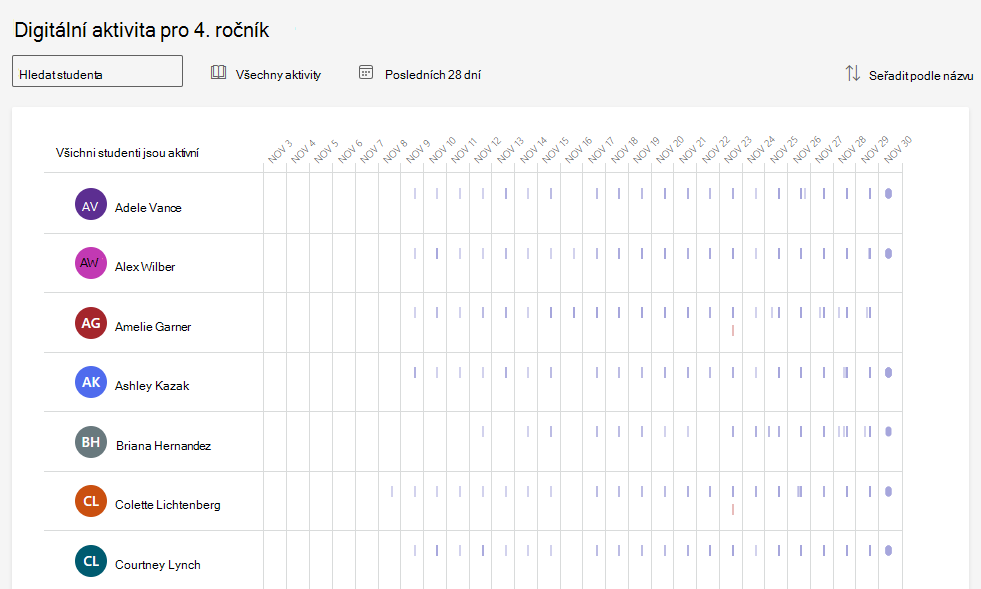
Čtení dat
Velikost pruhu, který je na řádku studenta, ukazuje úroveň jeho aktivity (odhadovaná doba).
Tipy:
-
Tečka vedle jména studenta znamená, že v daném časovém rámci nebyl aktivní vůbec.
-
Výchozí hodiny zobrazené pro určitý den jsou od 7:00 do 20:00. Pokud je student aktivní mimo tyto hodiny, tento časový rozsah se automaticky rozbalí a zobrazí jeho aktivitu..
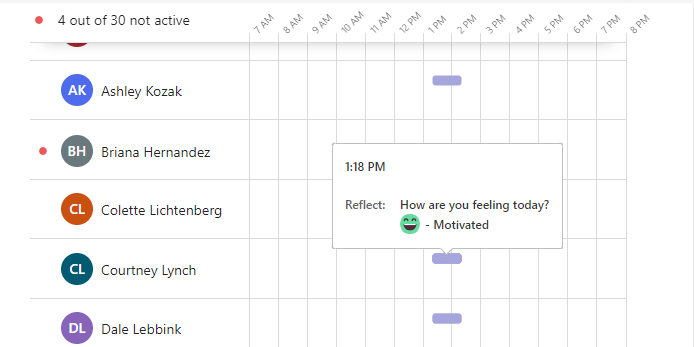
Pokud chcete zjistit konkrétní informace o aktivitě studenta, najeďte myší na panel v řádku studenta. Výběrem možnosti Seřadit podle jména zobrazíte nejaktivnější nebo nejméně aktivní studenty nejdříve.
Podle toho, jaký filtr zvolíte pro typ aktivity a časový rámec, můžete vidět:
-
Které online schůzky se zúčastnili a na jak dlouho.
-
Najeďte myší na červený panel Zmeškané schůzky v řádku vedle jména studenta a uvidíte, které schůzky zmeškal.
-
Najeďte myší na fialový panel Schůzky a podívejte se, jak dlouho se student schůzky účastnil.
-
-
Navštívené kanály
-
Zobrazené karty
-
Jestli si zobrazili zadání a odevzdali ho
-
Jestli otevřeli nebo upravili soubor
-
Jestli poslali zprávu, odpověděli na zprávu nebo reagovali.
-
Informace o OneNotu
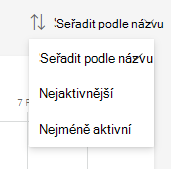
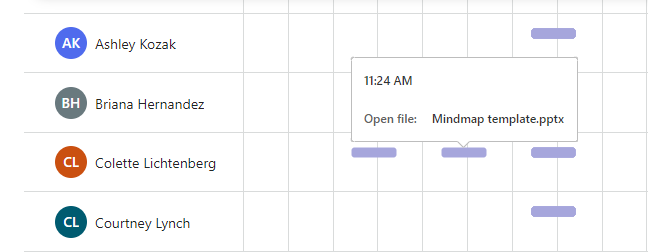
Export dat do Excelu
-
Ve zprávě vyberte Další možnosti

-
Vyberte Exportovat do aplikace Excel.
-
V Excelu se údaje o digitální aktivitě zobrazí se jmény studentů a sloupcem pro každý den v rámci vybraného časového rámce.
-
Pokud byl student jeden den aktivní, zobrazí se v buňce „V“.
-
Pokud aktivní ten den nebyl, zůstane buňka prázdná.
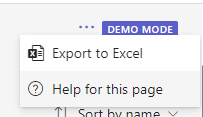
Případy použití učebny pro mobilizaci zprávy o Digitální aktivitě:
-
Sledování docházky studentů: V kanálu Obecné vašeho týmu předmětu můžete odeslat zprávu a kontaktovat tak své studenty. Zpráva zahrnuje i výzvu k odpovědi. Zprávu o Digitální aktivitě pak můžete použít k tomu, abyste se rychle podívali, kdo ze studentů odpověděl.
-
Jak začít diskuzi: Pokud se chcete ujistit, že studenti přečetli zdroj, který se v Teams nesleduje jako zadání (například článek online), můžete o tomto zdroji napsat příspěvek do kanálu a požádat třídu o odpověď. Vaše zpráva vám pak řekne, kolik studentů na příspěvek reagovalo.
Poznámky:
-
Údaje o účasti na schůzkách ve třídě se do digitální zprávy o činnosti promítnou až několik hodin po skončení schůzky. V některých případech může trvat zobrazení dat až 24 hodin.
-
Služba Insights shromažďuje data z desktopových i mobilních zařízení o účasti na schůzce, zobrazených kartách, aktivitě se zadáním, aktivitě se souborem a aktivitě se zprávami. Data o navštívených kanálech se shromažďují jenom z desktopových zařízení.










