Běžné nástroje pro čtení jsou integrované přímo do Word: stránkováním dokumentu, přidáváním komentářů, definováním a překladem slov, kopírováním nebo zvýrazněním textu a dalšími praktickými nástroji pro čtení. Režim zobrazení na celé obrazovce můžete zapnout nebo vypnout na pásu karet.
Pokud dokument čtete, nepíšete ani v něm neděláte významné úpravy, kliknutím nebo klepnutím na Zobrazení > Režim čtení skryjete nástroje a nabídky pro psaní a pro samotnou stránku tak zbude víc místa. Režim čtení automaticky přizpůsobí rozvržení stránky vašemu zařízení, a to pomocí sloupců a větších velikostí písem (oboje můžete upravovat).
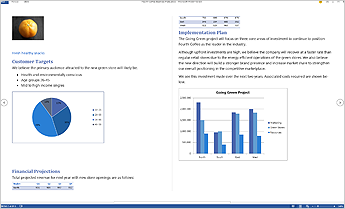
Pokud chcete Režim čtení opustit, klikněte nebo klepněte na Zobrazení > Upravit dokument.
Kromě ovládacích prvků pro čtení, které pravidelně používáte, můžete přiblížit a oddálit obrázky a další objekty, rozbalit nebo sbalit oddíly nebo watch vložená videa. Upravování sloupců, barev stránek a rozvržení. Pro rychlý pohyb v dokumentu můžete otevřít navigační podokno.

Čtení
Kliknutím na Zobrazení > Režim čtení se přepnete do rozvržení Režim čtení.
Stránky můžete otáčet kliknutím nebo klepnutím na šipky na okraji obrazovky.
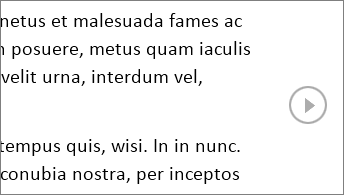
-
Dvojitým kliknutím nebo dvojitým klepnutím přiblížíte zobrazení a tabulky, grafy a obrázky ve vašem dokumentu vyplní celou stránku.
-
Kliknutím nebo klepnutím mimo objekt zobrazení zase oddálíte a můžete pokračovat ve čtení.
-
Pokud jsou v dokumentu nějaké komentáře, uvidíte na okraji indikátor komentáře. Komentář si přečtete, když na něj kliknete. Pokud chcete vidět všechny komentáře, klikněte na Zobrazení > Zobrazit komentáře.
-
Když chcete přidat vlastní komentáře, vyberte obsah, ke kterému chcete připojit komentář, klikněte na něho pravým tlačítkem, pak klikněte na Nový komentář a do zobrazené bubliny napište text.
Tip: Další možnosti na seznamu Zobrazení otevřeném v navigačním podokně, změna šířky sloupce nebo barvy pozadí a přepnutí ze sloupců na normální rozvržení.
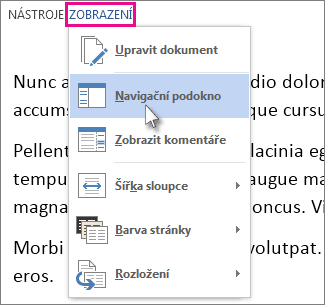
Vyberte text, který chcete zkopírovat, klikněte na něj pravým tlačítkem a potom klikněte na Kopírovat.
Klikněte pravým tlačítkem na text, který chcete přeložit nebo definovat, a proveďte jednu z následujících akcí:
-
Ve Wordu 2016 klikněte na Přeložit nebo na Inteligentní vyhledávání.
-
V Word 2013 klikněte na Přeložit nebo Definovat.
Vyberte text, klikněte na něj pravým tlačítkem, klikněte na Zvýraznit a klikněte na požadovanou barvu.
Sbalení nebo rozbalení částí dokumentu kliknutím nebo klepnutím. Šipky rozbalit/sbalit se zobrazí, když umísíte kurzor vedle záhlaví. (Pokud používáte dotykové zařízení, jsou viditelné pořád.)
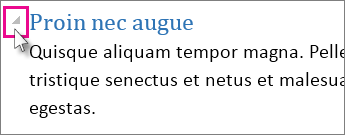
Otevřete znovu dokument a pokračujte ve čtení z místa, kde jste skončili. Word si pamatuje, kde jste byli – i když znovu otevřete online dokument z jiného počítače.










