Informace v tomto článku použijte, pokud máte potíže s přesunem poznámkových bloků OneNotu z počítače do cloudu.
Vaše místní poznámkové bloky se nenajdou ve složce Dokumenty nebo Dokumenty.
K tomu může dojít v případě, že jste výchozí umístění úložiště nastavili na jiné místo, než je pevný disk počítače – například sdílená síťová složka nebo externí pevný disk – nebo pokud jste poznámkové bloky po vytvoření ručně přesunuli mimo výchozí umístění.
-
Pokud chcete tento problém vyřešit, přesuňte složku Onenotové poznámkové bloky a její obsah zpět do složky Dokumenty nebo Dokumenty na pevném disku počítače.
Vaše poznámkové bloky jsou přidružené k různým účtům.
K tomu může dojít v případě, že máte více účtů (osobních, pracovních nebo školních), které jsou přidružené k různým poznámkovým blokům OneNotu, ale nejste přihlášeni ke všem.
Postupujte takto:
-
Ve OneNotu pro Windows 10 klikněte na tlačítko Nastavení a další

-
V okně Účty , které se otevře, klikněte na + Přidat účet.
-
Přihlaste se ke všem účtům přidruženým k poznámkovým blokům, které chcete nahrát.
Vybraný poznámkový blok jste už nahráli do cloudu.
K tomu může dojít v případě, že jste dokončili přesun známé složky a migrovali soubory ze složky Dokumenty nebo Dokumenty do cloudu, nebo když jste už dříve dokončili proces nahrávání poznámkového bloku ve OneNotu pro Windows 10.
Pokud se poznámkový blok nezobrazuje v seznamu Zvolit poznámkové bloky k otevření , je možné, že se už synchronizuje s vaším účtem OneDrivu nebo SharePointu. Můžete to ověřit takto:
-
Ve svém preferovaném webovém prohlížeči se přihlaste ke svému účtu OneDrivu nebo SharePointu.
-
Vyhledejte poznámkový blok. Pokud se najde, otevřete ho.
Tip: Poznámky můžete upravit přímo v prohlížeči nebo kliknout na Otevřít ve OneNotu a otevřít a upravit poznámkový blok ve OneNotu pro Windows 10.
Poznámkový blok je už otevřený.
Když spustíte OneNote pro Windows 10, automaticky se otevřou všechny cloudové poznámkové bloky, které jste nedávno upravili.
Pokud chcete zkontrolovat, jestli už může být otevřený konkrétní poznámkový blok, postupujte takto:
-
V případě potřeby kliknutím na tlačítko Navigace zobrazte navigační podokna.
-
Klikněte na šipku rozevíracího seznamu Poznámkové bloky , která se zobrazí nad seznamy oddílů a stránek.
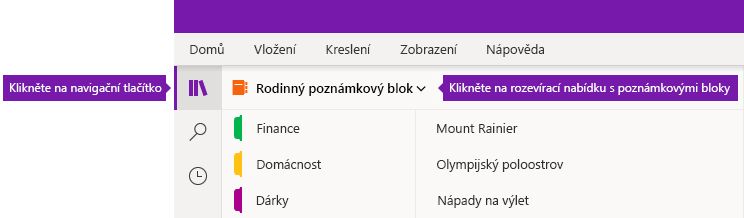
-
Projděte si seznam poznámkových bloků, který se zobrazí, a ověřte, jestli je poznámkový blok už otevřený a připravený k použití.










