Doplněk Poznámkový blok předmětu je k dispozici pro desktopové verze OneNotu 2013 a OneNote 2016. Po instalaci doplňku Poznámkový blok předmětu by se vám měla na pásu karet aplikace OneNote zobrazit karta Poznámkový blok předmětu.
Získat doplněk Poznámkový blok předmětu
Pokud nevidíte poznámkový blok předmětu na pásu karet OneNotu nebo se zobrazí chyba s textem "Je nám líto, ale OneNote se v tuto chvíli nepodařilo spustit.", vyzkoušejte tyto nápady:
Restartujte počítač
Pokud jste doplněk právě stáhli nebo jste počítač už nějakou dobu nerestartovali:
-
Ukončete všechny programy, které jsou stále spuštěné.
-
Restartujte počítač.
-
Znovu otevřete OneNote.
Načtení doplňku Poznámkový blok předmětu
-
Otevřete desktopovou aplikaci OneNote .
-
Vyberte Soubor > Možnosti a kartu Doplňky.
-
Aplikace Poznámkový blok předmětu by měla být uvedená jako aktivní doplněk.
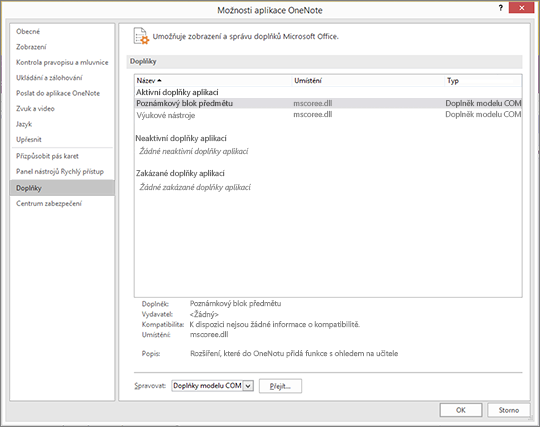
-
Pokud je uvedená jako neaktivní doplněk, vyberte Přejít.
-
V dalším okně zkontrolujte možnost Chování pro zavádění. Pokud je tam uvedeno Načíst při spuštění, vyberte Poznámkový blok předmětu a pak OK a doplněk Poznámkový blok předmětu tak povolte.
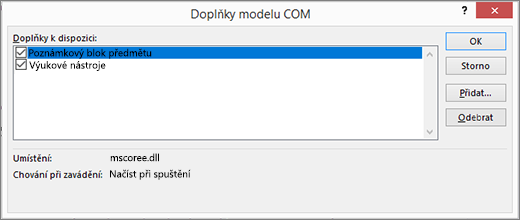
-
Pokud se zobrazí zpráva: Nebylo načteno. Při načítání doplňku modelu COM došlo k chybě při spuštění, zkuste použít následující postup.
-
Pokud se vám doplněk stále nezobrazuje, stáhněte si nástroj pro opravu instalace a odinstalace.
Nainstalujte doplněk Poznámkový blok jako správce
-
Zavřete OneNote.
-
Po zobrazení výzvy vyberte Uložit.
-
Až se instalace dokončí, vyberte Otevřít složku. Ve složce stažených souborů se zobrazí instalační program Poznámkového bloku předmětu ClassNotebook.Setup.
-
Klikněte pravým tlačítkem myši na ClassNotebook.Setup a vyberte Spustit jako správce.
-
Po dokončení instalace aplikace Poznámkový blok předmětu spusťte OneNote. Pokud se na pásu karet aplikace OneNote zobrazí karta Poznámkový blok předmětu, máte hotovo. Pokud se Poznámkový blok předmětu pořád na pásu karet aplikace OneNote nezobrazuje, zopakujte kroky v postupu Stažení doplňku Poznámkový blok předmětu výše.
Oprava Office
Pokud se Poznámkový blok předmětu na pásu karet pořád nezobrazuje, vyzkoušejte tuto možnost.
-
Zavřete OneNote.
-
Na panelu nabídky Start napište Programy a funkce.
-
V seznamu programů vyberte Microsoft Microsoft 365 a vyberte Změnit.
-
Vyberte Rychlá oprava a potom Opravit.
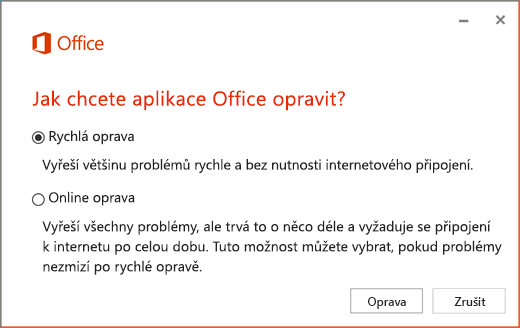
-
Po dokončení opravy spusťte na počítači OneNote a podívejte se, jestli je na pásu karet aplikace OneNote karta Poznámkový blok předmětu. Pokud tam není, postupujte podle pokynů v části Načtení doplňku Poznámkový blok předmětu výše.
Pokud poznámkový blok předmětu pořád nevidíte na pásu karet OneNotu, stáhněte a spusťte program poradce při potížích. Pokud problémy přetrvávají , kontaktujte nás a požádejte o další pomoc.
Další informace
Začínáme s onenotovým poznámkovým blokem předmětu: Návod pro vyučující










