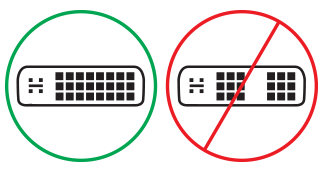Řešení potíží s připojením zařízení Surface k externímu displeji
Než začnete s řešením potíží
Často se problémy vyřeší stažením a instalací nejnovějších aktualizací pro Windows a Surface. Postup najdete v článku Stažení ovladačů a firmwaru pro Zařízení Surface.
Možnosti řešení potíží
Pokud máte problémy s připojením zařízení Surface k televizi, monitoru nebo projektoru, vyzkoušejte tato řešení problémů.
-
Řešení 3: Zkontrolujte nastavení verze portu na externím displeji.
-
Řešení 4: Duplikujte nebo rozšiřte zobrazení na externí obrazovce
-
Řešení 7: Změňte podporované rozlišení a obnovovací frekvence
Řešení 1: Vynulování externího displeje
Dalším možným rychlým řešením je, že odpojíte monitor z elektrické zásuvky, a pak ho znovu zapojíte.
Řešení 2: Zkontrolujte nastavení vstupu videa
Pokud jste surface připojili k externímu displeji, ujistěte se, že je váš externí displej nastavený na aktuální port. Pokud například používáte připojení DisplayPort k externímu displeji, musí být toto zobrazení nastaveno tak, aby rozpoznalo DisplayPort jako vstupní signál videa.
Poznámka: Mezi běžná nastavení vstupu videa patří VGA, DVI, DisplayPort, HDMI, Input a Source.
Řešení 3: Zkontrolujte nastavení verze portu na externím displeji.
Většina externích displejů má na obrazovce nabídku, která upravuje verzi portu používanou displejem. Úprava tohoto nastavení může zlepšit obraz.
Postupujte podle pokynů v příručce k displeji nebo se podívejte na web výrobce.
Řešení 4: Duplikujte nebo rozšiřte displej na externí displej
Stiskněte na klávesnici klávesu s logem Windows + P a pak vyberte, co chcete udělat podle následující tabulky:
|
Požadovaná akce |
Zvolte |
|
Podívejte se jenom na zařízení Surface. |
Jenom displej počítače |
|
Podívejte se na stejné věci na zařízení Surface i na externím displeji (další informace o rozlišení obrazovky najdete v řešení 7). |
Duplikovat |
|
Přesuňte obsah zařízení Surface na externí displej. Když máte monitory rozšířené, můžete přetahovat položky mezi těmito dvěma obrazovkami a vybrat jiné rozlišení externího displeje (další informace o rozlišení obrazovky najdete v řešení 7). |
Rozšířit |
|
Všechno uvidíte jenom na externím displeji (surface bude prázdný). |
Pouze externí zobrazení |
|
Všechny modely Surface se umí bezdrátově připojit ke kompatibilním displejům pomocí technologie Miracast. |
Připojit k bezdrátovému displeji |
Řešení 5: Zkontrolujte video kabely
Kabely jsou nezbytnou součástí funkčního připojení k externímu displeji. Tady jsou věci, které byste měli zvážit a zkontrolovat:
-
Pokud používáte videokabel HDMI, ujistěte se, že má jmenovitý kabel verze 2.0, nebo pokud používáte kabel DisplayPort, má hodnocení 1,2 a není delší než 1,8 metru. Dlouhé kabely mohou ovlivnit kvalitu videa.
-
Pokud používáte bleskové připojení s USB-C, ujistěte se, že kabel je jmenovitý ve verzi 4.0.
-
Zkontrolujte, zda jsou všechna připojení videa zajištěná. Zkontrolujte připojení z portu USB-C nebo Mini DisplayPortu na zařízení Surface, dokovací stanici, libovolném grafickém adaptéru, který používáte, a vstupní připojení na externím displeji.
-
Použijte kabel dodaný s monitorem a pokud používáte USB-C, ověřte, že podporuje video.
-
Pokud kabel dodaný s monitorem nefunguje, použijte jiný kabel pro připojení vašeho Surface.
-
Pokud používáte prodlužovací kabel videa, video adaptér nebo převaděč, odeberte ho z nastavení a zjistěte, jestli problém nezpůsobuje.
-
Pokud používáte jiný grafický adaptér než Surface, požádejte o pomoc nebo řešení potíží výrobce adaptéru.
Nastavení s více monitory
V případě externích displejů kompatibilních s řetězem daisy kontaktujte výrobce displeje a požádejte o podrobnosti o konfiguraci a specifikace.
Tady je příklad, jak nastavit daisy chain pomocí DisplayPortu:
-
Pomocí kabelu Mini DisplayPort na DisplayPort připojte Mini DisplayPort na zařízení Surface ke vstupu DisplayPortu na prvním externím displeji. Pokud má výstupní port jenom jeden z vašich externích displejů, připojte surface nejprve k ho externímu displeji.
-
Připojte výstupní port prvního externího displeje ke vstupnímu portu DisplayPort na druhém externím displeji.
-
Postupujte podle pokynů výrobce monitoru a nastavte oba externí displeje tak, aby jako vstupní zdroj používaly DisplayPort 1.2. Může se například jmenovat Multi-Stream Transport (MST), což umožňuje prvnímu displeji předat signál spolu s druhým externím displejem.
Řešení 6: Zkontrolujte grafický adaptér
Pokud používáte adaptér (jako adaptér USB-C na HDMI, adaptér USB-C na DisplayPort nebo adaptér USB-C na VGA), zkontrolujte připojení. Odpojte adaptér a důkladně jej znovu připojte, abyste se ujistili, že je připojen k Surface.
Pokud váš monitor nepodporuje DisplayPort nebo USB-C, doporučujeme použít HDMI. Jinak použijte DVI nebo VGA. Níže uvedené adaptéry byly testovány na kompatibilitu a můžou pomoct vyřešit problémy s videem. Další možnosti najdete v tématu Oficiálně licencované příslušenství třetích stran.
|
PORT USB-C |
|
|
HDMI |
Adaptér Surface Mini DisplayPort na HDMI 2.0 (model 1819) – aktivní |
|
DVI |
Aktivní převaděč Gofanco mDP na DVI (model mDPDVIA) – aktivní |
|
Cable Matters mDP na DVI (model 101022) – aktivní |
|
|
Poznámka: Pomocí kabelu Active Dual-Linked DVI se připojte k externímu displeji. |
|
|
|
|
|
VGA |
Poznámka: Nepoužívejte rozdělovací kabel "Y", který rozděluje signál mezi dva nebo více externích displejů.
Řešení 7: Změňte podporované rozlišení a obnovovací frekvence
Když připojíte svůj Surface k televizi nebo monitoru, pokusí se Surface nastavit nejlepší rozlišení podle konektoru a rozlišení televize nebo monitoru.
Rozlišení a obnovovací frekvence podporované pro externí obrazovky závisí na počtu připojených obrazovek a na tom, zda je displej na vašem Surface zapnutý nebo vypnutý. Záleží také na tom, jaký máte procesor.
Pokud chcete zobrazit podporovanou obnovovací frekvenci a rozlišení u jednoho nebo duálního externího displeje, vyberte své zařízení Surface.
- Vyberte model svého zařízení Surface
- Surface Book / Surface Book 3
- Surface Go / Surface Go 2 / Surface Go 3 / Surface Go 4
- Surface Laptop 2
- Surface Laptop 3
- Surface Laptop 4
- Surface Laptop 5
- Surface Laptop Go / Surface Laptop Go 2 / Surface Laptop Go 3
- Surface Laptop SE
- Surface Laptop Studio / Surface Laptop Studio 2
- Surface Pro 6
- Surface Pro 7 / Surface Pro 7+
- Surface Pro X
- Surface Pro 8
- Surface Pro 9
- Surface Studio / Surface Studio 2+
|
Model zařízení Surface |
Jeden displej – maximální obnovovací frekvence |
Jeden displej – maximální rozlišení displeje |
Duální displej – maximální obnovovací frekvence |
Duální displej – maximální rozlišení displeje |
|---|---|---|---|---|
|
Surface Book 2 13" nebo 15 palců |
60 Hz |
4096 × 2304 |
60 Hz 30 Hz |
2560 × 1600 4096 × 2304 |
|
Surface Book 3 13.5 nebo 15 palců |
120 Hz |
4096 × 2304 |
60 Hz |
4096 × 2304 |
|
Model zařízení Surface |
Jeden displej – maximální obnovovací frekvence |
Jeden displej – maximální rozlišení displeje |
Duální displej – maximální obnovovací frekvence |
Duální displej – maximální rozlišení displeje |
|---|---|---|---|---|
|
Surface Go |
60 Hz |
3840 × 2160 |
- |
- |
|
Surface Go s LTE Advanced |
60 Hz |
3840 × 2160 |
- |
- |
|
Surface Go 2 |
60 Hz |
3840 × 2160 |
30 Hz |
3840 × 2160 |
|
Surface Go 2 s LTE Advanced |
60 Hz |
3840 × 2160 |
30 Hz |
3840 × 2160 |
|
Surface Go 3 |
60 Hz |
3840 × 2160 |
30 Hz |
3840 × 2160 |
|
Surface Go 4 |
60 Hz |
3840 × 2160 |
30 Hz |
3840 × 2160 |
|
Model zařízení Surface |
Jeden displej – maximální obnovovací frekvence |
Jeden displej – maximální rozlišení displeje |
Duální displej – maximální obnovovací frekvence |
Duální displej – maximální rozlišení displeje |
|---|---|---|---|---|
|
Surface Laptop 2 s procesorem i5 nebo i7 |
60 Hz |
4096 × 2304 |
30 Hz 60 Hz |
4096 × 2304 2560 × 1600 |
|
Model zařízení Surface |
Jeden displej – maximální obnovovací frekvence |
Jeden displej – maximální rozlišení displeje |
Duální displej – maximální obnovovací frekvence |
Duální displej – maximální rozlišení displeje |
|---|---|---|---|---|
|
Surface Laptop 3 s procesorem Intel |
30 Hz 60 Hz |
5120 × 3200 5120 × 2880 |
60 Hz |
3840 × 2160 |
|
Surface Laptop 3 s procesorem AMD |
30 Hz 60 Hz |
7680 × 4320 5120 × 2880 |
60 Hz |
3840 × 2160 |
|
Model zařízení Surface |
Jeden displej – maximální obnovovací frekvence |
Jeden displej – maximální rozlišení displeje |
Duální displej – maximální obnovovací frekvence |
Duální displej – maximální rozlišení displeje |
|---|---|---|---|---|
|
Surface Laptop 4 s procesorem Intel |
30 Hz 60 Hz |
5120 × 3200 5120 × 2880 |
60 Hz - |
3840 × 2160 - |
|
Surface Laptop 4 s procesorem AMD |
30 Hz 60 Hz |
5120 × 2880 5120 × 2880 |
60 Hz - |
3840 × 2160 - |
|
Model zařízení Surface |
Jeden displej – maximální obnovovací frekvence |
Jeden displej – maximální rozlišení displeje |
Duální displej – maximální obnovovací frekvence |
Duální displej – maximální obnovovací frekvence |
|---|---|---|---|---|
|
Surface Laptop 5 (USB-C Thunderbolt™ 4) |
60 Hz |
5120 × 2880 |
60 Hz |
3840 × 2160 |
|
Surface Laptop 5 (USB-C Surface Dock 2) |
60 Hz |
5120 × 2880 |
60 Hz |
4096 × 2160 |
|
Surface Laptop 5 (mDP Surface Dock 1) |
60 Hz - |
4096 × 2160 - |
60 Hz 30 Hz |
2560 × 1440 4096 × 2160 |
|
Model zařízení Surface |
Jeden displej – maximální obnovovací frekvence |
Jeden displej – maximální rozlišení displeje |
Duální displej – maximální obnovovací frekvence |
Duální displej – maximální rozlišení displeje |
|---|---|---|---|---|
|
Surface Laptop Go |
60 Hz - |
4096 × 2304 - |
30 Hz 60 Hz |
4096 × 2304 2560 × 1600 |
|
Surface Laptop Go 2 (USB-C) |
30 Hz 60 Hz |
5120 x 4096 5120 × 3200 |
- 60 Hz |
- 3840 × 2160 |
|
Surface Laptop Go 2 (mDP Surface Dock) |
30 Hz 60 Hz |
5120 x 4096 5120 × 2880 |
30 Hz 60 Hz |
4096 × 2160 3840 × 2160 |
|
Surface Laptop Go 2 (USB-C Surface Dock 2) |
30 Hz 60 Hz |
7680 × 4320 5120 × 3200 |
30 Hz 60 Hz |
4096 × 2160 3840 × 2160 |
|
Surface Laptop Go 3 |
30 Hz 60 Hz |
5120 x 4096 5120 × 2880 |
30 Hz 60 Hz |
4096 × 2160 3840 × 2160 |
|
Model zařízení Surface |
Jeden displej – maximální obnovovací frekvence |
Jeden displej – maximální rozlišení displeje |
Duální displej – maximální obnovovací frekvence |
Duální displej – maximální rozlišení displeje |
|---|---|---|---|---|
|
Surface Laptop SE |
60 Hz |
4096 × 2160 |
- |
- |
|
Model zařízení Surface |
Jeden displej – maximální obnovovací frekvence |
Jeden displej – maximální rozlišení displeje |
Duální displej – maximální obnovovací frekvence |
Duální displej – maximální rozlišení displeje |
|---|---|---|---|---|
|
Surface Laptop Studio |
120 Hz 60 Hz |
5120 × 2880 4096 × 2304 |
60 Hz |
4096 × 2304 |
|
Surface Laptop Studio 2 |
120 Hz |
5120 × 3200 |
60 Hz |
4096 × 2304 |
|
Model zařízení Surface |
Jeden displej – maximální obnovovací frekvence |
Jeden displej – maximální rozlišení displeje |
Duální displej – maximální obnovovací frekvence |
Duální displej – maximální rozlišení displeje |
|---|---|---|---|---|
|
Surface Pro 6 s procesorem i5 nebo i7 |
60 Hz |
4096 × 2304 |
30 Hz 60 Hz |
4096 × 2304 2560 × 1600 |
|
Model zařízení Surface |
Jeden displej – maximální obnovovací frekvence |
Jeden displej – maximální rozlišení displeje |
Duální displej – maximální obnovovací frekvence |
Duální displej – maximální rozlišení displeje |
|---|---|---|---|---|
|
Surface Pro 7 |
30 Hz 60 Hz |
5120 × 3200 5120 × 2880 |
60 Hz |
3840 × 2160 |
|
Surface Pro 7+ |
30 Hz 60 Hz |
5120 × 3200 5120 × 2880 |
60 Hz |
3840 × 2160 |
|
Model zařízení Surface |
Jeden displej – maximální obnovovací frekvence |
Jeden displej – maximální rozlišení displeje |
Duální displej – maximální obnovovací frekvence |
Duální displej – maximální rozlišení displeje |
|---|---|---|---|---|
|
Surface Pro X (s USB-C) |
30 Hz 60 Hz |
4096 × 2160 4096 × 2304 |
- |
- |
|
Surface Pro X (2 porty USB-C) |
- |
- |
60 Hz |
4096 × 2304 |
|
Surface Pro X (dokovací stanice pro mDP Surface) |
- |
- |
60 Hz |
3840 × 2160 |
|
Model zařízení Surface |
Jeden displej – maximální obnovovací frekvence |
Jeden displej – maximální rozlišení displeje |
Duální displej – maximální obnovovací frekvence |
Duální displej – maximální obnovovací frekvence |
|---|---|---|---|---|
|
Surface Pro 8 (USB-C) |
60 Hz |
5120 × 2880 |
- |
- |
|
Surface Pro 8 (port USB-C Dual) |
- |
- |
60 Hz |
3840 × 2160 |
|
Surface Pro 8 nejnovější dokovací stanice Surface Dock |
- |
- |
60 Hz |
3840 × 2160 |
|
Model zařízení Surface |
Jeden displej – maximální obnovovací frekvence |
Jeden displej – maximální rozlišení displeje |
Duální displej – maximální obnovovací frekvence |
Duální displej – maximální obnovovací frekvence |
|---|---|---|---|---|
|
Surface Pro 9 (USB-C) |
60 Hz |
5120 × 2880 |
- |
- |
|
Surface Pro 9 (port USB-C Dual) |
- |
- |
60 Hz |
3840 × 2160 |
|
Surface Pro 9 nejnovější dokovací stanice Surface Dock |
- |
- |
60 Hz |
3840 × 2160 |
|
Surface Pro 9 s 5G (USB-C) |
60 Hz |
4096 × 2304 |
- |
- |
|
Surface Pro 9 s 5G (port USB-C Dual) |
- |
- |
60 Hz |
3840 × 2160 |
|
Surface Pro 9 s nejnovější 5G dokovací stanicí Surface Dock |
- |
- |
60 Hz |
3840 × 2160 |
|
Model zařízení Surface |
Jeden displej – maximální obnovovací frekvence |
Jeden displej – maximální rozlišení displeje |
Duální displej – maximální obnovovací frekvence |
Duální displej – maximální rozlišení displeje |
|---|---|---|---|---|
|
Surface Studio s procesory i5 nebo i7 |
60 Hz - |
4096 × 2304 - |
60 Hz 30 Hz |
2560 × 1600 4096 × 2304 |
|
Surface Studio 2 a novější |
120 Hz 60 Hz |
5120 × 2880 4096 × 2304 |
60 Hz - |
4096 × 2304 - |
Používání dokovací stanice Surface Dock
Při připojování přes Surface Dock je k dispozici maximální možná aktualizace displeje nebo rozlišení, a to i v případě, že některé možnosti modelu Surface tuto možnost překračují. Následující tabulka určuje maximální obnovovací frekvenci a rozlišení displeje pro zařízení Surface, která používají jeden nebo dva externí monitory.
Připojeno ke dvěma externím monitorům
|
Model dokovací stanice Surface Dock |
Maximální obnovovací frekvence |
Maximální rozlišení displeje |
|
Dokovací stanice Surface Dock |
60 Hz |
4096 × 2304 |
|
Dokovací stanice Surface Dock 2 |
30 Hz |
7680 × 4320 |
|
Dokovací stanice Surface Dock 2 |
120 Hz |
3840 × 2160 |
|
Surface Thunderbolt™ 4 Dock |
60 Hz |
3840 x 2160 (USB4/Thunderbolt™ 4)* |
|
Surface Thunderbolt™ 4 Dock |
60 Hz (8 bitová barva) |
3840 x 2160 (USB-C, DisplayPort 1.3 nebo novější – HBR3)* |
|
Surface Thunderbolt™ 4 Dock |
30 Hz (10 bitová barva) |
3840 x 2160 (USB-C, DisplayPort 1.2 nebo novější – HBR2)* |
* Hostitelské zařízení i externí displej musí podporovat standardy Thunderbolt™, DisplayPort, High Bit Rate (HBR).
Připojeno ke dvěma externím monitorům
|
Model dokovací stanice Surface Dock |
Maximální obnovovací frekvence |
Maximální rozlišení displeje |
|
Dokovací stanice Surface Dock |
30 Hz |
4096 × 2304 |
|
Dokovací stanice Surface Dock |
60 Hz |
2560 × 1600 |
|
Dokovací stanice Surface Dock 2 |
60Hz |
3840 × 2160 |
|
Surface Thunderbolt™ 4 Dock |
60 Hz |
3840 x 2160 (USB4/Thunderbolt™ 4)* |
*Microsoft Surface Thunderbolt™ 4 Dock podporuje pouze jeden 4k externí displej, pokud používáte připojení USB-C místo připojení USB4/Thunderbolt™ 4 k hostitelskému zařízení.
Pokud používáte dva externí monitory, můžete dosáhnout vyššího rozlišení aktualizace nebo zobrazení na jedné obrazovce snížením rozlišení aktualizace nebo zobrazení na druhé obrazovce.
Řešení 8: Vyzkoušejte adaptér na jiné externí obrazovce
Chcete-li zjistit, zda váš grafický adaptér funguje, připojte Surface k jinému televizoru, monitoru nebo projektoru. Pokud nemůžete zjistit, co je na displeji surface, aby se zobrazoval na jiném externím displeji, možná budete muset adaptér vyměnit.
Řešení 9: Vymažte mezipaměť zobrazení
Poznámka: Tento postup nepoužívejte, pokud používáte Windows v režimu S.
Mezipaměť vymažete takto:
-
Vyjměte Surface z doku Surface Dock nebo odpojte monitor od Surface.
-
Stáhněte si soubor registru pro Surface Dock. Zvolte Otevřít soubor. Tento soubor vymaže mezipaměť, ať už máte dok, nebo ne.
-
Vyberte a spusťte surface dock registry.reg.
-
Vyberte Ano , pokud chcete povolit změny na zařízení Surface, potvrďte to výběrem možnosti Ano a pak vyberte OK , aby se zavřely.
-
Restartujte Surface, znovu připojte dok nebo monitory a znovu vyzkoušejte externí obrazovku.
Další nápověda k připojení
Pokud se vám nedaří vyřešit váš problém s výše uvedenými řešeními, přečtěte si článek Připojení zařízení Surface k televizoru, monitoru nebo projektoru , kde najdete další informace o připojení zařízení Surface k jiným zařízením.
Související témata
Než začnete s řešením potíží
Často se problémy vyřeší stažením a instalací nejnovějších aktualizací pro Windows a Surface. Postup najdete v článku Stažení ovladačů a firmwaru pro Zařízení Surface.
Dalším možným rychlým řešením je, že odpojíte monitor z elektrické zásuvky, a pak ho znovu zapojíte.
Nastavení plochy pro více monitorů
Vyhledejte své zařízení v této tabulce, abyste zjistili, co potřebujete k nastavení druhého monitoru se zařízením Surface.
|
Moje zařízení Surface |
Podpora zapojení daisy chain |
Port pro externí obrazovku / zvukový výstup |
|---|---|---|
|
Surface Pro Surface Studio Surface Laptop |
Ano |
Mini DisplayPort |
|
Surface Studio 2 Surface Book 2 Surface Go Surface Laptop 3 Surface Pro 7 Surface Laptop Studio 2 |
Ano |
USB-C |
|
Surface 3 |
Ne |
Mini DisplayPort |
Poznámky:
-
Pro adaptér USB-C na HDMI doporučujeme použít adaptér HDMI s kabelem HDMI 2.0 nebo novější.
-
HDMI připojení můžou také přenášet zvukové signály. Doporučujeme také používat adaptéry USB-C od Microsoftu na zařízeních vybavených portem USB-C. Další informace najdete v článku Zvuk, hlasitost a audio příslušenství u zařízení Surface.
Možnosti řešení potíží
Pokud máte problémy s připojením zařízení Surface k televizi, monitoru nebo projektoru, vyzkoušejte tato řešení problémů.
Řešení 1: Zkontrolujte nastavení vstupu videa
Pokud jste připojili svůj Surface na druhou obrazovku a nevidíte jeho video výstup, problém může být při výběru zdroje nebo nastavení vstupu videa na druhé obrazovce. Pokud například používáte připojení HDMI k druhé obrazovce, musí být tato obrazovka nastavena tak, aby rozpoznávala HDMI jako vstupní signál videa.
Chcete-li zkontrolovat a v případě potřeby změnit nastavení vstupu videa na druhé obrazovce, postupujte podle pokynů v uživatelské příručce k obrazovce nebo zkontrolujte webové stránky výrobce.
Poznámka: Mezi běžná nastavení vstupu videa patří VGA, DVI, AUX, DisplayPort, HDMI, Line in, Input a Source.
Pokud jste zkontrolovali nastavení vstupu na druhé obrazovce a ta stále nefunguje, zkuste Řešení 3.
Řešení 2: Zkontrolujte nastavení verze portu DisplayPort na externí obrazovce
Na většině externích obrazovek je k dispozici nabídka na obrazovce, ve které jde upravit verzi portu DisplayPort, kterou monitor používá. Úprava tohoto nastavení může zlepšit obraz.
Postupujte podle pokynů v příručce k obrazovce nebo na webu výrobce.
Řešení 3: Duplikujte nebo rozšiřte zobrazení na externí obrazovku
Stiskněte na klávesnici klávesu s logem Windows +P nebo vyberte centrum akcí 
|
Požadovaná akce |
Zvolte |
|
Zobrazit obsah pouze na displeji Surface. |
Jenom obrazovka počítače |
|
Na displeji Surface i na televizoru, monitoru nebo projektoru se můžete podívat na stejné věci (další informace o rozlišení obrazovky najdete v řešení 7). |
Duplikovat |
|
Přesuňte, co je na obrazovce, přes displej Surface na obrazovku televize nebo monitoru. Když máte rozšířené displeje, můžete přetahovat položky mezi oběma obrazovkami a vybrat jiné rozlišení druhé obrazovky (další informace o rozlišení obrazovky najdete v řešení 7). |
Rozšířit |
|
Zobrazte si všechno na druhé obrazovce (displej zařízení Surface bude prázdný). |
Jenom druhá obrazovka |
|
Všechny modely Surface se umí bezdrátově připojit ke kompatibilním displejům pomocí technologie Miracast. |
Připojit k bezdrátovému displeji |
Pokud stále nevidíte na druhé obrazovce správný obraz, zkuste Řešení 4.
Řešení 4: Zkontrolujte video kabely
Použijte kvalitní video kabel, který není delší než 1,8 metru. Dlouhé kabely mohou ovlivnit kvalitu videa. Zkontrolujte, zda jsou všechna připojení videa zajištěná. Zkontrolujte připojení z portu USB-C, Mini DisplayPortu na zařízení Surface nebo dokovací stanice a kteréhokoli grafického adaptéru, který používáte, a připojení k video portu televize, monitoru nebo projektoru. Tady je několik tipů:
-
Použijte kabel dodaný s monitorem nebo ověřte, zda kabel podporuje video. Vždy to udělejte u zařízení Surface s porty USB-C.
-
Pokud kabel dodaný s monitorem nefunguje, použijte jiný kabel pro připojení vašeho Surface.
-
Pokud používáte prodlužovací kabel videa nebo konvertor videa, odstraňte ho ze zapojení a zjistěte, zda způsoboval problém.
-
Pokud používáte grafický adaptér od jiné společnosti a máte potíže, požádejte o pomoc výrobce adaptéru.
Pro monitory podporující standard DisplayPort
Pokud monitor podporuje DisplayPort, doporučujeme použít kabel Mini DisplayPort na DisplayPort s délkou do 1,8 metru. DisplayPort vám umožní používat nejvyšší podporované rozlišení a obnovovací frekvenci s vaším Surface.
Nastavení s více monitory
Pokud se pokoušíte spojit více monitorů zapojením daisy chain, budete potřebovat toto:
-
Dva monitory se vstupními porty DisplayPort 1.2 a alespoň jedním výstupním portem DisplayPort
-
Standardní kabely DisplayPort s alespoň jedním konektorem Mini DisplayPort
U zařízení Surface, která podporují zapojení daisy chain, postupujte takto:
-
Pomocí kabelu Mini DisplayPort na DisplayPort připojte Mini DisplayPort Surface ke vstupu DisplayPort na prvním monitoru. Pokud má pouze jeden z monitorů výstupní port, nejprve připojte Surface k tomuto monitoru.
-
Připojte výstupní port prvního monitoru k portu DisplayPort druhého monitoru.
-
Postupujte podle pokynů výrobce monitoru a nastavte oba monitory tak, aby používaly DisplayPort 1.2 jako vstupní zdroj. Tato funkce může být například označená jako Multi-Stream Transport (MST) a může umožňovat, aby první monitor přenášel signál do druhého monitoru.
Pokud jste vyloučili kabely jako příčinu problému, přejděte na Řešení 5.
Řešení 5: Zkontrolujte grafický adaptér
Pokud používáte adaptér (jako adaptér USB-C na HDMI, adaptér USB-C na DisplayPort nebo adaptér USB-C na VGA), zkontrolujte připojení. Odpojte adaptér a důkladně jej znovu připojte, abyste se ujistili, že je připojen k Surface.
Pokud váš monitor nepodporuje DisplayPort, doporučujeme použít HDMI. Jinak použijte DVI nebo VGA. Níže uvedené adaptéry byly testovány na kompatibilitu a můžou pomoct vyřešit problémy s videem. Další možnosti najdete v tématu Oficiálně licencované příslušenství třetích stran.
|
PORT USB-C |
|
|
HDMI |
Adaptér Surface Mini DisplayPort na HDMI 2.0 (model 1819) – aktivní |
|
DVI |
Aktivní převaděč Gofanco mDP na DVI (model mDPDVIA) – aktivní |
|
Cable Matters mDP na DVI (model 101022) – aktivní |
|
|
Poznámka: Nejlepších výsledků dosáhnete při použití kabelu DVI Dual Link. |
|
|
|
|
|
VGA |
Poznámka: Nepoužívejte adaptér typu Y ani rozdvojku dual-link, které rozdělují signál mezi dva nebo více monitorů.
Pokud používáte adaptér Mini DisplayPort, zkontrolujte, že je správně připojený. Adaptér bude fungovat pouze v případě, že je konektor zapojen plochou stranou konektoru tak, že je zarovnaná s plochou stranou Mini DisplayPortu.

Mini DisplayPort vypadá takto. Může se nacházet na jiném místě na zařízení Surface nebo doku.
Pokud stále nevidíte na druhé obrazovce správný obraz, zkuste Řešení 6.
Řešení 6: Vymažte mezipaměť displeje
Poznámka: Neprovádějte tyto kroky, pokud používáte Windows 10 v režimu S.
Mezipaměť vymažete takto:
-
Vyjměte Surface z doku Surface Dock nebo odpojte monitor od Surface.
-
Stáhněte si soubor registru pro Surface Dock. Zvolte Otevřít soubor. Tento soubor vymaže mezipaměť, ať už máte dok, nebo ne.
-
Vyberte a spusťte surface dock registry.reg.
-
Vyberte Ano , pokud chcete povolit změny na zařízení Surface, potvrďte to výběrem možnosti Ano a pak vyberte OK , aby se zavřely.
-
Restartujte Surface, znovu připojte dok nebo monitory a znovu vyzkoušejte externí obrazovku.
Pokud stále nevidíte na druhé obrazovce správný obraz, zkuste Řešení 7.
Řešení 7: Změňte podporované rozlišení a obnovovací frekvence
Když připojíte svůj Surface k televizi nebo monitoru, pokusí se Surface nastavit nejlepší rozlišení podle konektoru a rozlišení televize nebo monitoru.
Rozlišení a obnovovací frekvence podporované pro externí obrazovky závisí na počtu připojených obrazovek a na tom, zda je displej na vašem Surface zapnutý nebo vypnutý. Záleží také na tom, jaký máte procesor.
Pro jednu externí obrazovku je podporované následující rozlišení a obnovovací frekvence:
|
Surface |
Maximální obnovovací frekvence |
Maximální rozlišení obrazovky |
|
Surface 3 |
30 Hz |
3840 x 2160 |
|
Surface Book |
60 Hz |
3840 × 2160 |
|
Surface Book s procesorem i5 nebo i7 |
30 Hz |
4096 × 2304 |
|
Surface Book 2 13 nebo 15 palců |
60 Hz |
4096 × 2304 |
|
Surface Book 3 13.5 nebo 15 palců |
120 Hz |
4096 X 2304 |
|
Surface Go |
60 Hz |
3840 × 2160 |
|
Surface Go s LTE Advanced |
60 Hz |
3840 × 2160 |
|
Surface Go 2 |
60 Hz |
3840 × 2160 |
|
Surface Go 4 |
60 Hz |
1920 x 1280 |
|
Surface Go 2 s LTE Advanced |
60 Hz |
3840 × 2160 |
|
Surface Laptop s procesorem i5 nebo i7 |
60 Hz |
4096 × 2304 |
|
Surface Laptop 2 s procesorem i5 nebo i7 |
60 Hz |
4096 × 2304 |
|
Surface Laptop 3 s procesorem Intel |
30 Hz |
5120 x 3200 |
|
Surface Laptop 3 s procesorem AMD |
30 Hz |
7680 x 4320 |
|
Surface Laptop 4 s procesorem Intel |
30 Hz |
5120 x 3200 |
|
Surface Laptop 4 s procesorem AMD |
30 Hz |
7580 × 4320 |
|
Surface Laptop 4 s procesorem AMD |
60 Hz |
5120 × 2880 |
|
Surface Laptop Go |
60 Hz |
4096 × 2304 |
|
Surface Laptop Go 2 |
30 Hz |
5120 x 4096 |
|
Surface Laptop Go 3 |
60 Hz |
1536 x 1024 |
|
Surface Pro 1796 s procesorem i5 nebo i7 |
60 Hz |
4096 × 2304 |
|
Surface Pro 1796 s procesorem m3 |
60 Hz |
3840 × 2160 |
|
Surface Pro 2 |
24 Hz |
4096 x 2160 |
|
Surface Pro 3 |
24 Hz |
4096 x 2160 |
|
Surface Pro 4 s procesorem Core M |
60 Hz |
3840 × 2160 |
|
Surface Pro 4 s procesorem i5 nebo i7 |
60 Hz |
4096 × 2304 |
|
Surface Pro 6 s procesorem i5 nebo i7 |
60 Hz |
4096 × 2304 |
|
Surface Pro 7 |
30 Hz |
5120 x 3200 |
|
Surface Pro 7+ |
30 Hz |
5120 x 3200 |
|
Surface Pro X (s USB-C) |
30 Hz |
4096 x 2160 |
|
Surface Studio s procesorem i5 nebo i7* |
60 Hz |
4096 × 2304 |
|
Surface Laptop Studio 2 |
120 Hz |
2400 x 1600 |
Pro dvě externí obrazovky je podporované následující rozlišení a obnovovací frekvence:
|
Surface |
Maximální obnovovací frekvence |
Maximální rozlišení obrazovky |
|
Surface Book |
60 Hz |
2560 × 1600 |
|
Surface Book s procesorem i5 nebo i7 |
30 Hz |
4096 × 2304 |
|
Surface Book 2 13 nebo 15 palců |
30 Hz |
4096 x 2304 |
|
Surface Book 3 13.5 nebo 15 palců |
60 Hz |
4096 × 2304 |
|
Surface Go |
30 Hz |
3840 × 2160 |
|
Surface Go s LTE Advanced |
30 Hz |
3840 × 2160 |
|
Surface Go 2 |
30 Hz |
3840 × 2160 |
|
Surface Go 4 |
30 Hz |
1920 x 1280 |
|
Surface Go 2 s LTE Advanced |
30 Hz |
3840 × 2160 |
|
Surface Laptop s procesorem i5 nebo i7 |
30 Hz |
4096 x 2304 |
|
Surface Laptop 2 s procesorem i5 nebo i7 |
30 Hz |
4096 x 2304 |
|
Surface Laptop 3 s procesorem Intel |
60 Hz |
3840 × 2160 |
|
Surface Laptop 3 s procesorem AMD |
60 Hz |
3840 × 2160 |
|
Surface Laptop 4 s procesorem Intel |
60 Hz |
3840 × 2160 |
|
Surface Laptop 4 s procesorem AMD |
60 Hz |
3840 × 2160 |
|
Surface Laptop Go |
30 Hz |
4096 x 2304 |
|
Surface Laptop Go 2 |
60 Hz |
3840x2160 |
|
Surface Laptop Go 3 |
30 Hz |
1536 x 1024 |
|
Surface Pro 1796 |
60 Hz |
2560 × 1600 |
|
Surface Pro 1796 s procesorem i5 nebo i7 |
30 Hz |
4096 × 2304 |
|
Surface Pro 1796 s procesorem m3 |
30 Hz |
3840 × 2160 |
|
Surface Pro 2 |
30 Hz |
3840 x 2160 |
|
Surface Pro 3 s procesorem i3 |
60 Hz |
1920 × 1200 |
|
Surface Pro 3 s procesorem i5 nebo i7 |
30 Hz |
3840 x 2160 |
|
Surface Pro 4 |
60 Hz |
2560 × 1600 |
|
Surface Pro 4 s procesorem Core M |
30 Hz |
3840 × 2160 |
|
Surface Pro 4 s procesorem i5 nebo i7 |
30 Hz |
4096 × 2304 |
|
Surface Pro 6 s procesorem i5 nebo i7 |
30 Hz |
4096 x 2304 |
|
Surface Pro 7 |
60 Hz |
3840 × 2160 |
|
Surface Pro 7+ |
60 Hz |
3840 × 2160 |
|
Surface Pro X (2 porty USB-C) |
60 Hz |
4096 × 2304 |
|
Surface Pro X (dokovací stanice pro mDP Surface) |
60 Hz |
3840 × 2160 |
|
Surface Studio s procesorem i5 nebo i7* |
30 Hz |
4096 x 2304 |
|
Surface Laptop Studio 2 |
120 Hz |
2400 x 1600 |
Používání dokovací stanice Surface Dock
Když se připojujete přes Surface dok, je dostupná maximální aktualizace nebo rozlišení obrazovky, a to i v případě, že je některé funkce Surface modelu přesahují. V následující tabulce je uvedená maximální obnovovací frekvence a rozlišení obrazovky pro zařízení Surface s jednou nebo dvěma připojenými externími obrazovkami.
Připojeno ke dvěma externím monitorům
|
Model dokovací stanice Surface Dock |
Maximální obnovovací frekvence |
Maximální rozlišení obrazovky |
|
Surface Dock |
60Hz |
4096 × 2304 |
|
Dokovací stanice Surface Dock 2 |
30Hz |
7680 × 4320 |
|
Dokovací stanice Surface Dock 2 |
120Hz |
3840 × 2160 |
|
Surface Thunderbolt™ 4 Dock |
60 Hz |
3840 x 2160 (USB4/Thunderbolt™ 4)* |
|
Surface Thunderbolt™ 4 Dock |
60 Hz (8 bitová barva) |
3840 x 2160 (USB-C, DisplayPort 1.3 nebo novější – HBR3)* |
|
Surface Thunderbolt™ 4 Dock |
30 Hz (10 bitová barva) |
3840 x 2160 (USB-C, DisplayPort 1.2 nebo novější – HBR2)* |
* Hostitelské zařízení i externí displej musí podporovat standardy Thunderbolt™, DisplayPort, High Bit Rate (HBR).
Připojeno ke dvěma externím monitorům
|
Model dokovací stanice Surface Dock |
Maximální obnovovací frekvence |
Maximální rozlišení obrazovky |
|
Surface Dock |
30Hz |
4096 × 2304 |
|
Dokovací stanice Surface Dock |
60Hz |
2560 × 1600 |
|
Dokovací stanice Surface Dock 2 |
60Hz |
3840 × 2160 |
|
Surface Thunderbolt™ 4 Dock |
60 Hz |
3840 x 2160 (USB4/Thunderbolt™ 4)* |
*Microsoft Surface Thunderbolt™ 4 Dock podporuje pouze jeden 4k externí displej, pokud používáte připojení USB-C místo připojení USB4/Thunderbolt™ 4 k hostitelskému zařízení.
Když používáte dva externí monitory, můžete mít možnost dosáhnout vyšší obnovovací frekvence nebo rozlišení na jedné obrazovce tak, že snížíte obnovovací frekvenci nebo rozlišení na obrazovce druhé.
Pokud nepomůže změna rozlišení obrazovky a úprava velikosti plochy, zkuste Řešení 8.
Řešení 8: Zkontrolujte kompatibilitu monitoru
Pro Surface existuje široká škála kompatibilních monitorů. Zkontrolujte, jestli mají monitor a kabely správné certifikace.
|
Připojení |
Certifikace |
|
HDMI |
HDMI |
|
Vstup videa USB-C |
USB-IF a VESA |
|
Kabel USB-C |
USB-IF |
|
DisplayPort |
VESA |
Pokud zjistíte, že váš monitor je kompatibilní, ale stále potřebujete pomoc, zkuste Řešení 9.
Řešení 9: Vyzkoušejte adaptér na jiné externí obrazovce
Chcete-li zjistit, zda váš grafický adaptér funguje, připojte Surface k jinému televizoru, monitoru nebo projektoru. Pokud nemůžete zobrazit na jiné externí obrazovce, co je na displeji zařízení Surface, může být nutné vyměnit adaptér.
Řešení 10: Zvažte tyto možnosti, pokud je obrazovka bezdrátová
Všechny modely Surface se umí bezdrátově připojit ke kompatibilním displejům pomocí technologie Miracast. Uděláte to tak, že stisknete klávesu s logem Windows + P a vyberete Připojit k bezdrátovému displeji. Můžete také bezdrátově připojit Surface k HDMI kompatibilní obrazovce pomocí adaptéruMicrosoft Wireless Display Adapter.
Pokud máte problémy s bezdrátovým připojením Surface k displeji, postupujte podle následujících pokynů. Informace o řešení problémů s adaptérem Microsoft Wireless Display Adapter naleznete v části Řešení potíží s adaptérem Microsoft Wireless Display Adapter se zařízením Surface.
Ujistěte se, že vaše obrazovka podporuje technologii Miracast.
Chcete-li bezdrátově připojit svůj Surface k obrazovce bez použití adaptéru Microsoft Wireless Display Adapter, musí být displej kompatibilní s technologií Miracast. Navštivte webové stránky výrobce, abyste zjistili, zda váš televizor, monitor nebo projektor podporuje Miracast.
Restartujte Surface a televizi, monitor nebo projektor
Někdy můžete problém jednoduše vyřešit restartováním. Na zařízení Surface vyberte Start > Napájení > Restartovat . Pokud je k dispozici aktualizace, může se zobrazit aktualizace a restartování . Vypněte a zapněte televizi nebo jinou obrazovku a zkuste ji znovu připojit.
Další informace najdete v článku Obnovení zařízení Surface nebo jeho obnovení do továrního nastavení ve Windows.
Nainstalujte nejnovější aktualizace
V mnoha případech se problém vyřeší stažením a instalací nejnovějších aktualizací pro Windows a Surface. Postup najdete v článku Stažení ovladačů a firmwaru pro Surface.
Vypněte Bluetooth na Surface
Bluetooth může občas rušit technologii Miracast. Vyberte Centrum akcí