Schránka Office umožňuje zkopírovat až 24 položek z dokumentů Office nebo jiných aplikací a pak je vložit do jiného dokumentu Office. Můžete například zkopírovat text z e-mailové zprávy, data ze sešitu nebo datového listu a obrázek z prezentace a pak je všechny vložit do dokumentu. Pomocí schránky Office můžete zkopírované položky v dokumentu uspořádat tak, jak chcete.
Při používání podokna úloh Schránka nemusíte vkládat jenom poslední zkopírovanou nebo vyjmutou položku. V podokně úloh Schránka je uložených hodně naposledy zkopírovaných a vyjmutých obrázků a textů.
Poznámka: Můžete stále jednoduše vyjímat, kopírovat a vkládat data způsobem, jakým jste zvyklí, a to pomocí tlačítek na pásu karet nebo klávesových zkratek CTRL+X (Vyjmout), CTRL+C (Kopírovat) nebo CTRL+V (Vložit).
Otevření podokna úloh Schránka Office
-
Pokud chcete otevřít podokno úloh Schránka , klikněte na Domů a potom klikněte na ikonu pro otevření dialogového okna Schránka (zvýrazněná růžovou barvou na následujícím snímku obrazovky):
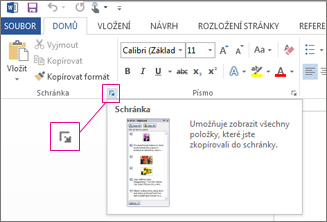
-
Poklikejte na obrázek nebo text, který chcete vložit.
Poznámka: Pokud chcete v Outlooku otevřít podokno úloh Schránka : Otevřete zprávu, klikněte na kartu Zpráva a potom klikněte na ikonu pro otevření dialogového okna Schránka (zvýrazněná růžově na snímku obrazovky výše) ve skupině Schránka .
Kopírování a vkládání více položek pomocí schránky Office
-
Otevřete soubor, ze kterého chcete zkopírovat položky.
-
Vyberte první položku, kterou chcete zkopírovat, a stiskněte Ctrl+C.
-
Pokračujte v kopírování položek ze stejných nebo jiných souborů, dokud neshromáždíte všechny požadované položky. Schránka Office může obsahovat až 24 položek. Pokud zkopírujete pětadvacátou položku, první položka ve schránce Office se odstraní.
Při přidání položek do schránky Office se v podokně úloh Schránka zobrazí záznam. Nejnovější záznam se vždycky přidá nahoru. Každý záznam obsahuje ikonu zdrojové aplikace Office a část zkopírovaného textu nebo miniaturu zkopírovaného obrázku.
-
Klikněte na místo, kam chcete příslušné položky vložit. Shromážděné položky můžete vložit do jakékoli aplikace Office.
-
Udělejte některou z těchto věcí:
-
Pokud chcete vkládat jednotlivé položky, poklikejte v podokně úloh Schránka postupně na každou položku, kterou chcete vložit.
-
Pokud chcete vložit všechny zkopírované položky, klikněte v podokně úloh Schránka na Vložit vše.
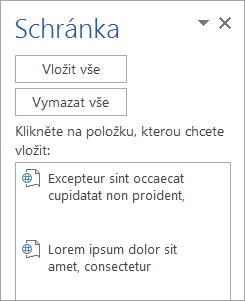
-
Odstranění položek ze schránky Office
Položky ze schránky Office můžete odstranit jednotlivě nebo všechny najednou.
V podokně úloh Schránka udělejte jednu z těchto věcí:
-
Pokud chcete vymazat jednu položku, klikněte na šipku vedle položky, kterou chcete odstranit, a pak na Odstranit.
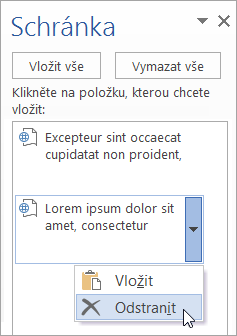
-
Pokud chcete vymazat všechny položky, klikněte na Vymazat vše.
Určení způsobu zobrazení schránky Office
Pokud chcete určit, jak se má schránka Office zobrazovat, klikněte v dolní části podokna úloh na Možnosti.
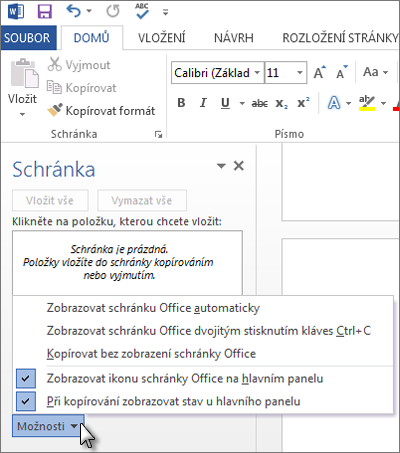
|
Možnost |
Popis |
|---|---|
|
Zobrazit schránku Office automaticky |
Schránka Office se při kopírování položek zobrazí automaticky. |
|
Zobrazovat schránku Office dvojitým stisknutím kláves Ctrl+C |
Schránka Office se zobrazí automaticky, když dvakrát stisknete Ctrl+C. |
|
Kopírovat bez zobrazení schránky Office |
Položky se automaticky zkopírují do schránky Office bez zobrazení podokna úloh Schránka. |
|
Zobrazovat ikonu schránky Office na hlavním panelu |
Když bude schránka aktivní, zobrazí se v oznamovací oblasti na hlavním panelu systému ikona Schránka Office. Tato možnost je ve výchozím nastavení zapnutá. |
|
Při kopírování zobrazovat stav u hlavního panelu |
Při kopírování položek do schránky Office se zobrazí zpráva o shromážděných položkách. Tato možnost je ve výchozím nastavení zapnutá. |
Schránka slouží k dočasnému ukládání dat v počítači (textu, obrázků atd.). Když něco zkopírujete, uchová se váš výběr ve schránce do té doby, než zkopírujete něco dalšího nebo než vypnete počítač. To znamená, že můžete stejná data vkládat víckrát a v různých aplikacích. Schránka uchovává jenom poslední výběr, který jste zkopírovali.
Na macu nemůžete schránku zobrazit ani vymazat.
-
Vyberte data, která chcete zkopírovat.
-
Na panelu nástrojů Standardní klikněte na Kopírovat

-
Klikněte na místo, na které chcete data vložit.
-
Na panelu nástrojů Standardní klikněte na Vložit

Tlačítko Možnosti vložení

Tipy:
-
Klávesová zkratka pro kopírování je


-
Pokud chcete uložit a opakovaně použít text a grafiku i po vypnutí počítače, můžete použít Knihu výstřižků.
-
Viz také
Kopírování a vkládání ve webových aplikacích Office Web Apps










