Do svých dokumentů, e-mailů, prezentací a tabulek můžete přidávat obrazce, jako jsou obdélníky, kružnice a šipky.
Přidání obrazce:
-
Na kartě Vložení vyberte

-
Vyberte obrazec z galerie a potom kliknutím a tažením obrazec nakreslete.
Po přidání jednoho nebo více obrazců k nim můžete přidat text, odrážky a číslování a změnit jejich výplň, obrys a další efekty na kartě Formát obrazce nebo Formát .
Tip: Do grafu můžete přidat jednotlivé obrazce nebo přidat obrazce nad Obrázek SmartArt a přizpůsobit tak graf nebo obrázek.
Přidání obrazce v Excelu, Outlooku, Word nebo PowerPointu
-
Na kartě Vložení klikněte na

-
Vyberte požadovaný obrazec, klikněte do pracovního prostoru a tažením obrazec nakreslete.
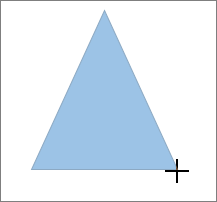
Pokud chcete vytvořit přesný čtverec nebo kružnici (nebo zachovat poměr stran u ostatních obrazců), stiskněte a držte při tažení myší klávesu SHIFT.
Pro následující postup je potřeba vytvořit sestavu. Uděláte to tak, že na kartě Sestava kliknete na Poslední a otevřete existující sestavu. Kliknutím na Další sestavy vyberete sestavu ze seznamu v dialogovém okně Sestavy nebo vytvoříte novou sestavu.
-
V otevřené sestavě klikněte na kartě Návrh na Obrazce.

-
Klikněte na požadovaný obrazec, klikněte na libovolné místo v pracovním prostoru a tažením obrazec umístěte.
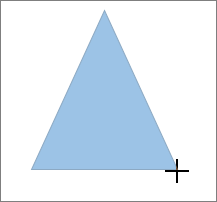
Pokud chcete vytvořit přesný čtverec nebo kružnici (nebo zachovat poměr stran u ostatních obrazců), stiskněte a držte při tažení myší klávesu SHIFT.
Vložte obrazec nebo vyberte existující obrazec a zadejte text.
-
Klikněte pravým tlačítkem myši na obrazec a vyberte Přidat text nebo Upravit text nebo začněte psát.
Poznámka: Text, který k obrazci přidáte, se stane jeho součástí – pokud obrazec otočíte nebo překlopíte, bude se otáčet nebo překlápět i text.
-
Pokud chcete text naformátovat a zarovnat, klikněte na kartu Domů a pak vyberte možnosti ze skupin Písmo, Odstavec nebo Zarovnání podle toho, jakou aplikaci používáte a jaký typ formátování chcete použít. (Možnosti formátování textu jsou v Projectu omezené.)
Poznámka: Tyto příkazy nejsou dostupné v aplikaci Project.
-
Vyberte obrazec, který chcete změnit.
8226; Pokud chcete změnit více obrazců, stiskněte klávesu Ctrl a vyberte obrazce, které chcete změnit.
-
Na kartě Formát obrazce nebo Formát vyberte

-
Vyberte

Pokud potřebujete stejný obrazec přidat opakovaně, můžete to rychle provést pomocí režimu uzamčení kreslení.
Poznámka: Místo přidávání jednotlivých obrazců pro vytvoření výkresu můžete chtít zvolit obrázek SmartArt. V Obrázek SmartArt se uspořádání obrazců a velikost písma v těchto obrazci automaticky aktualizuje při přidávání nebo odebírání obrazců a úpravách textu.
-
Na kartě Vložení vyberte

-
Klikněte pravým tlačítkem myši na obrazec, který chcete přidat, a pak vyberte Zamknout režim kreslení.
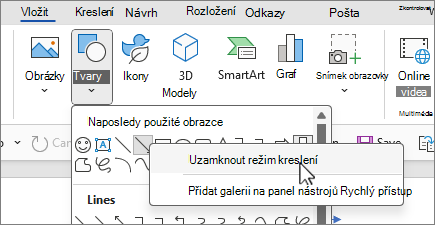
-
Klikněte na libovolné místo v pracovním prostoru a tažením obrazec nakreslete.
-
Opakujte krok 3 a obrazec přidejte tolikrát, kolikrát chcete.
Tip: Pokud chcete vytvořit přesný čtverec nebo kružnici (nebo zachovat poměr stran u ostatních obrazců), stiskněte a držte při tažení myší klávesu SHIFT.
-
Po přidání všech požadovaných obrazců vypněte režim kreslení stisknutím klávesy Esc.
Poznámka: Tato funkce není dostupná v aplikaci Project.
-
Vyberte text v obrazci, ke kterému chcete přidat odrážky nebo číslování.
-
Na pásu karet vyberte kartu Domů a ve skupině Odstavec vyberte


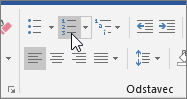
Různé styly odrážek a formáty číslování najdete kliknutím na šipku dolů vedle


Rychlé styly umožňují použít styl na obrazec jedním kliknutím. Tyto styly naleznete v galerii Rychlé styly. Když najedete myší na miniaturu rychlého stylu, uvidíte, jak tento styl ovlivňuje váš obrazec.
-
Klikněte na obrazec, který chcete změnit.
-
Vyberte kartu Formát obrazce nebo Formát a ve skupině Styly obrazců vyberte rychlý styl, který chcete použít.
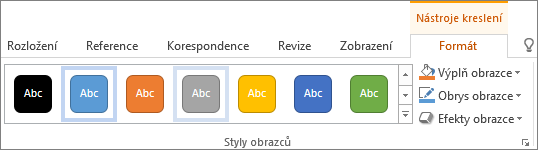
Pokud chcete zobrazit další rychlé styly, vyberte


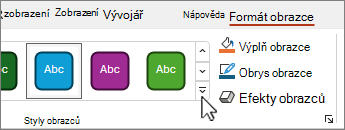
Informace o tom, jak změnit barvu výplně, barvu ohraničení nebo barvu textu, najdete v tématu Změna barev v textovém poli nebo obrazci.
Vyberte obrazec, který chcete odstranit, a stiskněte klávesu Delete. Pokud chcete odstranit více obrazců, stiskněte klávesu Ctrl a vyberte obrazce, které chcete odstranit, a pak stiskněte klávesu Delete.
Viz také
Kreslení nebo odstranění čáry, spojnice nebo volného tvaru
Otočení textového pole, obrazce, WordArtu nebo obrázku
Změna barev v textovém poli nebo obrazci
Kreslení ozdobné čáry v Word nebo Outlooku
Po přidání obrazce do dokumentu ho můžete upravit přidáním spojnic, změnou stylu, přidáním zrcadlového obrázku, změnou barvy a použitím různých dalších efektů, jako jsou stíny, záře a prostorové efekty.
Přidání obrazce
-
Na kartě Vložení vyberte Obrazce.

-
Vyberte požadovaný obrazec, klikněte na libovolné místo v pracovním prostoru a tažením obrazec umístěte.
-
Klikněte pravým tlačítkem myši na obrazec a klikněte na Přidat text nebo Upravit text, nebo jednoduše klikněte do obrazce a začněte psát .
Poznámka: Text, který k obrazci přidáte, se stane jeho součástí – pokud obrazec otočíte nebo překlopíte, bude se otáčet nebo překlápět i text.
-
Pokud chcete text naformátovat a zarovnat, klikněte na kartu Domů a zvolte dostupné možnosti formátování. Můžete například změnit barvu písma, styly, velikosti, zarovnání nebo odsazení nebo orientaci textu.
-
Klikněte na obrazec, který chcete změnit.
Pokud chcete změnit více obrazců, stiskněte

-
Na kartě Formát obrazce klikněte na

-
Vyberte obrazec, který chcete zkopírovat.
-
Stiskněte klávesu option a přetáhněte obrazec na požadované místo. Uvolněte myš a vytvoří se kopie obrazce. Obrazec můžete přetáhnout a uvolnit tolikrát, kolikrát je to potřeba.
-
Vyberte text v obrazci, ke kterému chcete přidat odrážky nebo číslování.
-
Na kartě Domů klikněte na šipku vedle položky Odrážky nebo Číslování.
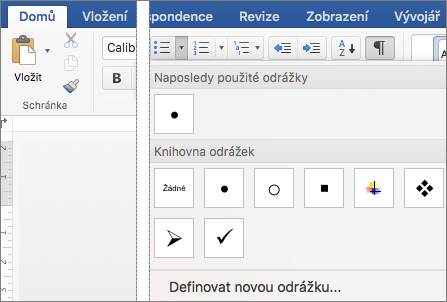
-
Stiskněte Klávesu Enter pokaždé, když potřebujete novou odrážku nebo číslo, nebo dvakrát stiskněte Klávesu Enter a seznam ukončíte.
-
Klikněte na obrazec, který chcete změnit.
-
Vyberte kartu Formát obrazce a v galerii stylů zvolte požadovaný styl.
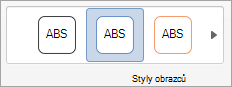
Pokud chcete zobrazit další styly, vyberte

-
Klikněte na obrazec, který chcete změnit.
-
Klikněte na kartu Formát obrazce a vyberte

-
Udělejte něco z tohoto:
-
Pokud chcete použít jinou barvu výplně, vyberte v části Barvy motivu nebo Standardní barvy barvu, kterou chcete použít.
-
Pokud chcete odebrat barvu z vybraného prvku grafu, vyberte Bez výplně.
-
Pokud chcete použít barvu výplně, která není dostupná v paletách Barvy motivu a Standardní barvy, klikněte na Další barvy výplně. V dialogovém okně Barvy pomocí dostupných možností vyberte barvu a pak vyberte OK.
-
Pokud chcete obrazec vyplnit obrázkem, vyberte Obrázek. V dialogovém okně Vložit obrázek zvolte obrázek, který chcete použít, a pak vyberte Vložit.
-
Pokud chcete použít přechodový efekt pro vybranou barvu výplně, vyberte Přechod a pak zvolte požadovaný styl přechodu.
Pokud chcete zobrazit další styly přechodu, vyberte Další přechody a pak v podokně Formát oblasti grafu v části Výplň zvolte požadované možnosti přechodu.
-
Pokud chcete použít texturovou výplň, vyberte Textura a pak zvolte texturu, kterou chcete použít.
-
-
Vyberte obrazec a pak zvolte kartu Formát obrazce .
-
Ve skupině Styly obrazců vyberte Efekty obrazců, přejděte na kategorii efektu a zvolte požadovaný efekt.
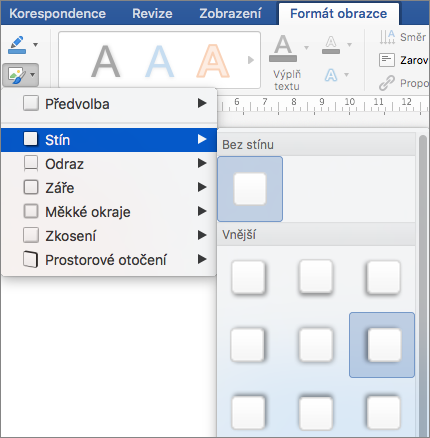
-
Na kartě Formát obrazce vyberte

-
V podokně Formát obrazce vyberte kartu Výplň & Čára a pak zvolte Výplň nebo Čára.
-
Přetažením posuvníku Průhlednost dosáhnete požadovaného efektu.
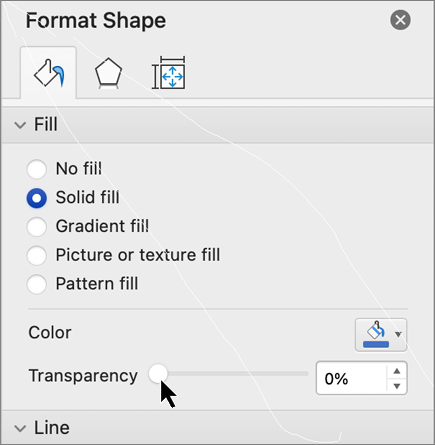
Vyberte obrazec, který chcete odstranit, a stiskněte klávesu Delete. Pokud chcete odstranit více obrazců, stiskněte klávesu Command a vyberte obrazce, které chcete odstranit, a pak stiskněte klávesu Delete.
Viz také
Přesunutí, otočení nebo seskupení obrázku, textového pole nebo jiného objektu
Do sešitů a prezentací můžete přidávat obrazce, jako jsou pole, kruhy a šipky. (Word pro web nepodporuje obrazce.) Pokud chcete přidat obrazec, vyberte na pásu karet Vložit , vyberte Obrazce a pak vyberte obrazec.
Po přidání obrazce ho můžete přesunout a změnit jeho velikost; přidat text, odrážky nebo číslování; a můžete změnit barvu nebo obrys výplně.
-
Na kartě Vložení vyberte Obrazce.

-
V rozevírací galerii vyberte požadovaný obrazec.
Obrazec s výchozí velikostí se okamžitě vloží doprostřed viditelné stránky.
-
Vyberte úchyt pro změnu velikosti na obvodu obrazce a přetažením směrem dovnitř nebo ven změňte velikost obrazce.
Pokud chcete vytvořit přesný čtverec nebo kružnici (nebo zachovat poměr stran u ostatních obrazců), stiskněte a držte při tažení myší klávesu SHIFT.
-
Pokud chcete obrazec přesunout, najeďte myší na něj, dokud se ukazatel nezmění na čtyřsměrnou šipku. Potom kliknutím a přetažením přesuňte obrazec tam, kde ho chcete mít.
Když je v dokumentu vybraný obrazec, zobrazí se na pásu karet panelu nástrojů karta Obrazec . Obsahuje tlačítka pro věci, které můžete s obrazcem dělat, jako je přidání barvy výplně nebo obrysu nebo volba předdefinovaného stylu obrazce.
Poznámka: Pokud máte zjednodušený pás karet vypnutý, název karty v kroku 4 je Formát. Další informace o zjednodušeném pásu karet najdete v článku Nový vzhled Microsoftu 365.
Vložte obrazec nebo vyberte existující obrazec a zadejte text následujícím způsobem:
-
Klikněte pravým tlačítkem myši na obrazec a vyberte Upravit text.
Uprostřed obrazce se zobrazí blikající kurzor.
-
Zadejte text, který chcete přidat do obrazce.
-
Pokud chcete text naformátovat a zarovnat, vyberte kartu Domů a pak zvolte možnosti ze skupin Písmo, Odstavec nebo Zarovnání .
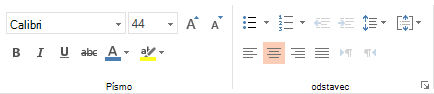
Rychlé styly umožňují použít styl na obrazec jedním kliknutím. Styly najdete v galerii obrazců.
-
Vyberte obrazec, který chcete změnit.
-
Na kartě Obrazec otevřete galerii Styly obrazců a vyberte rychlý styl, který chcete použít.
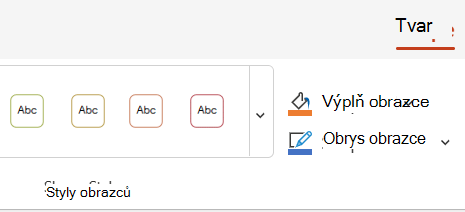
Výběrem šipky dolů na konci galerie ji otevřete a podívejte se na úplný seznam možností:

Pokud chcete zobrazit krátký popis, můžete ukazatel myši pozastavit na možnost v galerii.
-
Vyberte obrazec, který chcete změnit.
-
Na kartě Obrazec vyberte šipku dolů vedle možnosti Výplň a otevřete galerii barev výplně.
-
Vyberte barvu.
-
Pokud chcete obrazec nastavit jako průhledný, vyberte bez výplně v dolní části galerie barev.
-
Vyberte obrazec, který chcete změnit.
-
Na kartě Obrazec vyberte šipku dolů vedle obrysu a otevřete galerii barev obrysu.
-
Vyberte barvu.
-
V dolní části galerie jsou také možnosti pro tloušťku (tloušťka) obrysu a to, jestli je obrys plný, tečkovaný nebo přerušovaný. Pokud chcete zobrazit místní seznam možností, přejděte na Váha nebo Pomlčky .
Vyberte obrazec, který chcete odstranit, a stiskněte klávesu Delete. Pokud chcete odstranit více obrazců, stiskněte klávesu Ctrl a vyberte obrazce, které chcete odstranit, a pak stiskněte klávesu Delete.










