Ve výjimečných případech se vám můžou 3D modely nesprávně zobrazit s texturou, která vypadá jako šachovnicový vzor. Příčinou je problém s ovladačem grafického adaptéru. Problém jde naštěstí většinou vyřešit upgradem ovladače grafického adaptéru.
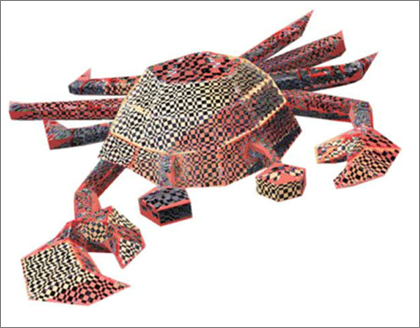
Pokud hledáte informace o vkládání nebo používání 3D modelů v Office 2016 pro Windows, přečtěte si článek o kreativní práci s 3D modely.
Aktualizace ovladače grafického adaptéru
Nejnovější ovladač grafického adaptéru pro svůj počítači si můžete nainstalovat podle těchto jednoduchých kroků.
-
Klikněte na tlačítko Start

-
Zadejte Správce zařízení a stiskněte Enter.
-
Klikněte na šipku u položky Grafické adaptéry a pak klikněte pravým tlačítkem myši na váš grafický adaptér a vyberte Vlastnosti.
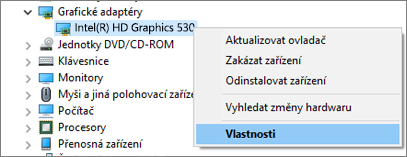
-
Vyberte kartu Ovladač a potom klikněte na Aktualizovat ovladač.
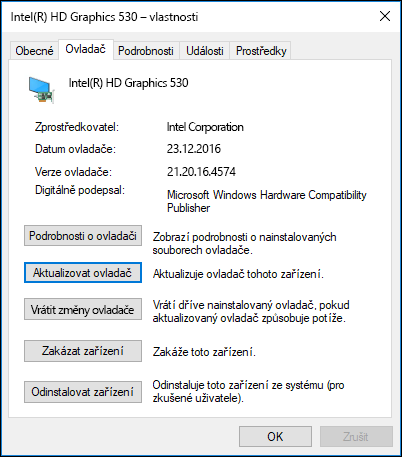
-
Zvolte Vyhledat automaticky aktualizovaný software ovladače a počítač se automaticky pokusí najít a nainstalovat nejnovější ovladač pro vaši grafickou kartu.
Pokud se ve výsledcích neobjeví žádný nový ovladač, můžete zkusit přejít na web výrobce a zkontrolovat, jestli je ovladač nainstalovaný na vašem počítači v nejnovější verzi. Informace o verzi vašeho ovladače grafického adaptéru najdete v horní části karty Ovladač.
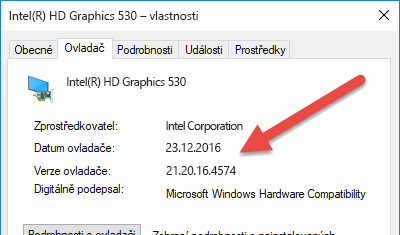
Co když to nepomůže?
Pokud není dostupný žádný nový ovladač nebo pokud problém přetrvává i s novějším ovladačem, můžete se zkusit vrátit k předchozí verzi ovladače.
-
Klikněte na tlačítko Start, které je obvykle v levém dolním rohu obrazovky.
-
Zadejte Správce zařízení a stiskněte Enter.
-
Klikněte na šipku u položky Grafické adaptéry, pak klikněte pravým tlačítkem myši na váš grafický adaptér a vyberte Vlastnosti.
-
Vyberte kartu Ovladač a potom klikněte na Vrátit změny ovladače.
-
Mezi přepínači popisujícími problém vyberte Předchozí verze ovladače měla lepší výkon a vyberte Ano.
Související témata
Automatické získání doporučovaných ovladačů a aktualizací hardwaru










