Toto téma obsahuje podrobné pokyny a osvědčené postupy pro zpřístupnění Microsoft Stream videí lidem s postižením. Po zpřístupnění videí odemkněte obsah všem uživatelům a lidem s různými možnostmi, které můžou používat, a užijte si svoje videa. Můžete například pracovat s titulky a titulky, aby uživatelé, kteří nevidí, nemohli pochopit, co je ve videu důležité.
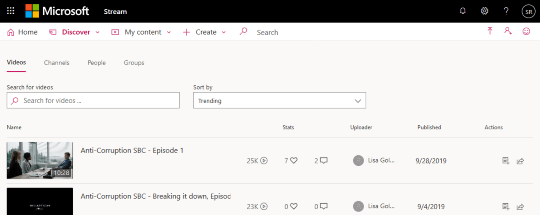
Nevidomí nebo slabozrací uživatelé mohou pochopit Microsoft Stream videí snadněji, když je vytvoříte s ohledem na přístupnost.
Web: osvědčené postupy pro zpřístupnění videí Microsoft Streams
Následující tabulka obsahuje klíčové Doporučené postupy pro vytváření Stream videí, která jsou přístupná lidem s postižením.
|
Co se má opravit |
Jak to najít |
Proč se to má opravit |
Jak to opravit |
|---|---|---|---|
|
Zahrnutí titulků a skrytých titulků do videa |
Pokud chcete zjistit, jestli se k videu přidal soubor s titulky nebo s titulky, vyberte můj obsah > videí a najděte svoje video. Pak vyberte |
Titulky a titulky pomáhají lidem, kteří nevidí obrazovku, pochopit, co je důležité v Stream videu. |
Povolit automaticky generované titulky |
|
Zahrnutí jedinečného a popisného názvu videa |
Pokud chcete zkontrolovat názvy videí, vyberte můj obsah > videí. |
Lidé, kteří jsou nevidomí, nemají Zhoršený zrak, nebo tělesně postižení přecházejí na názvy videí. Například v případě, že použijete jiné použití čtečky obrazovky, může být možné rychle prohledat seznam názvů videí a přejít na něj přímo. |
|
|
Vložení popisu videa |
Pokud chcete zobrazit popis videa, vyberte můj obsah > videí a najděte video. Pak vyberte |
Popis s videem usnadňuje hledání a pochopení. |
Povolit automaticky generované titulky
Pokud je v podporovaném formátu a podporovaném jazyce, můžeMicrosoft Stream automaticky vytvářet titulky.
Poznámky: Automatické generování titulků je podporované pro:
-
Jazyky anglické, čínské, francouzské, německé, italské, japonské, portugalské a španělské
-
Formáty videa MP4 a WMV.
-
Vyberte můj obsah > videí.
-
Najděte video, ke kterému chcete přidat titulky, a vyberte

-
Zaškrtněte políčko automaticky generovat soubor titulků .
Ruční přidání titulků do videa
-
Vyberte můj obsah > videí.
-
Najděte video, ke kterému chcete přidat titulky, a vyberte

-
Pokud je zaškrtnuté políčko automaticky generovat soubor titulků , zrušte jeho zaškrtnutí.
-
Pokud chcete přidat soubor popisku do formátu WebVTT, vyberte nahrát soubor titulků .
-
V dialogovém okně titulky vyberte Vybrat soubor, vyhledejte soubor titulků a pak vyberte otevřít>OK .
Přidání titulků do videa
-
Vyberte můj obsah > videí.
-
Najděte video, ke kterému chcete přidat titulky, a vyberte

-
Vyberte nahrát soubor podnadpisu.
-
V dialogovém okně titulky vyberte v seznamu vybrat jazyk požadovaný jazyk.
-
Vyberte Vybrat soubor, vyhledejte soubor s podnadpisem a vyberte otevřít > OK.
Úprava názvu videa
-
Vyberte můj obsah > videí.
-
Najděte video, u kterého chcete upravit název, a vyberte

-
V poli název upravte název videa.
-
Kliknutím na tlačítko použít uložte změny.
Přidání popisu videa
-
Vyberte můj obsah > videí.
-
Najděte video, ke kterému chcete přidat popis, a vyberte

-
Do pole Popis zadejte popis videa.
-
Kliknutím na tlačítko použít uložte změny.
Další informace
Přístupové klávesové zkratky a přístupnosthttps://aka.ms/AA6i7s9Microsoftu
iOS: Doporučené postupy pro zpřístupnění videí Microsoft Streams
Následující tabulka obsahuje klíčové Doporučené postupy pro vytváření Microsoft Stream videí, která jsou přístupná lidem s postižením.
|
Co se má opravit |
Jak to najít |
Proč se to má opravit |
Jak to opravit |
|---|---|---|---|
|
Povolení automaticky generovaných titulků pro video |
Pokud chcete zjistit, jestli se do videa přidal jazyk, vyberte můj obsah > Moje videa, najděte video a pak vyberte |
Titulky pomáhají lidem, kteří nevidí obrazovku, a pochopit, co je důležité v Stream videu. |
|
|
Zahrnutí jedinečného a popisného názvu videa |
Pokud chcete zkontrolovat názvy videí, vyberte můj obsah > Moje videa. |
Lidé, kteří jsou nevidomí, nemají Zhoršený zrak, nebo tělesně postižení přecházejí na názvy videí. Například v případě, že použijete jiné použití čtečky obrazovky, může být možné rychle prohledat seznam názvů videí a přejít na něj přímo. |
|
|
Vložení popisu videa |
Pokud chcete zobrazit popis videa, vyberte můj obsah > Moje videa a najděte video. Pak > Upravitvyberte |
Popis s videem usnadňuje hledání a pochopení. |
Poznámka: Abyste měli plně zkušenosti, použijte Microsoft Stream ve webovém prohlížeči.
Povolit automaticky generované titulky
Pokud je v podporovaném formátu a podporovaném jazyce, můžeMicrosoft Stream automaticky vytvářet titulky.
Poznámky: Automatické generování titulků je podporované pro:
-
Jazyky anglické, čínské, francouzské, německé, italské, japonské, portugalské a španělské
-
Formáty videa MP4 a WMV.
-
Vyberte můj obsah > Moje videa.
-
Najděte video, pro které chcete nastavit jazyk.
-
Vyberte

-
Vyberte jazyka v seznamu jazyk vyberte požadovaný jazyk.
Úprava názvu videa
-
Vyberte můj obsah > Moje videa.
-
Najděte video, u kterého chcete upravit název, a vyberte

-
V poli název upravte název videa.
-
V závislosti na stavu videa vyberte další > uložit nebo Další > publikovat.
Přidání popisu videa
-
Vyberte můj obsah > Moje videa.
-
Najděte video, ke kterému chcete přidat popis, a vyberte

-
Do pole Popis zadejte popis videa.
-
V závislosti na stavu videa vyberte další > uložit nebo Další > publikovat.
Další informace
Přístupové klávesové zkratky a přístupnosthttps://aka.ms/AA6i7s9Microsoftu
Android: Doporučené postupy pro zpřístupnění videí Microsoft Streams
Následující tabulka obsahuje klíčové Doporučené postupy pro vytváření Microsoft Stream videí, která jsou přístupná lidem s postižením.
|
Co se má opravit |
Jak to najít |
Proč se to má opravit |
Jak to opravit |
|---|---|---|---|
|
Povolení automaticky generovaných titulků pro video |
Pokud chcete zjistit, jestli se do videa přidal jazyk, vyberte můj obsah > Moje videa a najděte video. Pak > Upravitvyberte |
Titulky pomáhají lidem, kteří nevidí obrazovku, a pochopit, co je důležité v Stream videu. |
|
|
Zahrnutí jedinečného a popisného názvu videa |
Pokud chcete zkontrolovat názvy videí, vyberte můj obsah > Moje videa. |
Lidé, kteří jsou nevidomí, nemají Zhoršený zrak, nebo tělesně postižení přecházejí na názvy videí. Například v případě, že použijete jiné použití čtečky obrazovky, může být možné rychle prohledat seznam názvů videí a přejít na něj přímo. |
|
|
Vložení popisu videa |
Pokud chcete zobrazit popis videa, vyberte můj obsah > Moje videa a najděte video. Pak > Upravitvyberte |
Popis s videem usnadňuje hledání a pochopení. |
Poznámka: Abyste měli plně zkušenosti, použijte Microsoft Stream ve webovém prohlížeči.
Povolit automaticky generované titulky
Pokud je v podporovaném formátu a podporovaném jazyce, můžeMicrosoft Stream automaticky vytvářet titulky.
Poznámky: Automatické generování titulků je podporované pro:
-
Jazyky anglické, čínské, francouzské, německé, italské, japonské, portugalské a španělské
-
Formáty videa MP4 a WMV.
-
Pokud chcete najít video, pro které chcete nastavit jazyk, vyberte můj obsah > Moje videa.
-
Vyberte

-
Vyberte jazyka v seznamu jazyk vyberte požadovaný jazyk.
-
V závislosti na stavu videa vyberte další > uložit nebo Další > publikovat.
Úprava názvu videa
-
Vyberte můj obsah > Moje videa.
-
Najděte video, u kterého chcete upravit název, a vyberte

-
V poli název upravte popis videa.
-
V závislosti na stavu videa vyberte další > uložit nebo Další > publikovat.
Přidání popisu videa
-
Vyberte můj obsah > Moje videa.
-
Najděte video, ke kterému chcete přidat popis, a vyberte

-
Do pole Popis zadejte popis videa.
-
V závislosti na stavu videa vyberte další > uložit nebo Další > publikovat.
Další informace
Přístupové klávesové zkratky a přístupnosthttps://aka.ms/AA6i7s9Microsoftu
Technická podpora pro zákazníky s postižením
Microsoft se snaží poskytovat nejlepší možnosti práce a prostředí všem svým zákazníkům. Pokud máte nějaké postižení nebo se chcete zeptat na něco v souvislosti s přístupností, obraťte se prosím se žádostí o technickou pomoc na Microsoft Disability Answer Desk. Tým podpory Disability Answer Desk je vyškolený v používání mnoha oblíbených technologií usnadnění a může nabídnout pomoc v angličtině, španělštině, francouzštině a americkém znakovém jazyku. Kontaktní informace pro vaši oblast najdete na webu Microsoft Disability Answer Desk.
Pokud jste uživatelem ve státní správě, komerční sféře nebo velkém podniku, obraťte se prosím na enterprise Disability Answer Desk.










