Aniž byste opustili aplikaci, ve které pracujete, můžete do souboru Office přidat snímek obrazovky, abyste zlepšili čitelnost nebo zachytávání informací. Tato funkce je dostupná v Excelu, Outlooku, PowerPointu a Wordu.
Snímky obrazovek jsou užitečné k zachycení vzhledu rozhraní aplikací nebo oken otevřených v počítači. Když kliknete na tlačítko Snímek obrazovky, zobrazí se otevřená okna aplikací jako miniatury v galerii Dostupná okna. Můžete vložit celé okno aplikace nebo můžete pomocí nástroje Výřez obrazovky vybrat část okna. Zachytit můžete jenom okna, která nejsou minimalizovaná na hlavním panelu.
Když zvolíte Výřez obrazovky, celé okno dočasně zneprůhlední (vypadá jako mléčné sklo). Až vyberete požadovanou část okna, váš výběr se přes tuto neprůhlednost zobrazí.
Poznámka: Pokaždé můžete přidat jenom jeden snímek obrazovky. Pokud jich chcete přidat víc, opakujte kroky 2 a 3 níže.
-
Klikněte v dokumentu na místo, kam chcete přidat snímek obrazovky.
-
V Excelu, Outlooku a Word: Na kartě Vložení ve skupině Ilustrace klikněte na

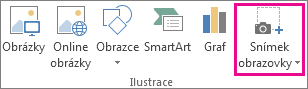
(V Outlook musí být otevřená e-mailová zpráva a kurzor musí být v textu zprávy.)
PowerPoint: Na kartě Vložení klikněte ve skupině Obrázky na Snímek obrazovky.
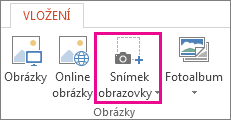
-
Zobrazí se galerie Dostupná okna se všemi aktuálně otevřenými okny. Udělejte některou z těchto věcí:
-
Pokud chcete do dokumentu vložit snímek celého okna, klikněte na miniaturu tohoto okna.
-
Pokud chcete do dokumentu přidat vybranou část prvního okna zobrazeného v galerii Dostupná okna, klikněte na Výřez obrazovky. Až obrazovka zbělá a ukazatel se změní na křížek, stiskněte a podržte levé tlačítko myši a tažením vyberte část obrazovky, kterou chcete zachytit.
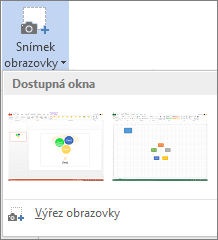
Tip: Pokud máte otevřených více oken, musíte před zahájením procesu pořízení snímku kliknout na okno, které chcete zachytit. Toto okno se tak v galerii Dostupná okna přesune na první místo. Pokud chcete třeba udělat výřez obrazovky z webové stránky a vložit ho do wordového dokumentu, nejdříve klikněte na obrazovku tohoto webu a pak přejděte přímo do wordového dokumentu a klikněte na Snímek obrazovky. Obrazovka této webové stránky bude v galerii Dostupná okna na prvním místě a vy můžete kliknout na Výřez obrazovky a vybrat část této obrazovky.
-
-
Okno nebo vybraná část obrazovky se automaticky přidají do vašeho dokumentu. Pomocí nástrojů na kartě Nástroje obrázku můžete obrázek upravit nebo vylepšit.
Pořiďte snímek obrazovky pomocí některé z níže uvedených klávesových zkratek. Pak zachycený obrázek otevřete, podle potřeby ho upravte a soubor uložte. Pak můžete uložený soubor obrázku vložit do dokumentu, pokud chcete.
Vytvoření snímku obrazovky
Snímek obrazovky můžete pořídit třemi způsoby:
|
Kombinace kláves |
Popis |
|---|---|
|
Shift+⌘+3 |
Zachytí celou obrazovku. |
|
Shift+⌘+4 |
Umožňuje zachytit část obrazovky, kterou vyberete. Po stisknutí kláves přetáhněte křížek a vyberte oblast obrazovky, která se má zachytit. Když uvolníte tlačítko myši nebo trackpadu, obrázek se zachytí. |
|
Shift+⌘+4+mezerník |
Zachytí okno nebo nabídku. Po stisknutí kláves se ukazatel změní na ikonu kamery. Klikněte na okno nebo nabídku, které chcete zachytit. Pokud chcete ze snímku obrazovky vyloučit stín okna, stiskněte a podržte klávesu Option a klikněte na ni. |
Po pořízení snímku obrazovky se v rohu obrazovky zobrazí miniatura. Klikněte na něj a upravte snímek obrazovky.
Úprava obrázku
-
Pokud chcete pořízený obrázek otevřít, přejděte do Finderu a vyhledejte obrázek v části Poslední neboPlocha.
-
Otevřete obrázek v editoru podle svého výběru a proveďte požadované změny. Ve výchozím nastavení se obrázek uloží do složky Plocha.
Vložení obrázku do dokumentu
-
Otevřete dokument, do kterého chcete obrázek vložit.
-
Vyberte Vložit > obrázky > obrázek ze souboru. Přejděte do složky, ve které je obrázek uložený, vyberte ho a pak vyberte Vložit.
Viz také
Pořizování snímků obrazovky pomocí nástroje Výstřižky ve Windows










