Pomocí tlačítka Matematika ve OneNotu můžete převést ručně psané rovnice do textového formátu. Můžete také zadat rovnice.
Poznámka: Tato funkce je dostupná jenom v případě, že máte předplatné Office 365. Pokud máte předplatné Microsoft 365, ujistěte se, že máte nejnovější verzi Office.

Krok 1: Zápis nebo zadání rovnice
Poznámka: OneNote Desktop a OneNote pro iPad mají nový vzhled! Ujistěte se, že se díváte na kartu s pokyny pro verzi OneNotu, kterou používáte. Pracujeme na tom, abychom brzy aktualizovali všechny verze na nový vzhled.
-
Ve OneNotu pro Windows 10 nebo OneNote pro web přejděte na libovolnou stránku a vyberte Kreslení.
-
Vyberte pero a pak vyberte malou šipku, která se zobrazí vedle pera, a zvolte šířku tahu a barvu rukopisu, kterou chcete použít.
-
Další:
-
Pokud používáte zařízení s dotykovou obrazovkou, napište rovnici prstem nebo perem.
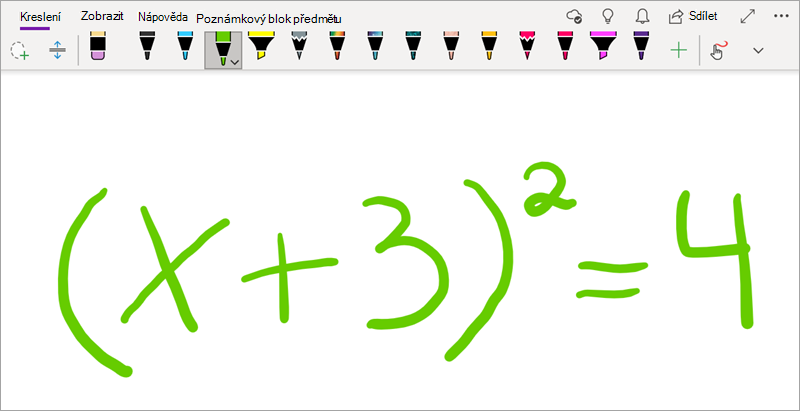
-
Pokud používáte počítač se standardním monitorem, napište rovnici pomocí myši nebo tabletu pro zadávání pera nebo rovnici napište pomocí klávesnice.
Tip: Rovnici můžete zadat v lineárním formátu a pak ji naformátovat pomocí následujícího postupu. Příklad: (x^2+4)/(x-3)
Krok 2: Vyberte rovnici
-
Vyberte nástroj Laso .
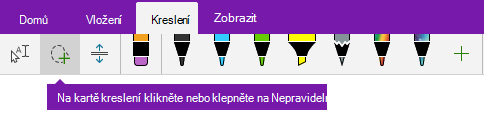
-
Prstem nebo myší přetáhněte výběr kolem rovnice, kterou jste vytvořili v kroku 1. Když to necháte, měly by se všechny tahy rukopisu nebo text v rovnici zobrazit jako vybrané.
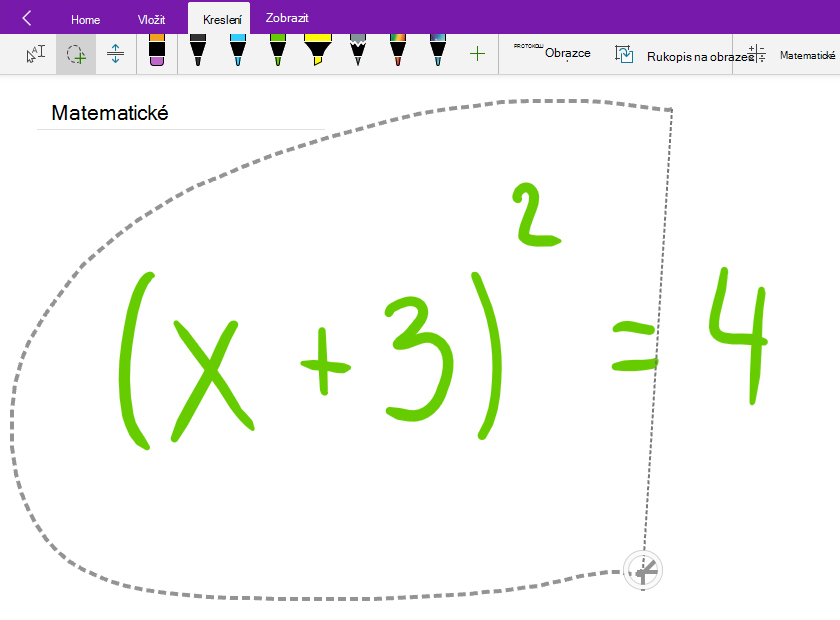
Tip: Pokud se vám nedaří, aby pero nebo laso fungovalo ve OneNotu pro Windows 10, možná budete muset vybrat možnost Kreslit myší nebo dotykem.
Krok 3: Použití tlačítka Matematika
Když je rovnice vybraná, postupujte takto:
-
Vyberte Matematika.
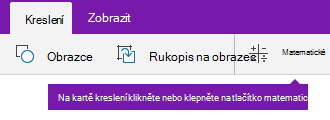
-
V podokně Matematika , které se otevře, ověřte, že OneNote správně rozpoznal rovnici.
V případě potřeby vyberte Opravit a proveďte případné opravy jednotlivých tahů inkoustem. V režimu Opravit vyberte pomocí nástroje Laso libovolný nesprávně rozpoznaný symbol nebo část rovnice. OneNote vám nabídne alternativy, ze které si můžete vybrat.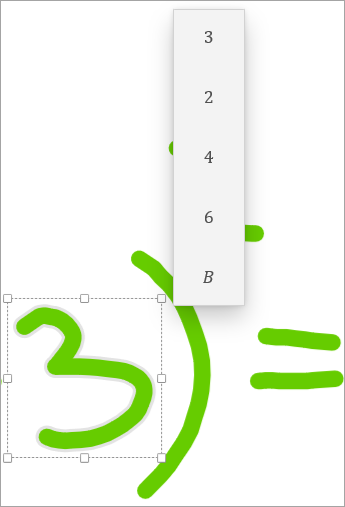
-
Pokud chcete původní ručně psaný text převést na napsanou matematickou rovnici, vyberte Rukopis na matematiku .
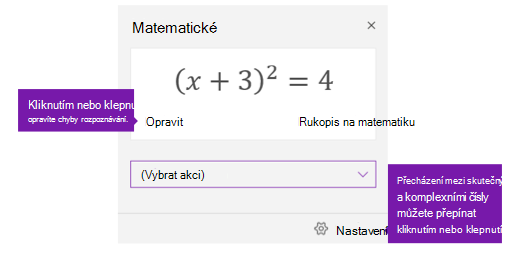
-
V desktopové aplikaci OneNote nebo OneNote pro iPad přejděte na libovolnou stránku a vyberte Kreslení.
-
Zvolte pero.
Volitelné: Pomocí malé šipky vedle pera můžete upravit předvolby šířky tahů a barvy rukopisu. -
Další:
-
Pokud používáte zařízení s dotykovou obrazovkou, napište rovnici prstem nebo perem.
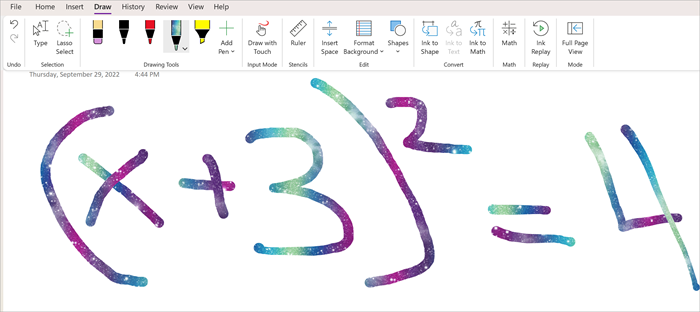
-
Pokud používáte počítač se standardním monitorem, napište rovnici pomocí myši nebo tabletu pro zadávání pera nebo rovnici napište pomocí klávesnice.
Krok 2: Vyberte rovnici
-
Na kartě Kreslení zvolte nástroj Laso .

-
Prstem nebo myší zakroužkujte rovnici, kterou jste vytvořili v kroku 1. Když to necháte, měly by se všechny tahy rukopisu nebo text v rovnici zobrazit jako vybrané.
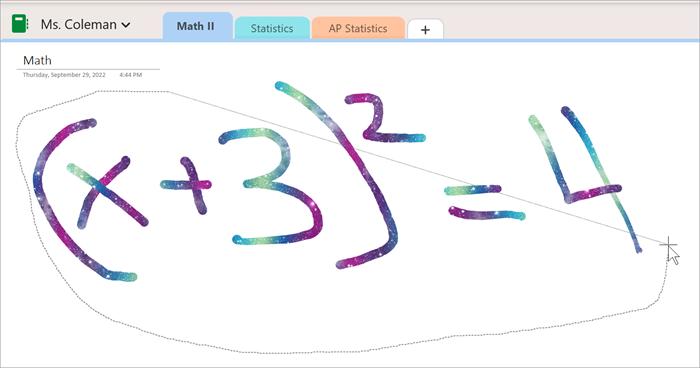
Krok 3: Použití tlačítka Matematika
-
Vyberte Kreslení a pak vyberte Matematika.

-
V podokně Matematika , které se otevře, ověřte, že OneNote správně rozpoznal rovnici.
Někdy nástroj Matematika nesprávně porozumíte rukopisu. Pokud je některá část rovnice nesprávná, vyberte Upravit rovnici . Pak vyberte výzvu: Zakroužkujte část rovnice, kterou chcete opravit. Tím se zapne nástroj Laso, který se dá použít k výběru všeho, co je potřeba upravit. Po výběru bude k dispozici seznam možností, jak asistent pro matematiku tuto část rovnice interpretuje. -
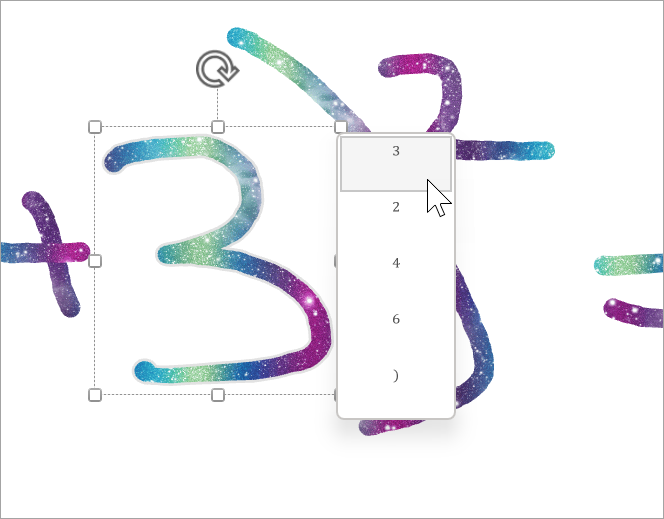
-
Rukou psanou rovnici můžete nahradit napsanou matematickou rovnicí pomocí funkce Převést rukopis na matematický zápis.
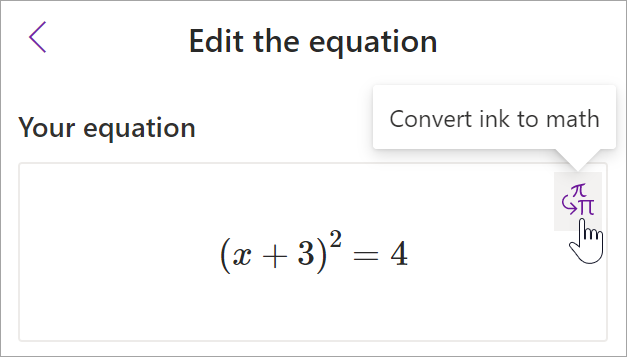
Můžete prozkoumat akce na panelu Matematika a získat z rovnice další informace.
Další témata pomocníka pro matematiku
Řešení rovnic pomocí pomocníka pro matematiku ve OneNotu
Kreslení grafů matematických funkcí pomocí Pomocníka pro matematiku










