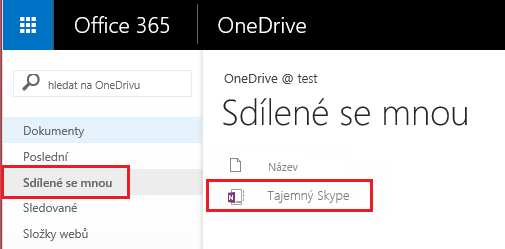Poznámkový blok předmětu Mystery Skype je aplikace pro Office 365, která vám pomůže nastavit OneNote tak, aby váš předmět mohl hrát hru Mystery Skype. Tato aplikace vytvoří poznámkový blok předmětu, který obsahuje tři typy dílčích poznámkových bloků:
-
Prostor pro spolupráci – poznámkový blok pro studenty a vyučující předmětu ke sdílení, uspořádání a spolupráci během mystery Skype.
-
Knihovna obsahu – poznámkový blok pro vyučující, který umožňuje sdílet materiály ke kurzu Mystery Skype se studenty. Vyučující můžou přidávat a upravovat svoje materiály, ale pro studenty je poznámkový blok jen pro čtení.
-
Poznámkové bloky studentů – soukromé poznámkové bloky, které jsou sdílené mezi jednotlivými vyučujícími a jejich jednotlivými studenty. Vyučující mají k těmto poznámkovým blokům přístup kdykoli, ale studenti nemůžou zobrazit poznámkové bloky jiných studentů.
Co budete potřebovat
-
PředplatnéMicrosoft 365 pro vzdělávací organizace, které zahrnuje SharePoint Online. Pokud si nejste jistí, jestli ho máte, obraťte se na správce IT a požádejte ho o ověření.
-
Účet organizace pro sebe (vyučující) s oprávněními k vytváření poznámkových bloků předmětů pomocí aplikace OneNote Poznámkový blok předmětu.
-
Studenti musí mít účetMicrosoft 365 organizace.
Budete potřebovat Internet Explorer 10 nebo Internet Explorer 11, abyste mohli aplikaci Onenotový poznámkový blok předmětu používat. Měly by fungovat i ostatní moderní prohlížeče.
ZAČÍNÁME
Instalace aplikace Poznámkový blok předmětu pro Tajemný Skype
-
Přejděte online na https://store.office.com/.
-
Ve Storu vyhledejte "Mystery Skype Class Notebook" (Poznámkový blok předmětu Mystery Skype).
-
Až se aplikace zobrazí, vyberte Přidat.
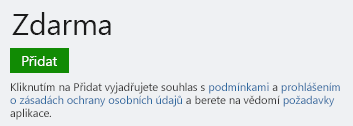
-
Vyberte Pokračovat.
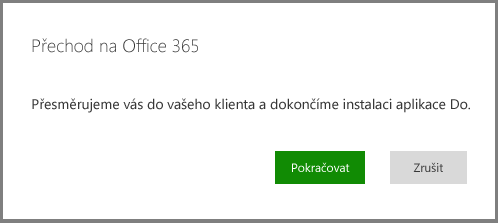
-
Měli byste být vyzváni k přihlášení k Microsoft 365 s informacemi o účtu na https://portal.office.com/
-
Až se objeví následující dialog, vyberte Pokračovat.
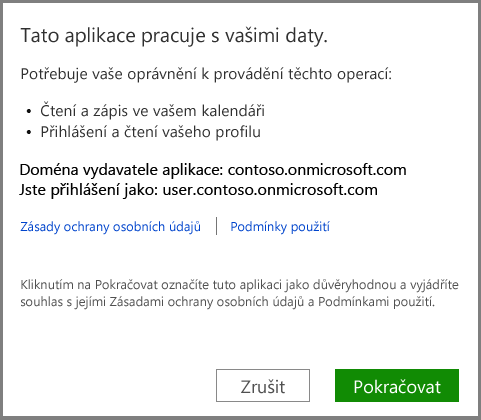
-
Aplikace by teď měla být na stránce Moje aplikace nainstalovaná.
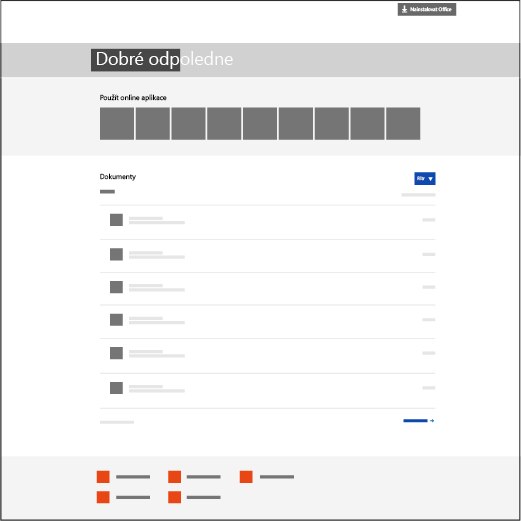
Spuštění Poznámkového bloku předmětu pro Tajemný Skype
-
VMicrosoft 365 klikněte na

-
Ve spouštěči aplikací zvolte Moje aplikace.
-
Aplikace Poznámkový blok předmětu pro Tajemný Skype je uvedená v seznamu aplikací, které máte dostupné.
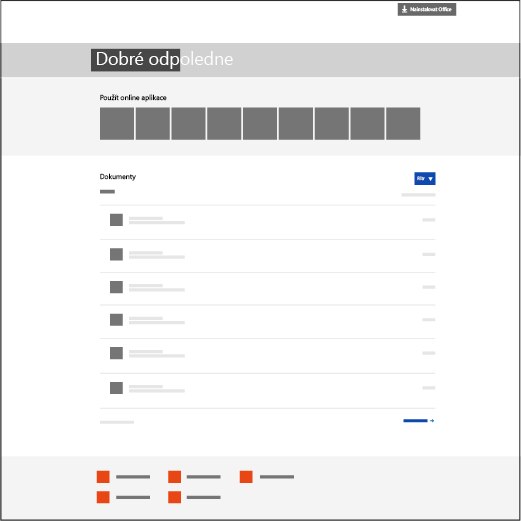
-
Výběrem aplikace otevřete úvodní stránku.
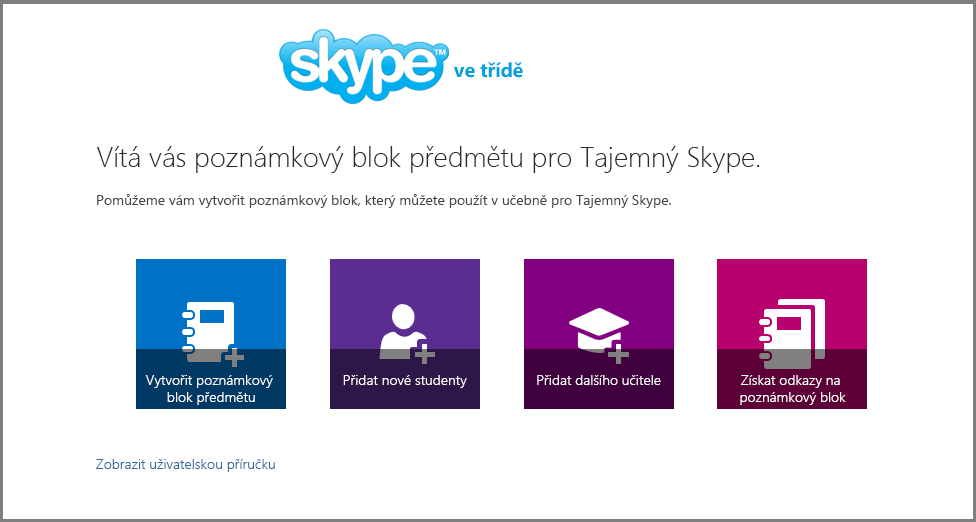
Vytvoření poznámkového bloku předmětu
-
V dostupných možnostech klikněte na Vytvořit poznámkový blok předmětu.
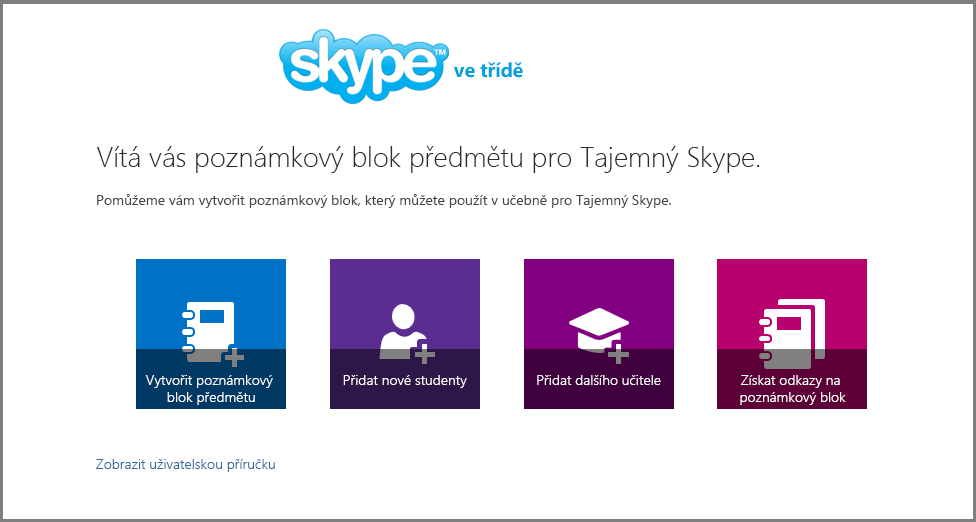
-
Dejte novému poznámkovému bloku nějaký název a klikněte na Další.
Poznámka: Každý poznámkový blok musí mít jedinečný název, který nesmí obsahovat znaky # / * ? " | < > : . % ' \.
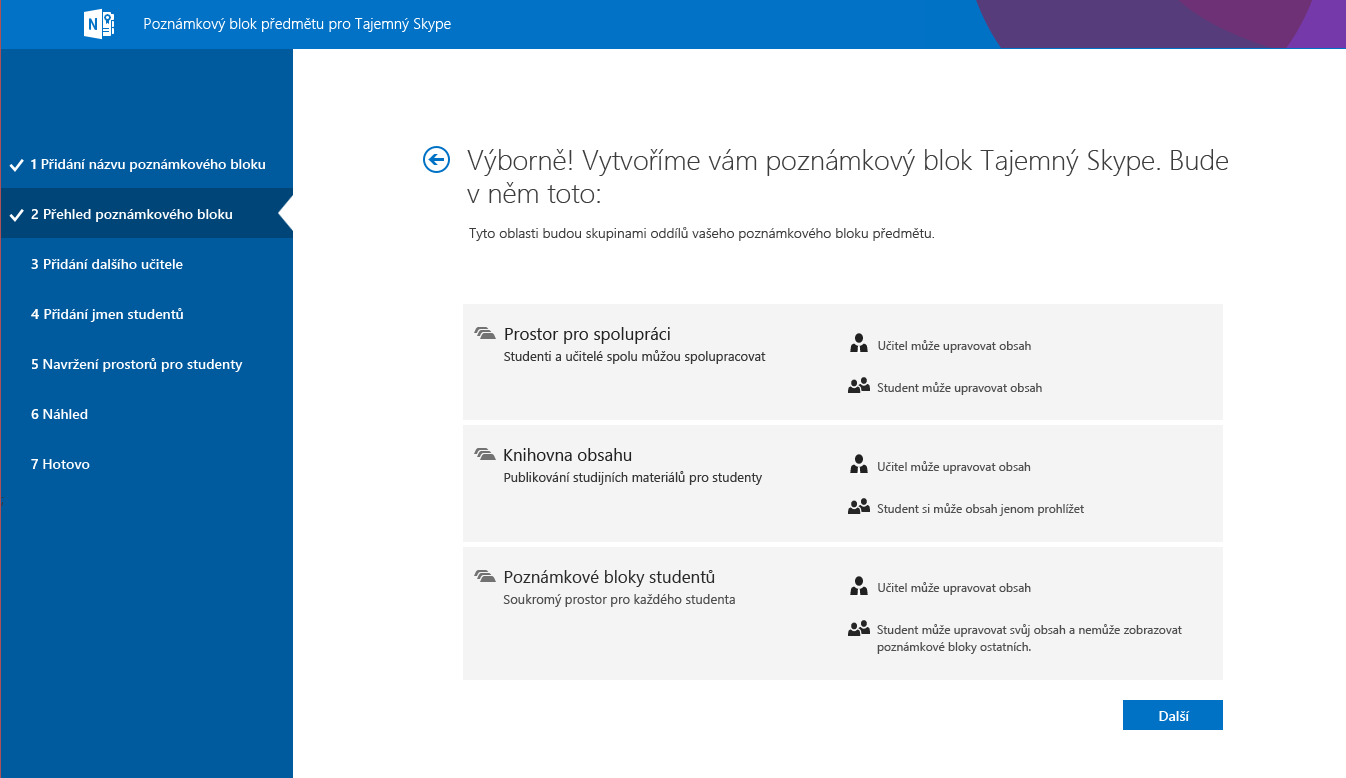
Přidání vyučující do poznámkového bloku předmětu
Na této obrazovce máte možnost přidat do poznámkového bloku předmětu dalšího vyučující. Každý přidaný vyučující bude mít stejná oprávnění jako vy. Přidat jich můžete, kolik chcete.
-
Zadejte všechny vyučující, které chcete přidat, a vyberte Další.
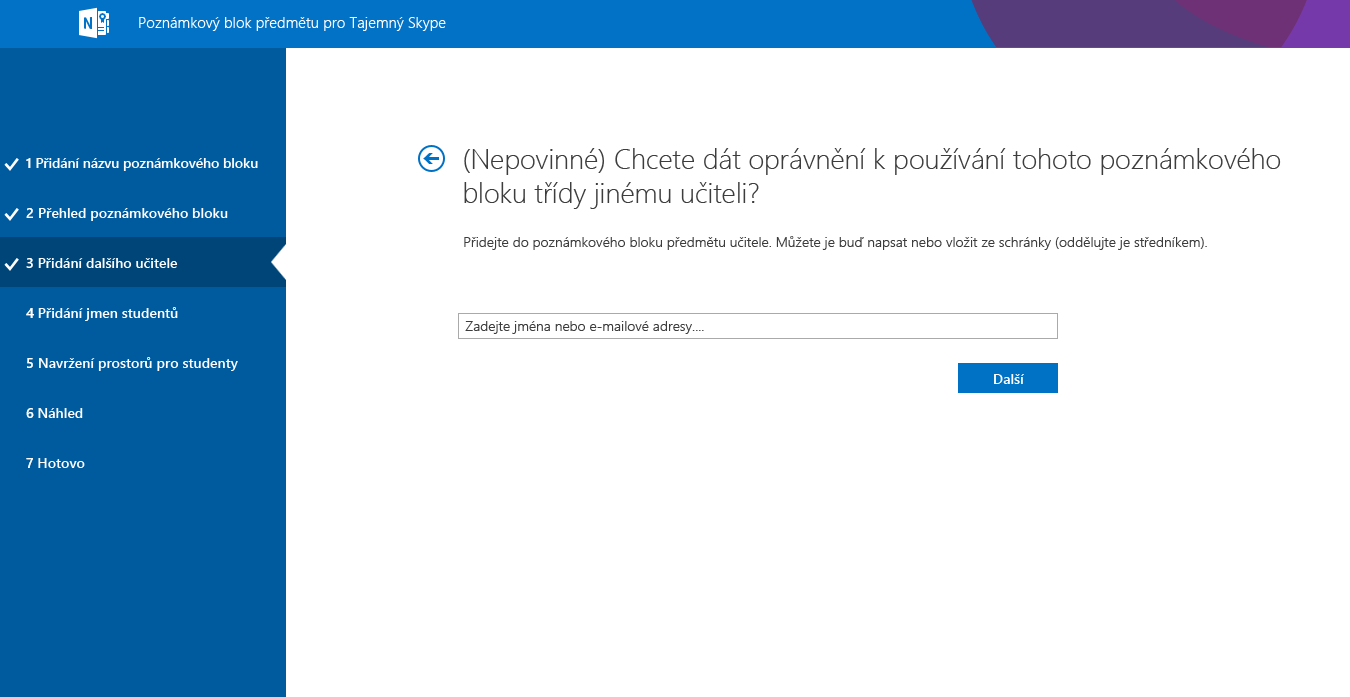
Přidání studentů do poznámkového bloku předmětu
Studenty můžete přidávat jednotlivě nebo souhrnně.
Poznámka: Aby mohli studenti pokračovat v tomto kroku, musí mít účetMicrosoft 365 organizace. Pokud nevíte, jestli ho mají nebo ne, obraťte se na správce IT.
Přidání studentů jednotlivě
-
Do textového pole zadejte jméno studenta a v rozevíracím seznamu vyberte jeho shodu.
Tip: Jak budete psát, bude aplikace vyhledávat možné shody. Můžete třeba napsat „Jakub“ a aplikace najde všechny studenty s tímto jménem.
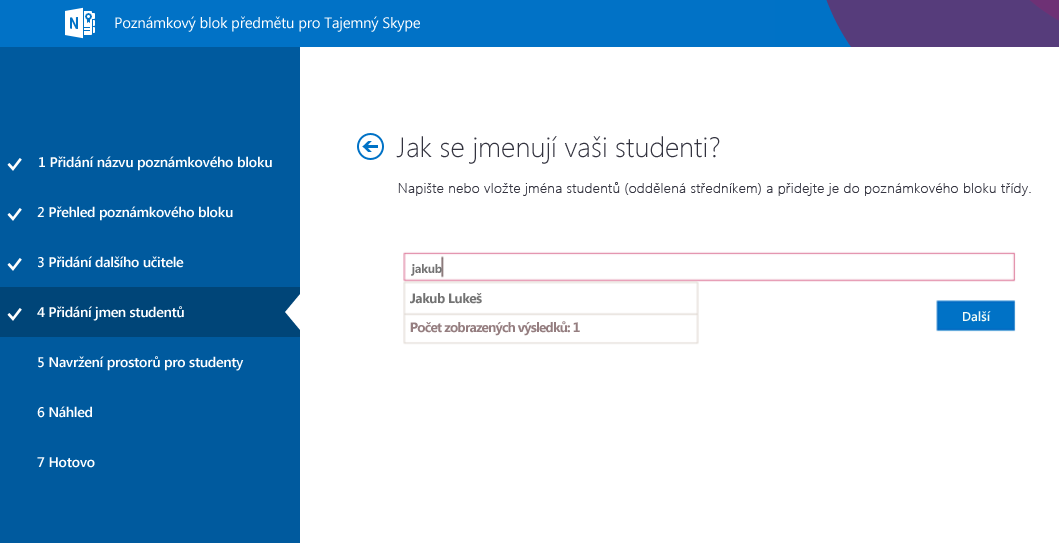
-
Opakujte to, dokud nepřidáte všechny studenty, a pak vyberte Další.
Společné přidávání studentů
-
Pokud chcete přidat mnoho studentů najednou, zkopírujte a vložte do textového pole seznam jmen studentů oddělených středníky.
Tip: Po vložení jmen studentů do textového pole bude aplikace vyhledávat každé jméno. Automatické rozpoznávání jmen může aplikaci chvíli trvat. Když u některého jména nenajde shodu, můžete jméno přepsat nebo ho odebrat z textového pole.
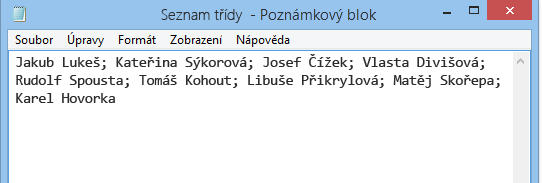
-
Jakmile do předmětu přidáte všechny studenty a jména se plně vyřeší, vyberte Další.
Vytvoření poznámkového bloku pro každého studenta s oddíly
-
Nechte políčka zaškrtnuté vedle výchozích oddílů Mystery Skype, které chcete mít v poznámkovém bloku každého studenta.
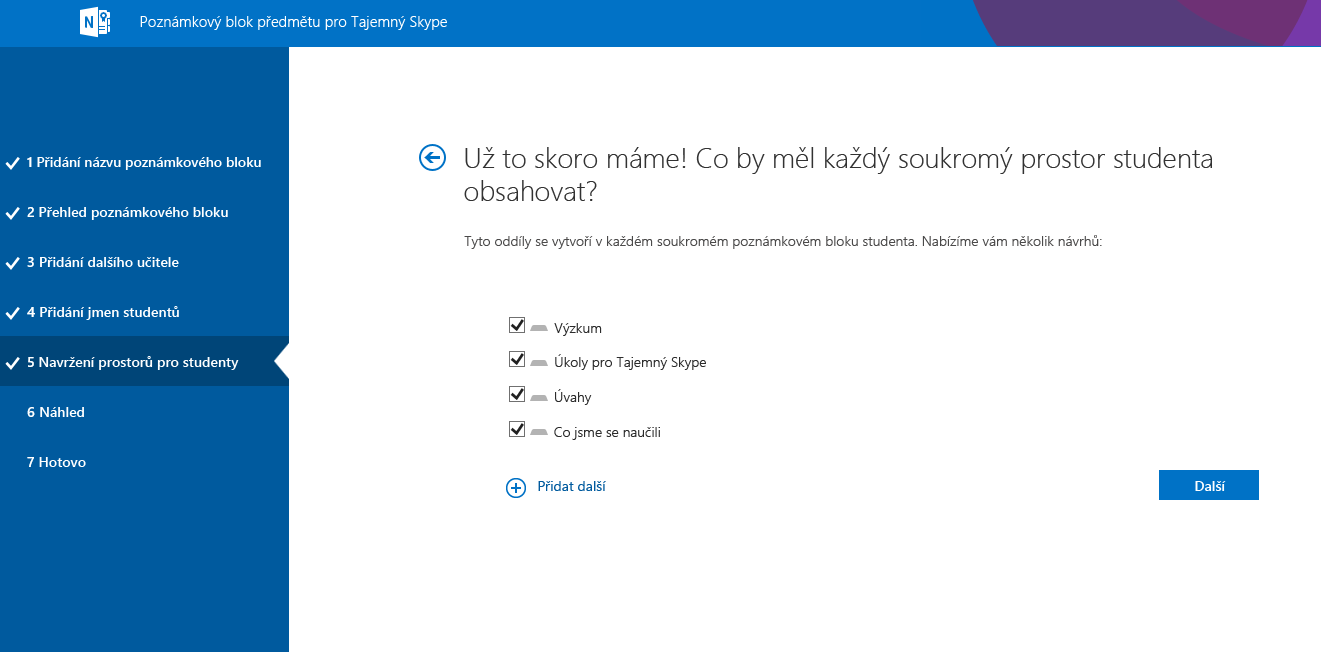
-
Pokud chcete do poznámkového bloku každého studenta přidat další oddíly, vyberte Přidat další .
-
Po dokončení vyberte Další .
Tip: Doporučujeme vytvořit názvy oddílů, které odpovídají činnostem v Tajemném Skypu, ne výukovým jednotkám. Příklad: Můžete použít aktivity, jako je třeba Výzkum, Úlohy Tajemného Skypu, Co jsme se naučili nebo Úvahy.
Poznámka: Oddíly můžete také přidávat, odebírat a odstraňovat přímo v poznámkových blocích studentů po vytvoření poznámkového bloku předmětu.
Dokončení poznámkového bloku předmětu
-
Klikněte na Poznámkový blok učitele nebo Poznámkový blok studenta a ověřte, jak budou vypadat dílčí poznámkové bloky a oddíly, které se pro předmět vytvoří. Vyberte

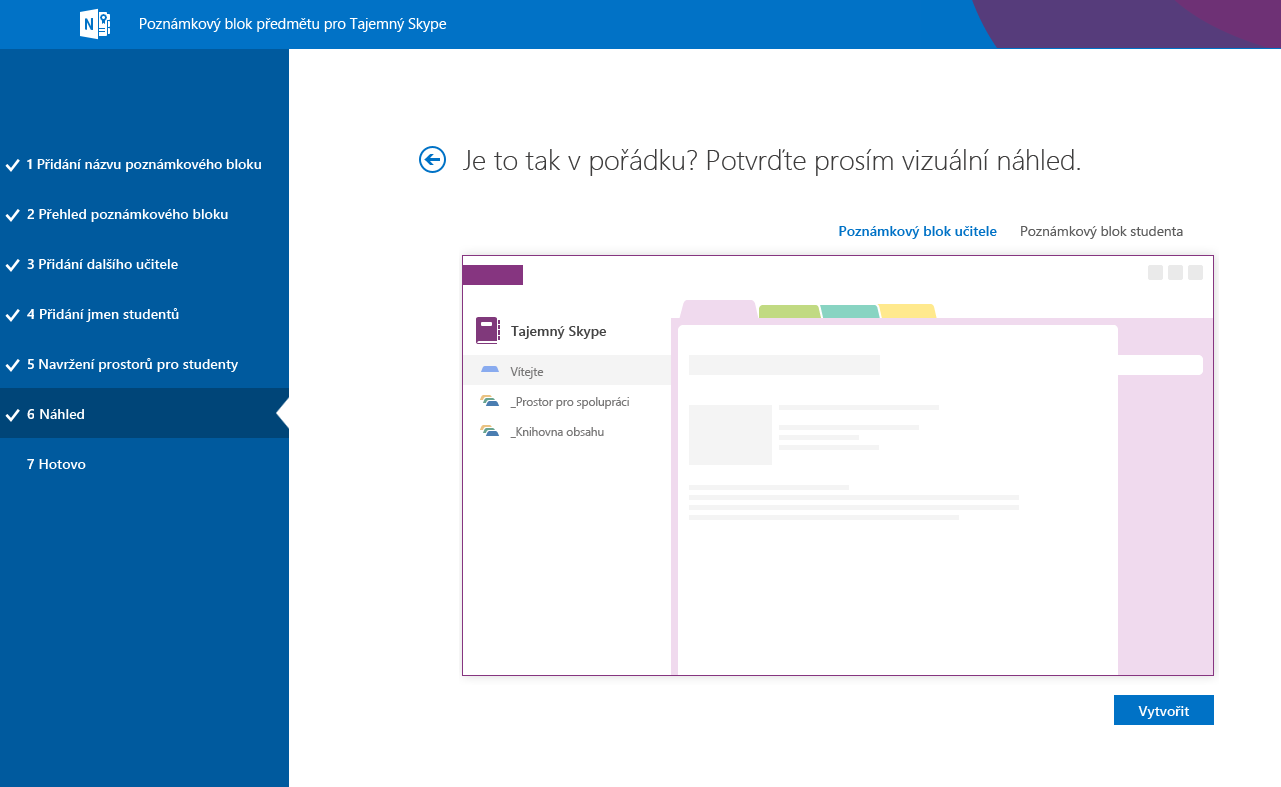
-
Kliknutím na odkaz na název poznámkového bloku otevřete poznámkový blok předmětu v OneNote. Jakmile bude poznámkový blok připravený pro studenty, pošlete studentům e-mail na hypertextový odkaz zobrazený v textovém poli, aby se studenti mohli otevřít.
Uložte si kopii tohoto odkazu pro svoje záznamy nebo tento odkaz načtěte později v OneNote 2013 tak, že v seznamu poznámkových bloků kliknete pravým tlačítkem myši na poznámkový blok předmětu a potom kliknete na Kopírovat odkaz na poznámkový blok.
-
Tip: Všichni studenti jedné třídy používají pro přístup k poznámkovému bloku předmětu stejný odkaz. Pokud uděláte poznámkové bloky pro několik tříd, bude každý odkaz jiný.
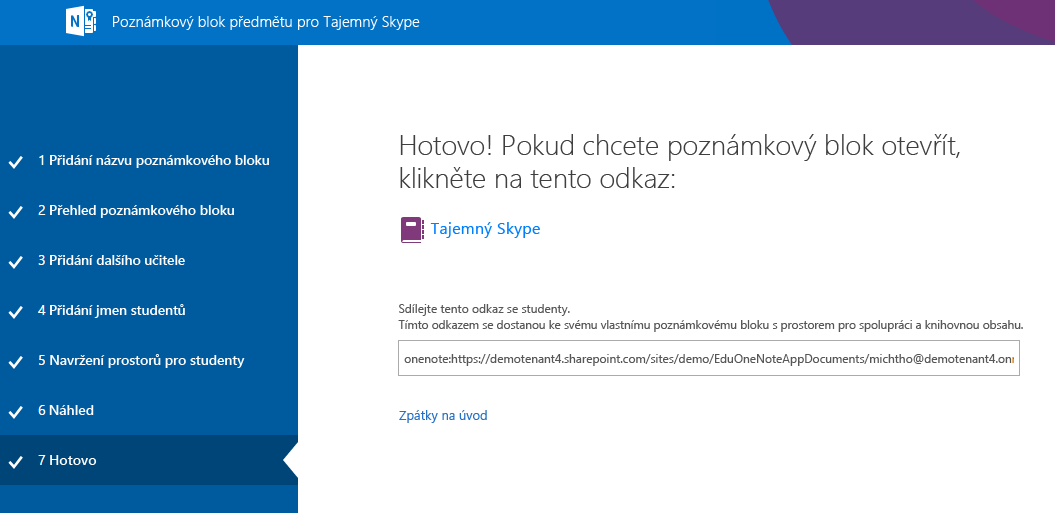
Tip: Než pozvete studenty k otevření poznámkového bloku předmětu, můžete ho přidat tak, že ho umístíte do knihovny obsahu. Při přípravě poznámkového bloku si uložte kopii odkazu do záznamů a až budete připravení, nasdílejte ho studentům.
-
Získání odkazů na všechny poznámkové bloky předmětů, které máte
Pokud chcete najít odkaz na poznámkový blok předmětu, který máte, jednoduše aplikaci spusťte a vyberte Získat odkazy na poznámkové bloky.
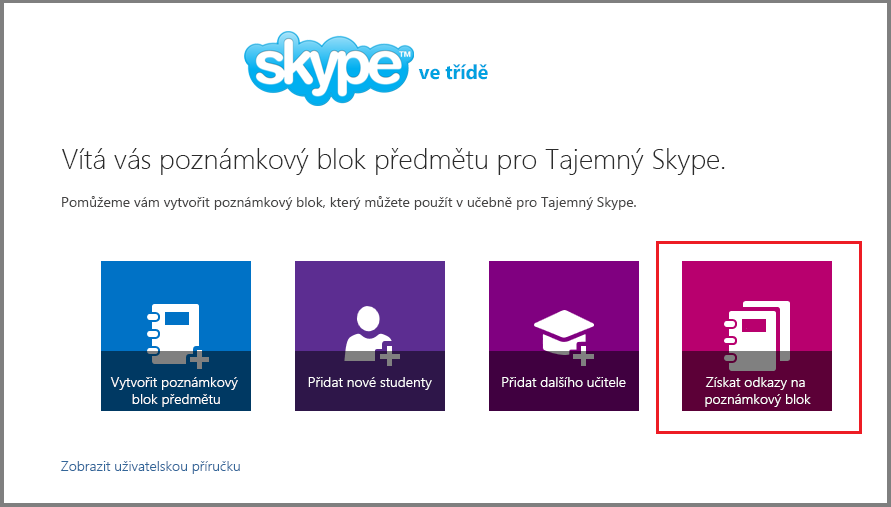
Zobrazí se stránka se všemi poznámkovými bloky předmětu, které jste vytvořili, a odkazem na každý z nich. Vyberte odkaz, zkopírujte ho stisknutím kombinace kláves CTRL+C a vložte ho do e-mailu, který chcete poslat studentům.
Pomoc studentům najít jejich poznámkový blok předmětu
Studenti najdou všechny nové poznámkové bloky předmětů na OneDrive ve složce Sdílí se se mnou.