Mnoho organizací, společností a jednotlivců používá Microsoft 365 chráněných zpráv k posílání důvěrných e-mailů s citlivými informacemi.
V závislosti na nastavení vaší organizace a na tom, které funkce jsou povolené, máte různé možnosti pro čtení Microsoft 365 chráněných zpráv na iPhonu nebo iPadu.
Poznámka: Pokud si nejste jistí, jaké funkce OME vaše organizace má, musíte se zeptat svého správce IT.
Zvolte OME, kterou používá vaše organizace:
Nové prostředí OME nevyžaduje stažení samostatné aplikace. Pokud se vaše organizace aktualizovala na nejnovější funkce OME, doporučujeme používat Outlook pro iOS k bezproblémovému a bezpečnému používání funkcí pro čtení Microsoft 365 zpráv. Informace o tom, jak otevřu zprávu zabezpečenou šifrováním Microsoft 365 , najdete v tématu zobrazení Microsoft 365 chráněných zpráv v jiných e-mailových aplikacích.
Jak číst, odpovídat nebo přesměrovat chráněné zprávy od Microsoftu 365 v aplikaci Pošta v iOS
-
Vaše IT oddělení musí povolit "šifrování na straně služby" pro aplikaci pošty iOS.
Poznámka: Zprávy chráněné Microsoft 365 lze číst pouze v aplikaci Pošta v iOS, pokud správce povolil dešifrování na straně služby. Znamená to, že Microsoft 365 před dosažením doručené pošty v systému iOS dešifruje zprávy.
-
Chráněné zprávy z vaší organizace jsou dešifrovány Microsoft 365 před dosažením doručené pošty.
-
Otevřete aplikaci Pošta a kliknutím na zprávu ji zobrazte.
Dešifrovaná zpráva zobrazí bezpečnostní tip k citlivosti e-mailové zprávy:
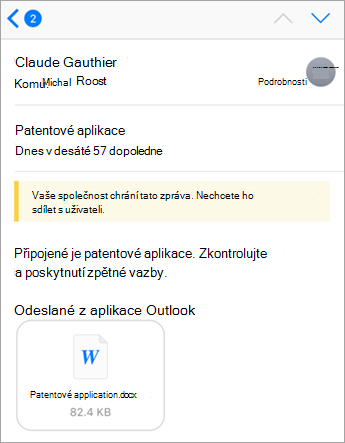
Zprávy, které nejsou dešifrovány kvůli nastavení správce, vypadají takto:
Poznámka: Pokud vidíte toto, doporučujeme používat aplikaci Outlook pro iOS .
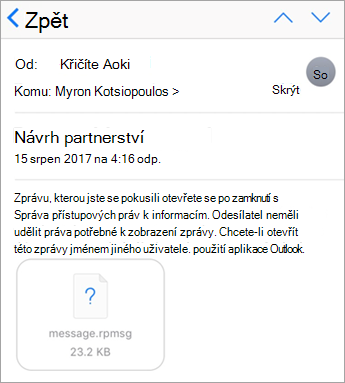
-
Když odpovíte na zprávu, bude Exchange Online určovat, jestli k tomu nemáte práva od vaší organizace.
Pokud máte oprávnění, Microsoft 365 ochranu zpráv zpátky odesílateli. Pokud ne nebo zpráva byla odesílatelem odeslána jako "pouze zobrazení", přijde vám oznámení o nedoručení.
Poznámka: Aplikace Pošta v iOS nemůže číst oprávnění z Exchange Online. Pouze po pokusu o odpověď nebo předání chráněné zprávy bude Exchange Online schopen zjistit vaše oprávnění.
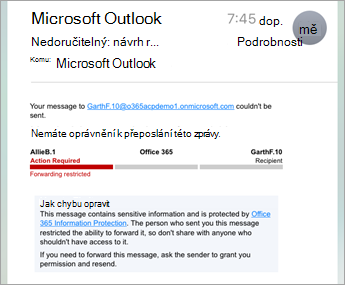
Na 15. srpna 2018 se mobilní aplikace pro šifrování zpráv v systému Office (ome) Viewer už nebude používat v obchodě App Store. Pokud už máte nainstalovanou aplikaci prohlížeč OME, můžete ji dál používat.
Zobrazení chráněné zprávy pomocí aplikace Prohlížeč OME
Zvolte svou e-mailovou aplikaci v možnostech níže:
- E-mailová aplikace, kterou používám na iPhonu nebo iPadu, je...
- Outlook pro iOS
- aplikace Pošta v iOS
- Aplikace Gmail v systému iOS
- Yahoo mail pro iOS
- Jiná e-mailová aplikace
Použití OME Vieweru v mobilní aplikaci Outlook pro iOS
-
Otevřete šifrovanou zprávu v Outlooku pro iOS. Po otevření zprávy uvidíte přílohu s názvem message.html. Klepněte na přílohu message.html.
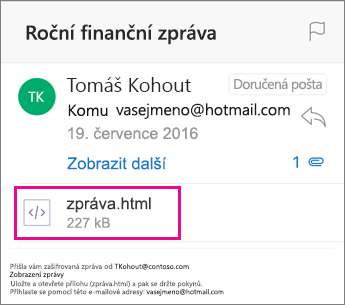
-
V příloze zprávy klepněte na šipku v pravém horním rohu. Klepněte na otevřít v... a potom klepněte na Kopírovat do ome prohlížeče.
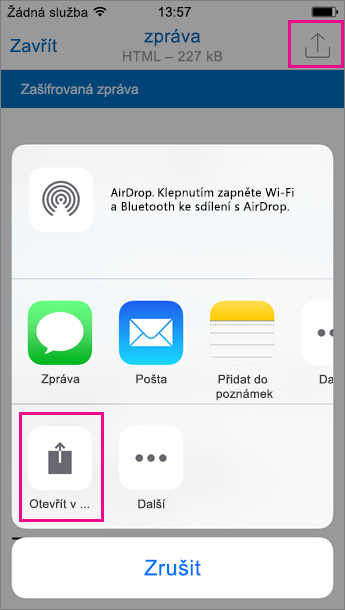
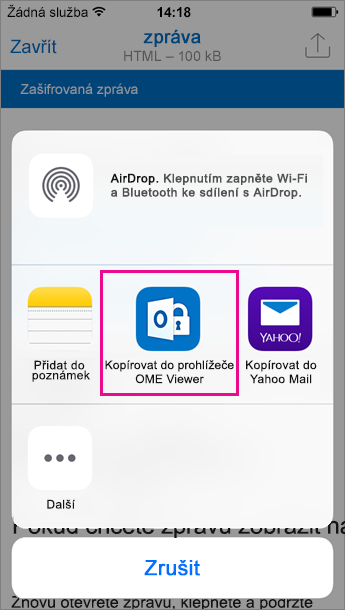
Poznámka: Abyste mohli dokončit tento krok, musíte mít na iPhonu nebo iPad nainstalovaný prohlížeč OME.
-
V prohlížeči OME klepněte na použít jednorázové heslo.
Poznámka: Pokud si prohlížíte starší zprávu, která byla odeslaná v srpnu nebo dřívější, může se zobrazit možnost přihlásit se. Jednoduše postupujte podle kroků zde uvedených, vyberte použít jednorázové heslo.
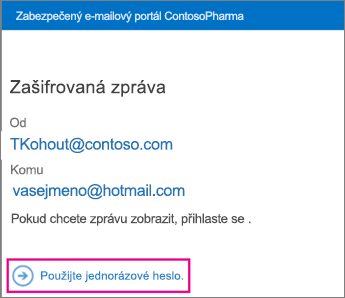
-
Dostanete e-mail obsahující heslo, které potřebujete v Outlooku pro iOS. E-mail bude odeslán na e-mailovou adresu, na kterou byla odeslána původní zašifrovaná zpráva. Otevřete e-mail a klepněte na heslo. Pokud se zobrazí výzva k otevření v prohlížeči OME, klepněte na otevřít.
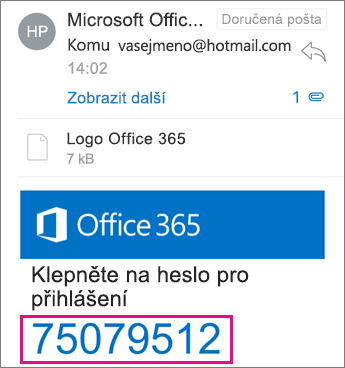
Tip: Pokud nevidíte e-maily od šifrování Microsoft 365 zpráv, zaškrtněte políčko další v Outlooku pro iOS nebo v poli Nevyžádaná pošta.
Teď budete moct zobrazit zašifrovanou zprávu, stáhnout všechny přílohy nebo odpovědět s vlastní šifrovanou zprávou.
Použití OME Vieweru s integrovanou aplikací pošta v iOS
-
Otevřete zašifrovanou zprávu v aplikaci Mail v iOS. Po otevření zprávy uvidíte přílohu s názvem message.html. Klepnutím na přílohu message.html ji otevřete.
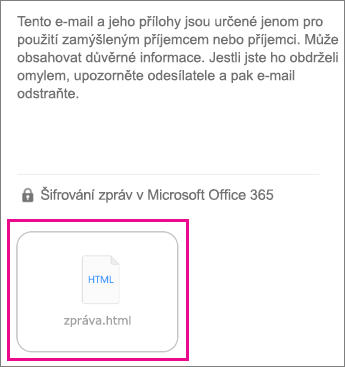
-
V příloze zprávy klepněte v horní části obrazovky na panel akce. Teď klepněte na šipku v pravém horním rohu. Posuňte se doprava a vyberte Kopírovat do ome prohlížeče.
Poznámka: Abyste mohli dokončit tento krok, musíte mít na iPhonu nebo iPad nainstalovaný prohlížeč OME.
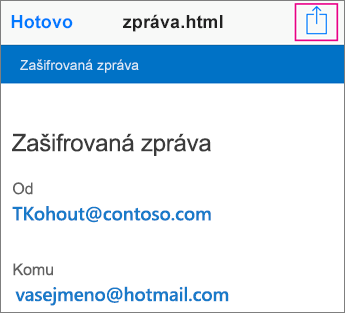
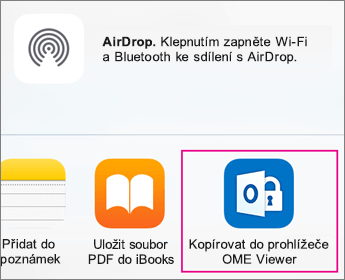
-
V prohlížeči OME klepněte na použít jednorázové heslo.
Poznámka: Pokud si prohlížíte starší zprávu, která byla odeslaná v srpnu nebo dřívější, může se zobrazit možnost přihlásit se. Jednoduše postupujte podle kroků zde uvedených, vyberte použít jednorázové heslo.
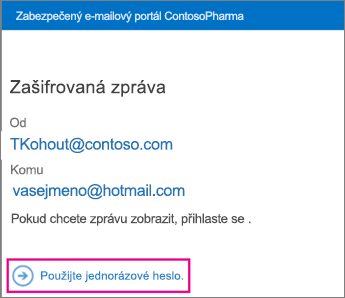
-
Dostanete e-mailovou zprávu obsahující heslo, které potřebujete v e-mailové aplikaci. E-mail bude odeslán na e-mailovou adresu, na kterou byla odeslána původní zašifrovaná zpráva. Otevřete e-mail a klepněte na heslo. Pokud se zobrazí výzva k otevření v prohlížeči OME, klepněte na otevřít.
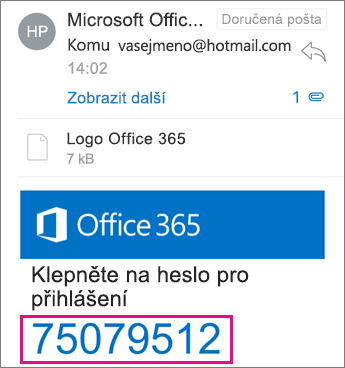
Tip: Pokud nevidíte e-mail od šifrování Microsoft 365 zpráv, podívejte se do složky spam.
Teď budete moct zobrazit zašifrovanou zprávu, stáhnout všechny přílohy nebo odpovědět s vlastní šifrovanou zprávou.
Použití OME Vieweru s aplikací Gmail v systému iOS
-
Otevřete zašifrovanou zprávu v aplikaci Gmail. Po otevření zprávy uvidíte přílohu s názvem message.html. Klepnutím na přílohu message.html ji otevřete.
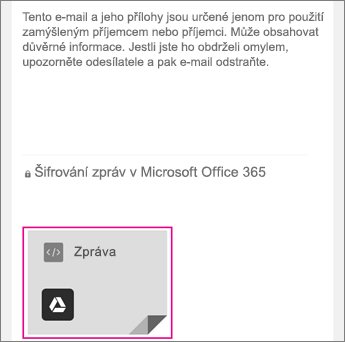
-
V příloze zprávy klepněte v horní části obrazovky na panel akce. Teď klepněte na šipku v pravém horním rohu. Posuňte se doprava a vyberte Kopírovat do ome prohlížeče.
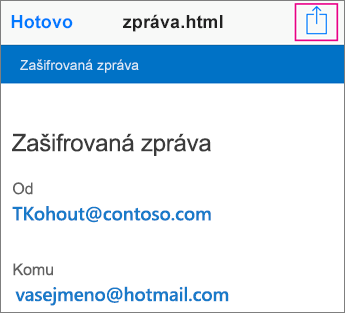
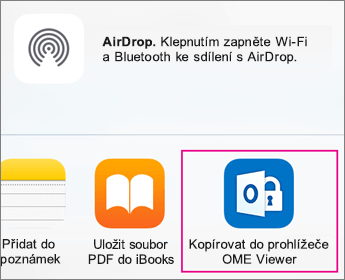
Poznámka: Abyste mohli dokončit tento krok, musíte mít na iPhonu nebo iPad nainstalovaný prohlížeč OME.
-
V prohlížeči OME klepněte na použít jednorázové heslo.
Poznámka: Pokud si prohlížíte starší zprávu, která byla odeslaná v srpnu nebo dřívější, může se zobrazit možnost přihlásit se. Jednoduše postupujte podle kroků zde uvedených, vyberte použít jednorázové heslo.
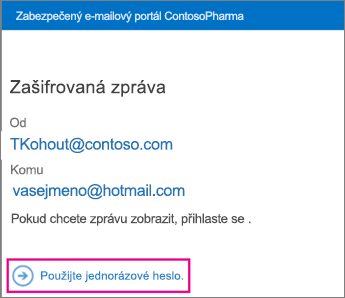
-
Dostanete e-mailovou zprávu obsahující heslo, které potřebujete v aplikaci Gmail. E-mail bude odeslán na e-mailovou adresu, na kterou byla odeslána původní zašifrovaná zpráva. Otevřete e-mail a klepněte na heslo. Pokud se zobrazí výzva k otevření v prohlížeči OME, klepněte na otevřít.
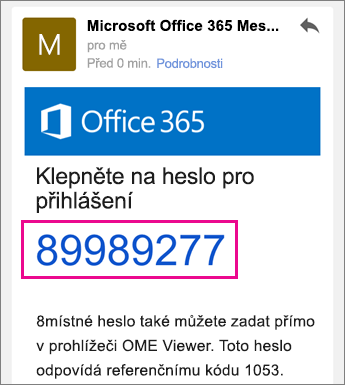
Tip: Pokud nevidíte e-maily od šifrování Microsoft 365 zpráv, zkontrolujte složku spamu nebo možnosti filtru.
Teď budete moct zobrazit zašifrovanou zprávu, stáhnout všechny přílohy nebo odpovědět s vlastní šifrovanou zprávou.
Použití OME Vieweru s aplikací Yahoo mail v iOS
-
Otevřete šifrovanou zprávu v aplikaci Yahoo mail. Po otevření zprávy uvidíte přílohu s názvem message.html. Klepnutím na přílohu message.html ji otevřete.
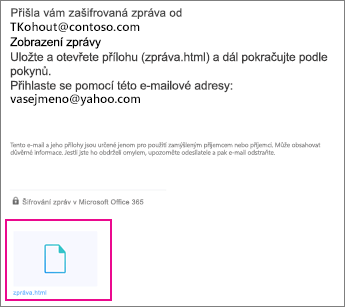
-
V příloze zprávy klepněte na šipku v pravém horním rohu. Klepněte na otevřít v... a potom klepněte na Kopírovat do ome prohlížeče.
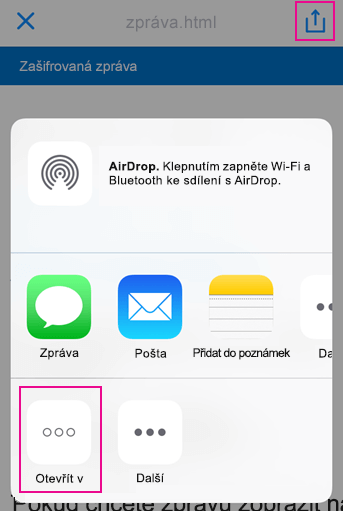
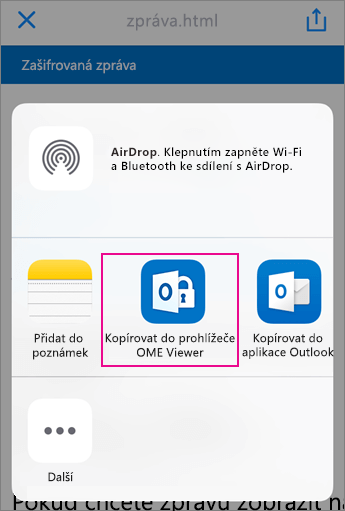
Poznámka: Abyste mohli dokončit tento krok, musíte mít na iPhonu nebo iPad nainstalovaný prohlížeč OME.
-
V prohlížeči OME klepněte na použít jednorázové heslo.
Poznámka: Pokud si prohlížíte starší zprávu, která byla odeslaná v srpnu nebo dřívější, může se zobrazit možnost přihlásit se. Jednoduše postupujte podle kroků zde uvedených, vyberte použít jednorázové heslo.
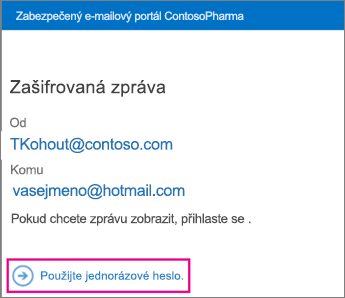
-
Dostanete e-mailovou zprávu obsahující heslo, které potřebujete v aplikaci Yahoo mail. E-mail bude odeslán na e-mailovou adresu, na kterou byla odeslána původní zašifrovaná zpráva. Otevřete e-mail a klepněte na heslo. Pokud se zobrazí výzva k otevření v prohlížeči OME, klepněte na otevřít.
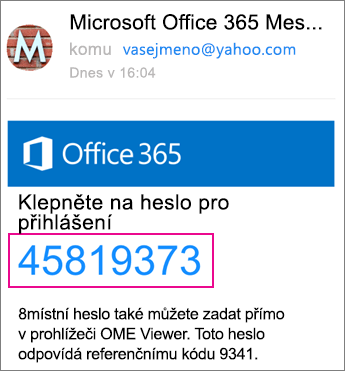
Tip: Pokud nevidíte e-maily od šifrování Microsoft 365 zpráv, zkontrolujte složku spamu nebo možnosti filtru.
Teď budete moct zobrazit zašifrovanou zprávu, stáhnout všechny přílohy nebo odpovědět s vlastní šifrovanou zprávou.
Použití OME Vieweru s e-mailovou aplikací v iOS
-
Otevřete zašifrovanou zprávu z e-mailové aplikace na iPhonu nebo iPadu. Po otevření zprávy uvidíte přílohu s názvem message.html. Klepnutím na přílohu message.html ji otevřete.
-
Zvolte Kopírovat do prohlížeče ome.
Poznámka: Abyste mohli dokončit tento krok, musíte mít na iPhonu nebo iPad nainstalovaný prohlížeč OME.
-
V prohlížeči OME klepněte na použít jednorázové heslo.
Poznámka: Pokud si prohlížíte starší zprávu, která byla odeslaná v srpnu nebo dřívější, může se zobrazit možnost přihlásit se. Jednoduše postupujte podle kroků zde uvedených, vyberte použít jednorázové heslo.
-
Dostanete e-mail obsahující heslo. E-mail bude odeslán na e-mailovou adresu, na kterou byla odeslána původní zašifrovaná zpráva. Otevřete e-mail a klepněte na heslo. Pokud se zobrazí výzva k otevření v prohlížeči OME, klepněte na otevřít.
Tip: Pokud nevidíte e-maily od šifrování Microsoft 365 zpráv, zkontrolujte složku spamu nebo možnosti filtru.
Teď budete moct zobrazit zašifrovanou zprávu, stáhnout všechny přílohy nebo odpovědět s vlastní šifrovanou zprávou.
Více s prohlížečem OME
-
Otevřete-li zašifrovanou zprávu v prohlížeči OME, klepněte na ikonu šipky pro odpověď .
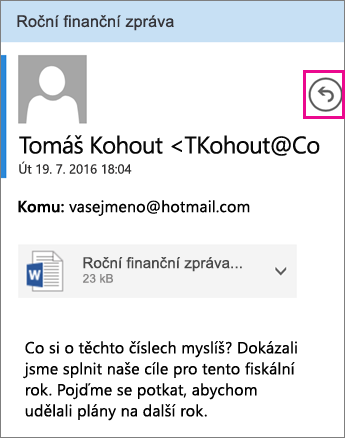
-
Klepněte na Odpovědět nebo Odpovědět všem. Můžete taky zvolit přeposlání zprávy.
-
Napište svou odpověď a klepněte na Odeslat.
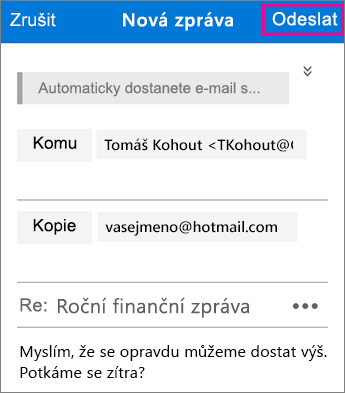
Vaše zpráva s odpovědí se zašifruje a pošle se vám její zašifrovaná kopie.
-
Otevřete-li zašifrovanou zprávu v prohlížeči OME, klepněte na přílohu.
-
Klepnutím na Náhled přílohy zobrazíte přílohu v prohlížeči ome. Přílohu můžete také otevřít v jiné aplikaci.
Potřebujete pomoct s přístupem k zašifrované zprávě? Vyzkoušejte následující tipy:
-
Pokud jste na obrazovce načítání nebo nic nenačtete, ukončete aplikaci a Projděte si kroky znovu.
-
Pokud ve složce Doručená pošta nevidíte e-maily s hesly od Microsoft 365 šifrování zpráv , podívejte se do složky spam nebo na možnosti filtru.
-
Pokud už není heslo platné, protože 15 minut nebo více uplynulo, Projděte si předchozí kroky a požádejte o nové heslo.
-
Pokud jste klikli na heslo a nic se nečetlo, vraťte se do e-mailu s hesly a klepněte znovu.
-
Proč vypadá e-mailová zpráva ve vaší šifrované zprávě jinak než na této stránce? Organizace, které používají Šifrování zpráv Office 365, mohou přizpůsobovat zprávy svým příjemcům. I když může e-mail vypadat jinak, jako v organizaci, budou obecné kroky stejné.











