Stažení a instalace nejnovějších ovladačů tiskárny
Většina tiskáren vyžaduje, abyste nainstalovali nejnovější ovladač tiskárny, aby tiskárna dobře fungovala. Ovladač může být poškozený také v případě, že dojde k výpadku napájení, počítačovým virům nebo jiným problémům. Pokud tiskárna nereaguje, může se tyto problémy často vyřešit stažením a instalací nejnovějšího ovladače tiskárny.
Instalace nejnovějšího ovladače tiskárny
Tady je několik způsobů, jak aktualizovat ovladač tiskárny.
Služba Windows Update může najít aktualizovanou verzi ovladače vaší tiskárny. Používá se takto:
-
Vyberte Start a pak vyberte Nastavení > služba Windows Update.
-
Vyberte Vyhledat aktualizace.
Pokud služba Windows Update najde aktualizovaný ovladač, stáhne ho a nainstaluje a tiskárna ho automaticky použije. Pokud se ovladač zařízení nedá nainstalovat automaticky, může být k dispozici volitelný ovladač, který může tiskárna používat. Kontrola volitelných ovladačů:
-
Po dokončení kontroly vyberte Upřesnit možnosti a pak volitelné aktualizace.
-
Vyberte Aktualizace ovladačů , pokud jsou k dispozici.
-
Zaškrtněte políčko vedle ovladače, který je přidružený k tiskárně.
-
Vyberte Stáhnout & nainstalovat.
Poznámka: Pokud jste nenašli volitelný ovladač, který funguje pro vaši tiskárnu, možná budete muset ovladač stáhnout a nainstalovat z webu výrobce tiskárny.
Pokud byla tiskárna dodaná s diskem, může obsahovat software, který vám pomůže nainstalovat ovladače tiskárny, nebo vám může pomoct vyhledat aktualizace ovladačů.
Podívejte se na web podpory výrobce vaší tiskárny. Najdete ho tak, že na internetu vyhledáte název výrobce tiskárny a slovo "podpora", například "podpora HP".
Aktualizace ovladačů jsou na webech výrobců často dostupné v části „Ovladače”. Některé weby podpory umožňují přímé vyhledání čísla modelu tiskárny. Vyhledejte a stáhněte si nejnovější ovladač pro váš model tiskárny a pak postupujte podle instalačních pokynů na webu výrobce.
Většina ovladačů se instaluje sama. Po stažení poklikáním (nebo poklepáním) na soubor zahajte instalaci. Pak podle následujícího postupu odeberte a znovu nainstalujte tiskárnu.
-
Klikněte pravým tlačítkem na Start a pak vyberte Nastavení > zařízení Bluetooth & > Tiskárny & skenery.
-
Vyhledejte tiskárnu, vyberte ji a pak vyberte Odebrat.
-
Po odebrání tiskárny ji znovu přidejte tak, že vyberete Přidat zařízení. Počkejte, až vaše zařízení najde tiskárny v okolí, zvolte požadovanou tiskárnu a pak vyberte Přidat zařízení.
Většina tiskáren k dobrému fungování vyžaduje, abyste si nainstalovali nejnovější ovladač tiskárny. Pokud jste nedávno upgradovali ze starší verze systému Windows, může ovladač vaší tiskárny fungovat s předchozí verzí systému, ale nemusí fungovat dobře nebo vůbec s Windows 10. V případě, že u vás došlo k výpadkům elektřiny, výskytu počítačových virů nebo jiným problémům, můžou být ovladače tiskárny také poškozené. Tyto problémy můžete často vyřešit stažením a instalací nejnovějšího ovladače tiskárny.
Instalace nejnovějšího ovladače tiskárny
Tady je několik způsobů, jak aktualizovat ovladač tiskárny.
Služba Windows Update může najít aktualizovanou verzi ovladače vaší tiskárny. Používá se takto:
-
Vyberte Start a pak vyberte Nastavení > Aktualizovat & zabezpečení > služba Windows Update.
Otevřete služba Windows Update. -
Vyberte Vyhledat aktualizace.
Pokud služba Windows Update najde aktualizovaný ovladač, stáhne ho a nainstaluje a tiskárna ho automaticky použije. Pokud se ovladač zařízení nedá nainstalovat automaticky, může být k dispozici volitelný ovladač, který může tiskárna používat. Kontrola volitelných ovladačů:
-
Po dokončení kontroly aktualizací vyberte Zobrazit volitelné aktualizace, pokud je tato možnost viditelná.
-
Na další obrazovce rozbalte aktualizace ovladačů.
-
Pokud se zobrazí příslušné ovladače tiskárny, vyberte aktualizace, které chcete stáhnout a nainstalovat.
-
Vyberte Stáhnout a nainstalovat.
Poznámka: Pokud jste nenašli volitelný ovladač, který funguje pro vaši tiskárnu, možná budete muset ovladač stáhnout a nainstalovat z webu výrobce tiskárny.
Pokud byl součástí balení tiskárny disk, může obsahovat software, který vám může pomoct nainstalovat ovladače tiskárny nebo vyhledat aktualizace ovladačů.
Podívejte se na web podpory výrobce vaší tiskárny. Najdete ho tak, že na internetu vyhledáte název výrobce tiskárny a slovo "podpora", například "podpora HP".
Aktualizace ovladačů jsou na webech výrobců často dostupné v části „Ovladače”. Některé weby podpory umožňují přímé vyhledání čísla modelu tiskárny. Vyhledejte a stáhněte si nejnovější ovladač pro váš model tiskárny a pak postupujte podle instalačních pokynů na webu výrobce.
Většina ovladačů se instaluje sama. Jakmile je stáhnete, spusťte instalaci poklikáním (nebo poklepáním) na příslušný soubor. Pak podle následujícího postupu odeberte a znovu nainstalujte tiskárnu.
-
Vyberte Start a pak vyberte Nastavení > Zařízení > Tiskárny & skenery .
Otevření tiskáren & skenerů -
V části Tiskárny a skenery najděte příslušnou tiskárnu, vyberte ji a pak vyberte Odebrat zařízení.
-
Po odebrání tiskárny ji znovu přidejte tak, že vyberete Přidat tiskárnu nebo skener. Počkejte, až zařízení najde tiskárny v okolí, vyberte požadovanou tiskárnu a pak vyberte Přidat zařízení.
Co dělat, pokud se ovladač nenainstaluje
Pokud poklikáte na instalační soubor a nic se nestane, postupujte takto:
-
Vyberte Start a pak vyberte Nastavení > Zařízení > Tiskárny & skenery .
Otevření tiskáren & skenerů -
Posuňte se dolů na Související nastavení a vyberte Vlastnosti tiskového serveru.
-
Vyberte kartu Ovladače a podívejte se, jestli je v seznamu uvedená vaše tiskárna. Pokud ano, máte všechno potřebné.
-
Pokud vaši tiskárnu v seznamu nevidíte, vyberte Přidat a v okně Vítá vás Průvodce přidáním tiskárny vyberte Další.
-
Vyberte architekturu zařízení a pak vyberte Další.
-
Na levé straně vyberte výrobce tiskárny a vpravo vyberte ovladač tiskárny. Pokud výrobce tiskárny nevidíte, vyberte tlačítko služba Windows Update a seznam aktualizujte.
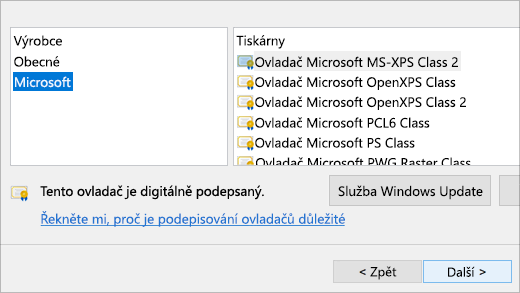
-
Vyberte Další, vyberte Dokončit a podle pokynů přidejte ovladač.
-
Podle pokynů v části uvedené výše odeberte a znovu nainstalujte tiskárnu.
Související témata
-
Zjistěte, jak nainstalovat tiskárnu ve Windows.
-
Zjistěte, jak nastavit výchozí tiskárnu ve Windows.
-
Zjistěte, jak zobrazit tiskovou frontu ve Windows.
-
Pokud máte potíže se změnou stavu tiskárny "offline", přejděte k řešení potíží s tiskárnou v režimu offline.
-
Pokud máte potíže s připojením tiskárny ve Windows, přejděte na článek Oprava problémů s připojením tiskárny a tiskem ve Windows.











