Poznámka: Pokud jste nedávno aktualizovali Windows 10 a nemůžete najít některé soubory, podívejte se na článek Nalezení ztracených souborů po upgradu na Windows 10.
Pokud na počítači nemůžete najít nějaký soubor nebo jste soubor omylem změnili nebo odstranili, můžete ho obnovit ze zálohy (pokud používáte Windows Zálohování) nebo z předchozí verze. Předchozí verze jsou kopie souborů a složek, které systém Windows automaticky ukládá jako součást bodu obnovení. Předchozí verze se někdy označují jako stínové kopie.
Pokud chcete soubor obnovit ze zálohy, ověřte, že je dostupné médium nebo jednotka, kde je záloha uložená, a pak postupujte takto:
Obnovení souborů ze zálohy
-
Otevřete zálohování a obnovení tak, že vyberete tlačítko Start

-
Vyberte Obnovit soubory a postupujte podle pokynů průvodce.
Můžete obnovit odstraněné soubory a složky nebo obnovit soubor nebo složku do předchozího stavu.
Obnovení odstraněného souboru nebo složky
-
Otevřete počítač tak, že vyberete tlačítko Start

-
Přejděte do složky, která tento soubor nebo složku předtím obsahovala, klikněte na ni pravým tlačítkem a pak vyberte Obnovit předchozí verze. Pokud složka byla na nejvyšší úrovni jednotky, například C:\, klikněte na tuto jednotku pravým tlačítkem a pak vyberte Obnovit předchozí verze.
Zobrazí se seznam dostupných předchozích verzí souboru nebo složky. Tento seznam bude obsahovat soubory uložené při zálohování (pokud k zálohování souborů používáte program Windows Zálohování) a body obnovení, pokud jsou dostupné oba typy.
Poznámka: Pokud chcete obnovit předchozí verzi souboru nebo složky, která je součástí knihovny, klikněte na soubor nebo složku pravým tlačítkem v místě, kde je uložená, a ne v knihovně. Pokud chcete například obnovit předchozí verzi obrázku, který je v knihovně Obrázky, ale je uložený ve složce Moje obrázky, klikněte pravým tlačítkem na složku Moje obrázky a pak vyberte Obnovit předchozí verze.
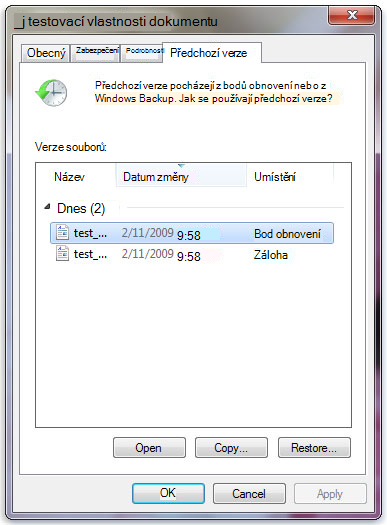
Některé předchozí verze souborů
-
Poklikejte na předchozí verzi složky obsahující soubor nebo složku, kterou chcete obnovit. (Pokud byl soubor například odstraněný dnes, zvolte verzi složky ze včerejška, která by ho měla obsahovat.)
-
Přetáhněte soubor nebo složku, kterou chcete obnovit, do jiného umístění, například na plochu nebo do jiné složky.
Verze souboru nebo složky se uloží do vybraného umístění.
Tip: Pokud si nepamatujete přesný název nebo umístění souboru nebo složky, můžete ho vyhledat zadáním části názvu do vyhledávacího pole v knihovně Dokumenty.
Obnovení souboru nebo složky do předchozího stavu
-
Klikněte pravým tlačítkem na soubor nebo složku a pak vyberte Obnovit předchozí verze.
Zobrazí se seznam dostupných předchozích verzí souboru nebo složky. Tento seznam bude obsahovat soubory uložené při zálohování (pokud k zálohování souborů používáte program Windows Zálohování) a body obnovení, pokud jsou dostupné oba typy.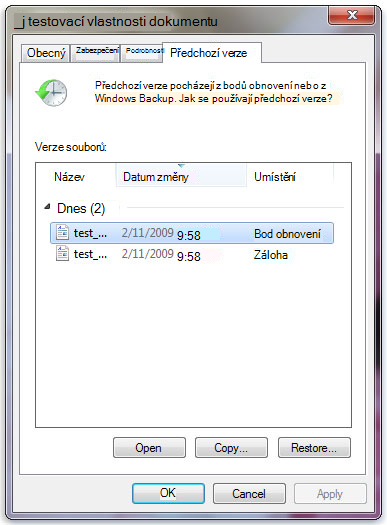
Karta Předchozí verze zobrazující některé předchozí verze souborů
-
Před obnovením předchozí verze souboru nebo složky vyberte předchozí verzi a kliknutím na Otevřít ji zobrazte a zkontrolujte, jestli jde o požadovanou verzi.
Poznámka: Předchozí verze souborů vytvořené programem Windows Zálohování nemůžete otevřít ani zkopírovat, můžete je ale obnovit.
-
Pokud chcete obnovit předchozí verzi, vyberte ji a pak vyberte Obnovit.
Upozornění: Tento soubor nebo složka nahradí aktuální verzi na vašem počítači a toto nahrazení nejde vrátit zpět.
Poznámka: Pokud je tlačítko Obnovit nedostupné, nemůžete předchozí verzi souboru nebo složky obnovit do původního místa. Může se vám podařit soubor nebo složku otevřít nebo uložit do jiného umístění.











