Pokud máte potíže se zvukem, můžou vám pomoct následující návrhy. Tipy jsou uvedené v určitém pořadí. Začněte prvním z nich, ověřte, jestli to pomohlo, a pokud ne, pokračujte následujícím tipem.
Než začnete
Začněte spuštěním automatického poradce při potížích se zvukem v aplikaci Získat pomoc. Aplikace Získat pomoc automaticky spustí diagnostiku a podnikne správné kroky k vyřešení většiny problémů se zvukem.
Pokud aplikace Získat pomoc nedokáže problém se zvukem vyřešit, vyzkoušejte uvedená možná řešení:
Pokud máte k dispozici několik zařízení pro zvukový výstup, zkontrolujte, jestli máte vybranou vhodnou možnost. Postup:
-
Vyberte ikonu Reproduktory na hlavním panelu.
-
Pak výběrem šipky napravo od posuvníku hlasitosti reproduktoru otevřete seznam zvukových zařízení připojených k počítači. Když najedete myší na šipku, měl by se popisek zobrazovat jako Spravovat zvuková zařízení .
-
Zkontrolujte, jestli se zvuk přehrává přes zvukové zařízení, kterému dáváte přednost, třeba přes reproduktor nebo sluchátka.
Pokud to nepomůže, přejděte k dalšímu tipu.
Poradce při potížích se zvukem může vyřešit potíže se zvukem automaticky.
Spuštění poradce při potížích:
-
Přejděte na Hledat na hlavním panelu, zadejte poradce při potížích se zvukem a výběrem možnosti Vyhledání a odstranění problémů s přehráváním zvuku z výsledků spusťte poradce při potížích.
-
Vyberte Další, vyberte zařízení, u kterého chcete řešit potíže, a pak pokračujte podle pokynů poradce při potížích.
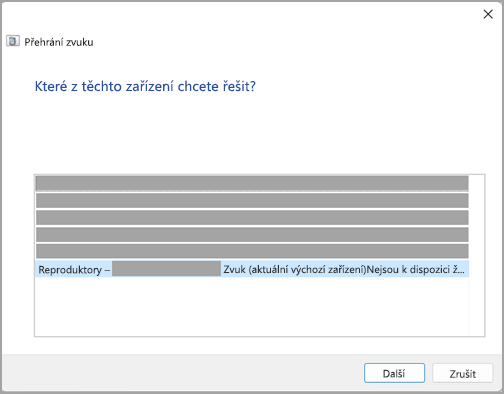
Poradce při potížích můžete také spustit z nastavení zvuku:
-
Vyberte Start > Nastavení > Systém > Zvuk > Odstranit běžné potíže se zvukema vyberte Výstupní zařízení nebo Vstupní zařízení.
Pokud spuštění poradce při potížích nepomůže, přejděte k dalšímu tipu.
Vyhledání aktualizací:
-
Vyberte Start > Nastavení > Windows Update a vyberte Vyhledat aktualizace.
Otevřít Windows Update -
Proveďte jeden z těchto kroků:
-
Pokud je stav „Všechno je aktuální“, přejděte k dalšímu tipu.
-
Pokud stav uvádí „K dispozici jsou aktualizace“, vyberte Nainstalovat hned.
-
-
Vyberte aktualizace, které chcete nainstalovat, a pak vyberte Nainstalovat.
-
Restartujte počítač a zkontrolujte, jestli zvuk funguje správně.
Pokud to váš problém nevyřešilo, přejděte k dalšímu tipu.
Vyzkoušejte toto:
-
Zkontrolujte připojení reproduktorů a sluchátek, jestli nejsou uvolněné kabely. Ujistěte se, že jsou všechny kabely zapojené.
-
Pokud k zapojení používáte více 5mm konektorů, zejména u systému prostorového zvuku, ujistěte se, že jsou všechny kabely zapojené do správného konektoru.
-
Pokud není jasné, který konektor patří ke kterému kabelu, obraťte se na výrobce hardwaru nebo postupně po jednom vyzkoušejte nejpravděpodobnější výstupy, abyste zjistili, jestli fungují.
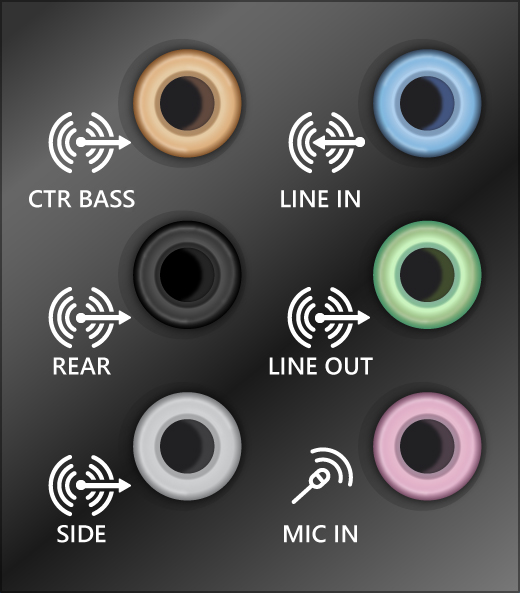
Poznámka: Některé systémy používají zelený konektor pro výstup a růžový pro vstup z mikrofonu a jiné můžou mít označení „sluchátka“ nebo „mikrofon“.
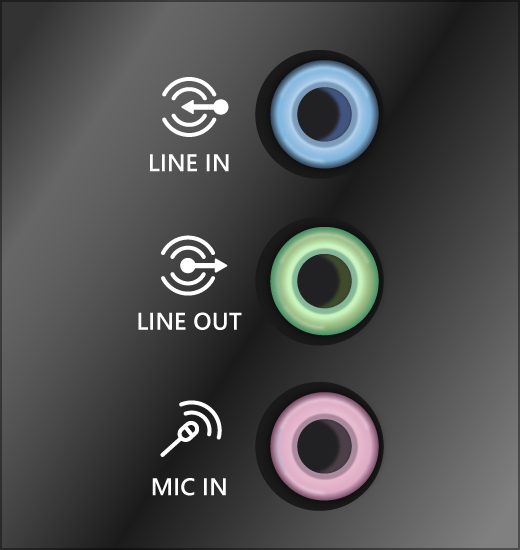
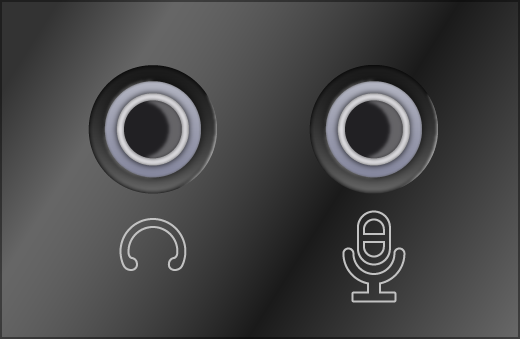
-
-
Ujistěte se, že je zapnuté napájení.
-
Ujistěte se, že nemáte zapnuté nastavení ztlumení, a zkuste zesílit všechny ovládací prvky hlasitosti.
Poznámka: Některé reproduktory a aplikace mají vlastní ovládání hlasitosti. Nezapomeňte zkontrolovat všechny ovládací prvky.
-
Zkuste reproduktory a sluchátka připojit k jinému portu USB.
-
Reproduktory nemusí fungovat, když máte připojená sluchátka. Zkuste sluchátka odpojit.
Pokud máte stále problémy se zvukem, projděte si další části, kde najdete další řešení potíží.
Zkontrolujte, jestli nejsou zvuková zařízení ztlumená a jestli nebyla zakázána.
-
Vyberte a přidržte ikonu Reproduktory na hlavním panelu (nebo na ni klikněte pravým tlačítkem myši) a pak vyberte Otevřít směšovač hlasitosti.
Poznámka: Pokud se Reproduktory nezobrazí, můžou být v oblasti přetečení. Vyberte Zobrazit skryté ikony a zkontrolujte je tam.
-
Uvidíte sadu ovládacích prvků hlasitosti pro vaše zařízení. Ujistěte se, že žádný z nich není ztlumený. Pokud je některý z nich ztlumený, uvidíte vedle ovládacího prvku hlasitosti „x“ . Pokud chcete zrušit ztlumení, proveďte jednu z následujících akcí:
-
Vyberte ovládání hlasitosti a nastavte požadovanou úroveň hlasitosti.
-
Vyberte ikonu Zrušit ztlumení reproduktorů .
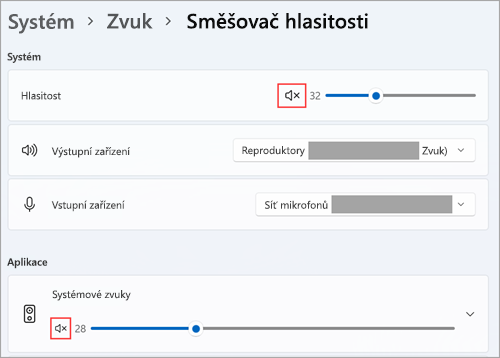
-
-
Zkontrolujte vlastnosti zařízení a ujistěte se, že vaše zařízení nebyla omylem zakázána. Vyberte Start > Nastavení > Systém > Zvuk.
-
V části Rozšířené vyberte Další nastavení zvukua vyberte kartu Přehrávání(výstup) nebo Záznam (vstup).
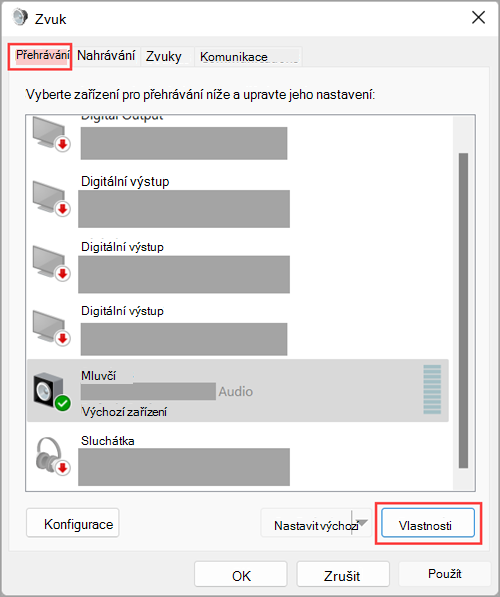
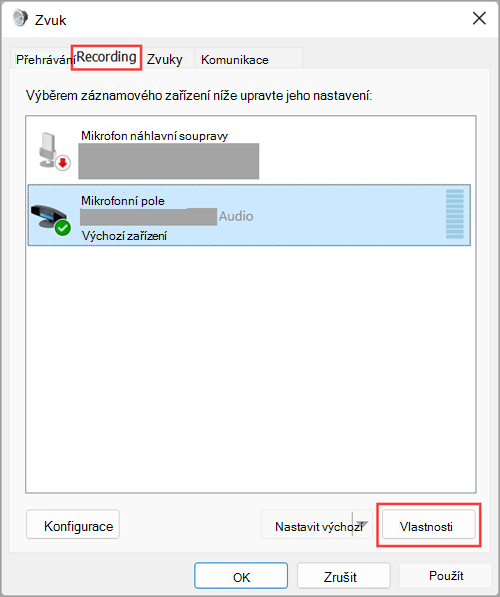
-
Vyberte své zařízení a pak vyberte Vlastnosti.
-
Vedle možnosti Využití zařízení zkontrolujte, jestli je v seznamu pro výstupní a vstupní zařízení vybraná možnost Použít toto zařízení (povolit).
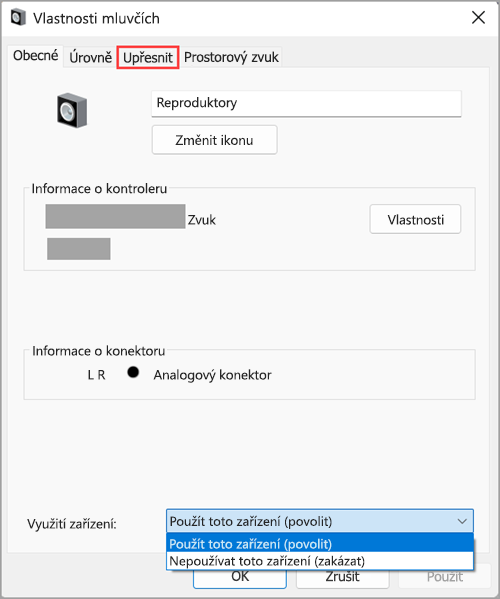
Pokud to váš problém nevyřešilo, přejděte k dalšímu tipu.
Problémy s hardwarem můžou být způsobeny zastaralými nebo nefunkčními ovladači. Ujistěte se, že váš ovladač zvuku je aktuální, a v případě potřeby ho aktualizujte. Pokud to nepomůže, zkuste ovladač zvuku odinstalovat (automaticky se přeinstaluje). Pokud to nepomůže, zkuste použít obecný ovladač zvuku, který je součástí systému Windows. Pokud máte potíže se zvukem po instalaci aktualizací, zkuste vrátit zpět změny ovladače zvuku.
Automatická aktualizace ovladače zvuku:
-
Do vyhledávacího pole na hlavním panelu zadejte správce zařízení a pak vyberte stejnou položku ve výsledcích hledání.
-
Výběrem šipky vedle položky Řadiče zvuku, videa a her tuto položku rozbalte.
-
V seznamu vyberte a přidržte vaši zvukovou kartu nebo zvukové zařízení (nebo na ně klikněte pravým tlačítkem myši), jako jsou sluchátka nebo reproduktory, vyberte Aktualizovat ovladač a pak vyberte Vyhledat automaticky ovladače. Aktualizaci dokončete podle pokynů.
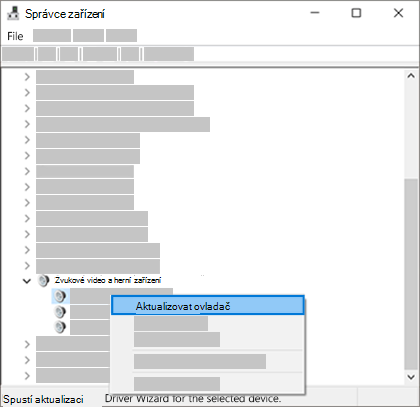
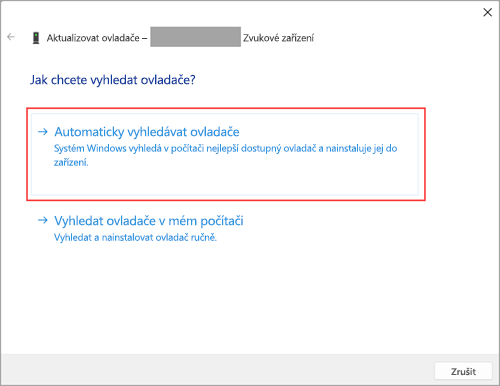
Pokud systém Windows nový ovladač nenajde, zkuste ho vyhledat na webu výrobce zařízení a postupujte podle příslušných pokynů. Pokud to nepomůže, zkuste ovladač zvuku odinstalovat.
Odinstalace ovladače zvuku:
-
Do vyhledávacího pole na hlavním panelu zadejte správce zařízení a pak vyberte stejnou položku ve výsledcích hledání.
-
Výběrem šipky vedle položky Řadiče zvuku, videa a her tuto položku rozbalte.
-
V seznamu vyberte a přidržte vaši zvukovou kartu nebo zvukové zařízení (nebo na ně klikněte pravým tlačítkem myši), vyberte Odinstalovat zařízení, zaškrtněte políčko Odstranit software ovladače tohoto zařízení a pak vyberte Odinstalovat.
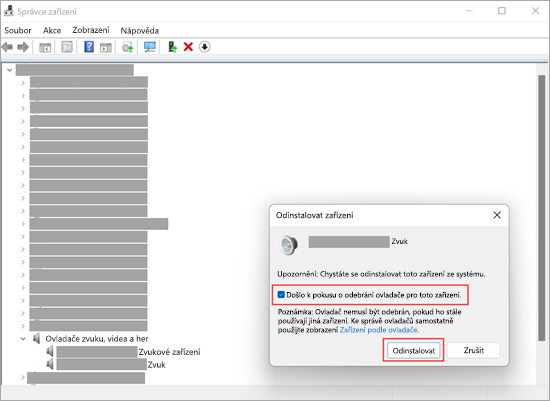
-
Restartujte počítač.
Poznámka: Před restartováním si nezapomeňte uložit dokumenty a veškerou další práci.
-
Toto restartování automaticky vyzve počítač k přeinstalaci ovladače zvuku.
-
Když budete chtít počítač restartovat, vyberte Start > Napájení > Restartovat .
-
Pokud tyto možnosti nepomohly, zkuste použít obecný ovladač zvuku, který je součástí Windows.
Použití obecného ovladače zvuku, který je součástí Windows:
-
Do vyhledávacího pole na hlavním panelu zadejte správce zařízení a pak vyberte stejnou položku ve výsledcích hledání.
-
Výběrem šipky vedle položky Řadiče zvuku, videa a her tuto položku rozbalte.
-
V seznamu vyberte a přidržte vaši zvukovou kartu nebo zvukové zařízení (nebo na ně klikněte pravým tlačítkem myši) a pak vyberte Aktualizovat ovladač > Vyhledat ovladač v počítači > Vybrat ovladač ze seznamu.
-
Vyberte zvukové zařízení, jehož ovladač chcete aktualizovat, vyberte Další a pak nainstalujte ho podle pokynů.
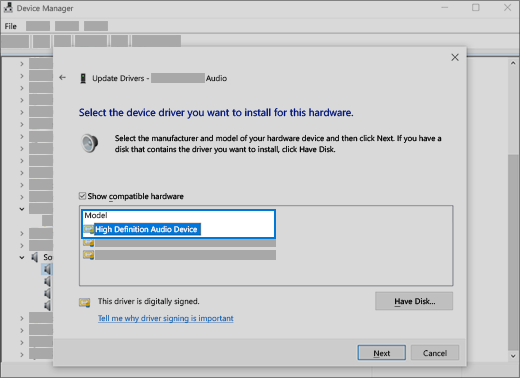
Pokud tyto kroky vaše potíže se zvukem nevyřešily, navštivte web výrobce vašeho zařízení a nainstalujte si nejnovější ovladače zvuku pro vaše zařízení. Tady je příklad znázorňující stránku pro stažení ovladače u výrobce zvukového zařízení.
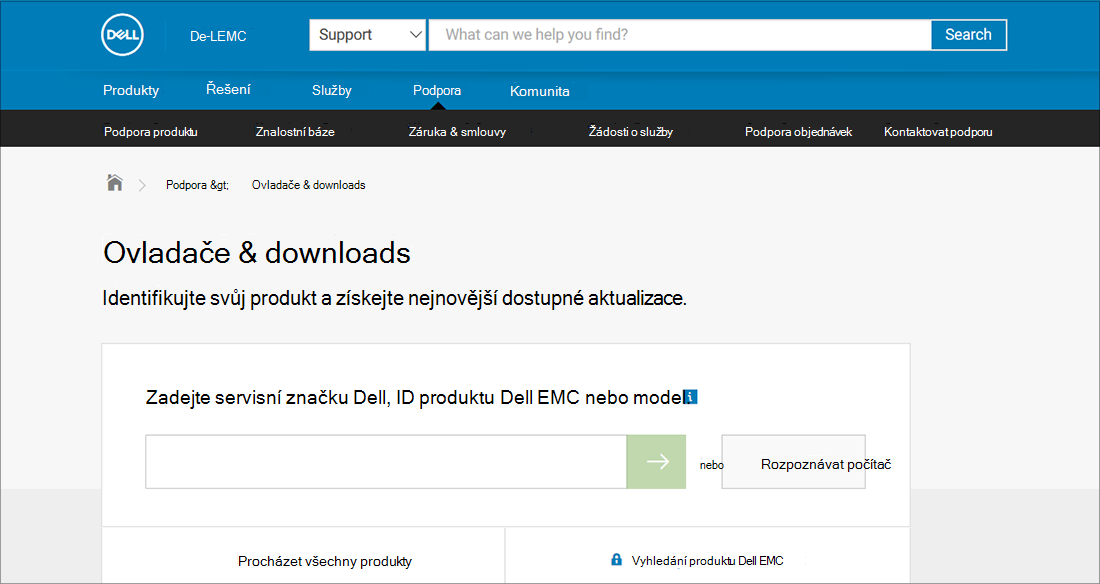
Pokud máte potíže se zvukem po instalaci aktualizací
Pokud zvuk fungoval před spuštěním služby Windows Update a nyní nefunguje, zkuste vrátit zpět změny ovladače zvuku.
Vrácení změn ovladače zvuku:
-
Do vyhledávacího pole na hlavním panelu zadejte správce zařízení a pak vyberte stejnou položku ve výsledcích hledání.
-
Výběrem šipky vedle položky Řadiče zvuku, videa a her tuto položku rozbalte.
-
V seznamu vyberte a přidržte vaši zvukovou kartu nebo zvukové zařízení (nebo na ně klikněte pravým tlačítkem myši) a pak vyberte Vlastnosti.
-
Vyberte kartu Ovladač a pak vyberte Vrátit změny ovladače.
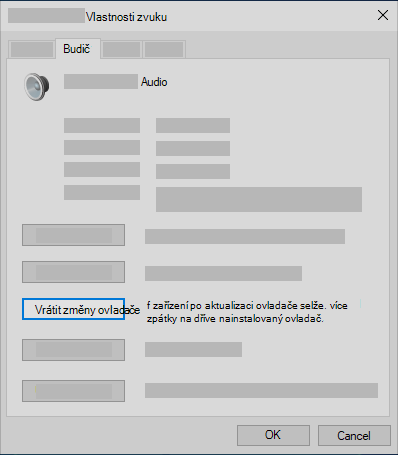
-
Přečtěte si pokyny, postupujte podle nich a pak vyberte Ano, pokud chcete vrátit zpět změny ovladače zvuku.
Pokud vrácení změn ovladače zvuku nepomohlo nebo nebyla tato možnost dostupná, můžete zkusit obnovit počítač z bodu obnovení systému.
Obnovení počítače z bodu obnovení systému:
Když společnost Microsoft nainstaluje aktualizace do vašeho systému, vytvoří se bod obnovení systému pro případ, že dojde k potížím. Zkuste počítač obnovit z tohoto bodu a zjistit, jestli to vyřeší vaše potíže se zvukem. Další informace najdete v části „Obnovení počítače z bodu obnovení systému“ v článku Možnosti obnovení ve Windows.
Pokud připojujete zvukové zařízení – například sluchátka nebo reproduktory – přes USB nebo HDMI, je možné, že toto zvukové zařízení budete muset nastavit jako výchozí. Pokud používáte externí monitor, který nemá integrované reproduktory, ujistěte se, že tento monitor není vybraný jako výchozí výstupní zařízení. Pokud ano, neuslyšíte žádný zvuk. Můžete to zkontrolovat během nastavování výchozího výstupního zvukového zařízení. Tady je postup:
-
Vyberte Start > Nastavení > Systém > Zvuk.
-
V části Výstup vyberte zařízení, které chcete použít k přehrávání, jako výstupní zařízení. Když toto zařízení vyberete, nastavíte ho tím také jako výchozí.
Pokud nastavení zvukového zařízení jako výchozího zařízení nepomůže, přejděte k dalšímu tipu s dalšími postupy řešení potíží.
Zapnutá zvuková rozšíření můžou někdy způsobovat potíže se zvukem. Jejich zakázání může vaše potíže vyřešit.
-
Do vyhledávacího pole na hlavním panelu zadejte ovládací panely a pak vyberte odpovídající položku ve výsledcích hledání.
-
V Ovládacích panelech vyberte Hardware a zvuk a pak vyberte Zvuk.
-
Na kartě Přehrávání vyberte a podržte Výchozí zařízení (nebo na něj klikněte pravým tlačítkem myši) a pak vyberte Vlastnosti.
-
Na kartě Upřesnit zaškrtněte políčko Povolit vylepšení zvuku nebo Povolit zvukové efekty (podle toho, kterou možnost vidíte), vyberte OK a zkuste na svém zvukovém zařízení něco přehrát.
-
Pokud to nepomůže, na kartě Přehrávání vyberte a podržte jiné výchozí zařízení (nebo na něj klikněte pravým tlačítkem myši) (pokud ho máte) a vyberte Vlastnosti. Zrušte zaškrtnutí políčka Povolit vylepšení zvuku nebo Povolit zvukové efekty (podle toho, kterou možnost vidíte), vyberte Použít a zkuste zvuk přehrát znovu. Zopakujte tento postup pro každé výchozí zařízení.
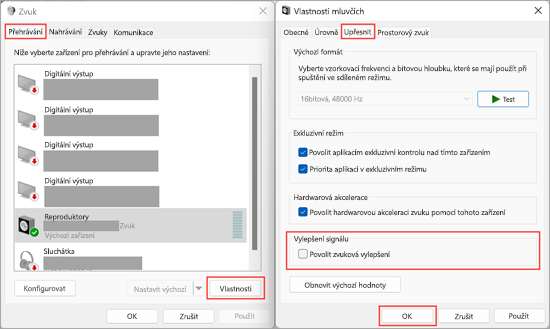
Pokud vypnutí zvukových rozšíření nepomůže, podívejte se na následující části s dalšími postupy řešení potíží.
-
Do vyhledávacího pole na hlavním panelu zadejte služby a pak vyberte stejnou položku ve výsledcích hledání.
-
Vyberte každou z následujících služeb, vyberte a podržte (nebo klikněte pravým tlačítkem myši), vyberte Restartovat a pak vyberte Ano:
-
Zvuk systému Windows
-
Koncové vytváření služby Windows Audio
-
Vzdálené volání procedur (RPC)
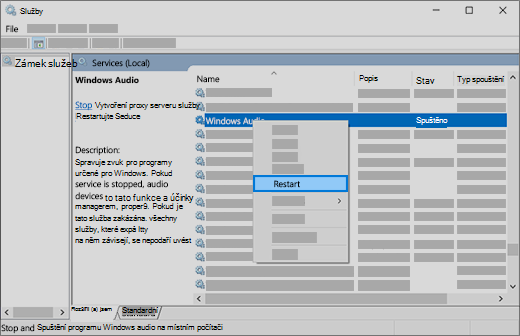
-
Pokud restartování těchto služeb vaše potíže nevyřeší, podívejte se na následující části s dalšími postupy řešení potíží.
-
Do vyhledávacího pole na hlavním panelu zadejte ovládací panely a pak vyberte stejnou položku ve výsledcích hledání.
-
V Ovládacích panelech vyberte Hardware a zvuk a pak vyberte Zvuk.
-
Na kartě Přehrávání vyberte a podržte Výchozí zařízení (nebo na něj klikněte pravým tlačítkem myši) a pak vyberte Vlastnosti.
-
Na kartě Upřesnit změňte v části Výchozí formát nastavení, vyberte OK a pak vyzkoušejte své zvukové zařízení. Pokud to nepomůže, zkuste toto nastavení znovu změnit.
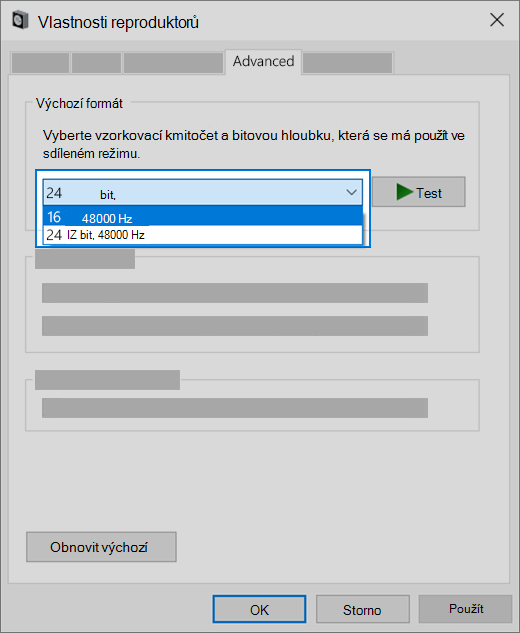
Pokud vyzkoušení různých formátů zvuku nepomůže, podívejte se na následující části s dalšími postupy řešení potíží.
Hodně aktualizací vyžaduje restartování zařízení.
Kontrola, jestli máte čekající nainstalované aktualizace a je potřeba restartovat zařízení:
-
Uložte svou práci a zavřete všechny otevřené aplikace.
-
Vyberte Start > Napájení. Pokud máte nainstalované čekající aktualizace, zobrazí se možnosti Aktualizovat a restartovat a Aktualizovat a vypnout.
-
Výběrem jedné z těchto možností restartování aktualizace použijte.
Potřebujete pomoct se službou Windows Update? Podívejte se na článek Řešení potíží při aktualizaci systému Windows.
Pokud restartování nepomůže, podívejte se na následující část s dalším postupem řešení potíží.
Některé potíže se zvukem můžou být způsobeny problémem s kodekem IDT High Definition Audio CODEC ve zvukovém systému. To můžete opravit ruční aktualizací ovladače, která vám umožní zvolit ovladač zvuku, který chcete používat.
Poznámka: IDT High Definition Audio CODEC nemusí být dostupný ve všech systémech.
Zjištění, jestli je kodek dostupný, a ruční aktualizace ovladače:
-
Do vyhledávacího pole na hlavním panelu zadejte správce zařízení a pak vyberte stejnou položku ve výsledcích hledání.
-
Výběrem šipky vedle položky Řadiče zvuku, videa a her tuto položku rozbalte.
-
Vyhledejte položku IDT High Definition Audio CODEC. Pokud je v seznamu uvedená, vyberte ji a podržte (nebo na ni klikněte pravým tlačítkem) a vyberte Aktualizovat ovladač, pak vyberte Vyhledat ovladač v počítači > Vybrat ovladač ze seznamu.
-
Zobrazí se seznam předinstalovaných ovladačů. Vyberte položku High Definition Audio Device a pak vyberte Další.
-
Vyberte Start > Nastavení > Soukromí a zabezpečení.
-
V části Oprávnění aplikace vyberte Mikrofon.
-
Ujistěte se, že přepínače Přístup k mikrofonu a Povolit aplikacím přístup k mikrofonu jsou v poloze Zapnuto.
-
Pokud máte tyto potíže s konkrétní aplikací, posuňte se dolů do části Povolit aplikacím přístup k mikrofonu a ujistěte se, že přepínač vedle této konkrétní aplikace je také v poloze Zapnuto.
Pokud máte k dispozici několik zařízení pro zvukový výstup, zkontrolujte, jestli máte vybranou vhodnou možnost. Postup:
-
Vyberte ikonu Reproduktory na hlavním panelu.
Poznámka: Pokud se Reproduktory nezobrazí, můžou být v oblasti přetečení. Vyberte Zobrazit skryté ikony a zkontrolujte je tam.
-
Pak výběrem šipky otevřete seznam zvukových zařízení připojených k vašemu počítači.
-
Zkontrolujte, jestli se zvuk přehrává přes zvukové zařízení, kterému dáváte přednost, třeba přes reproduktor nebo sluchátka.
Pokud to nepomůže, přejděte k dalšímu tipu.
Poradce při potížích se zvukem může vyřešit potíže se zvukem automaticky.
Spuštění poradce při potížích:
-
Do vyhledávacího pole na hlavním panelu zadejte poradce při potížích se zvukem, v seznamu výsledků vyberte Vyhledání a odstranění problémů s přehráváním zvuku a pak vyberte Další.
-
Vyberte zařízení, u kterého chcete řešit potíže, a pak pokračujte podle pokynů poradce při potížích.
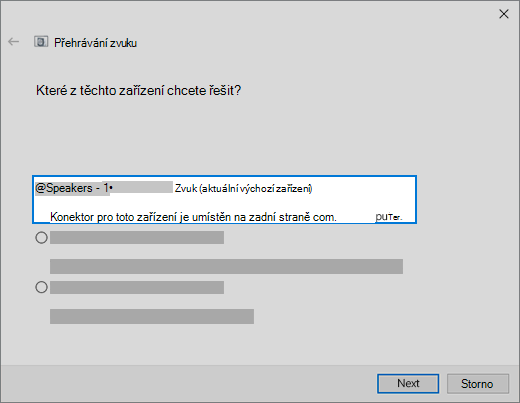
Poradce při potížích můžete také spustit z nastavení zvuku. Vyberte Start > Nastavení > Systém > Zvuk > Odstranit potíže.
Pokud spuštění poradce při potížích nepomůže, přejděte k dalšímu tipu.
Vyhledání aktualizací:
-
Vyberte Start > Nastavení > Aktualizace a zabezpečení > Windows Update > Vyhledat aktualizace.
Otevřít Windows Update -
Proveďte jeden z těchto kroků:
-
Pokud je stav „Všechno je aktuální“, přejděte k dalšímu tipu.
-
Pokud stav uvádí „K dispozici jsou aktualizace“, vyberte Nainstalovat hned.
-
-
Vyberte aktualizace, které chcete nainstalovat, a pak vyberte Nainstalovat.
-
Restartujte počítač a zkontrolujte, jestli zvuk funguje správně.
Pokud to váš problém nevyřešilo, přejděte k dalšímu tipu.
Vyzkoušejte toto:
-
Zkontrolujte připojení reproduktorů a sluchátek, jestli nejsou uvolněné kabely. Ujistěte se, že jsou všechny kabely zapojené.
-
Pokud k zapojení používáte více 5mm konektorů, zejména u systému prostorového zvuku, ujistěte se, že jsou všechny kabely zapojené do správného konektoru.
-
Pokud není jasné, který konektor patří ke kterému kabelu, obraťte se na výrobce hardwaru nebo postupně po jednom vyzkoušejte nejpravděpodobnější výstupy, abyste zjistili, jestli fungují.
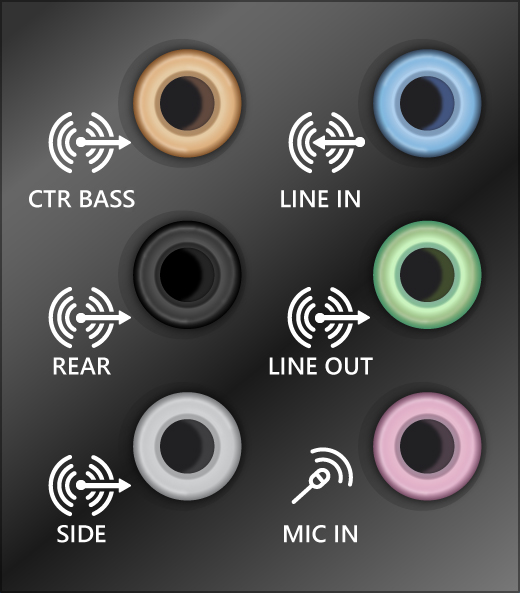
Poznámka: Některé systémy používají zelený konektor pro výstup a růžový pro vstup z mikrofonu a jiné můžou mít označení „sluchátka“ nebo „mikrofon“.
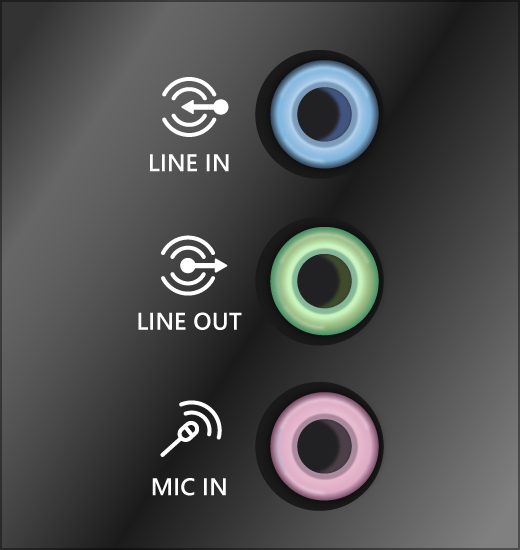
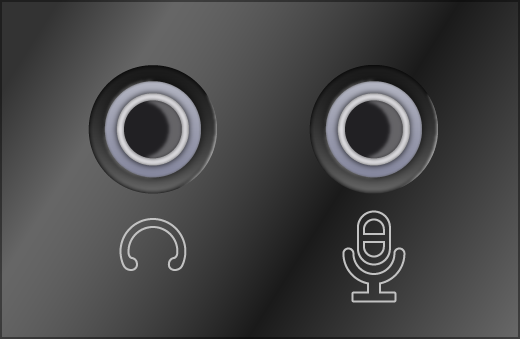
-
-
Ujistěte se, že je zapnuté napájení.
-
Ujistěte se, že nemáte zapnuté nastavení ztlumení, a zkuste zesílit všechny ovládací prvky hlasitosti.
Poznámka: Některé reproduktory a aplikace mají vlastní ovládání hlasitosti. Nezapomeňte zkontrolovat všechny ovládací prvky.
-
Zkuste reproduktory a sluchátka připojit k jinému portu USB.
-
Reproduktory nemusí fungovat, když máte připojená sluchátka. Zkuste sluchátka odpojit.
Pokud máte stále problémy se zvukem, projděte si další části, kde najdete další řešení potíží.
Zkontrolujte, jestli nejsou zvuková zařízení ztlumená a jestli nebyla zakázána.
-
Vyberte a přidržte ikonu Reproduktory na hlavním panelu (nebo na ni klikněte pravým tlačítkem myši) a pak vyberte Otevřít směšovač hlasitosti.
Poznámka: Pokud se Reproduktory nezobrazí, můžou být v oblasti přetečení. Vyberte Zobrazit skryté ikony a zkontrolujte je tam.
-
Uvidíte sadu ovládacích prvků hlasitosti pro vaše zařízení. Ujistěte se, že žádný z nich není ztlumený. Pokud je některý ovládací prvek hlasitosti ztlumený, uvidíte u něj přeškrtnutý červený kruh. V takovém případě tento ovládací prvek hlasitosti vyberte, abyste zrušili jeho ztlumení.
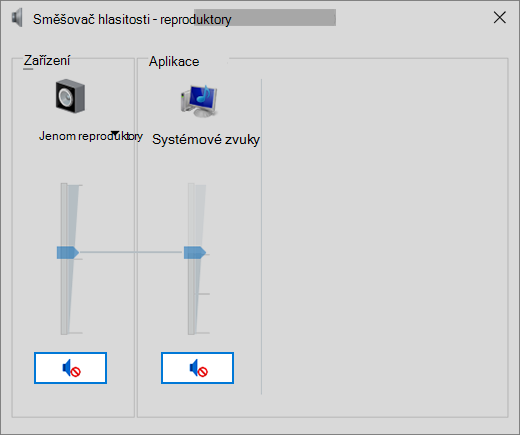
-
Zkontrolujte vlastnosti zařízení a ujistěte se, že vaše zařízení nebyla omylem zakázána. Vyberte Start > Nastavení > Systém > Zvuk.
-
Vyberte zvukové zařízení a pak vyberte Vlastnosti zařízení. Nezapomeňte vybratVlastnosti zařízení pro výstupní i vstupní zařízení.
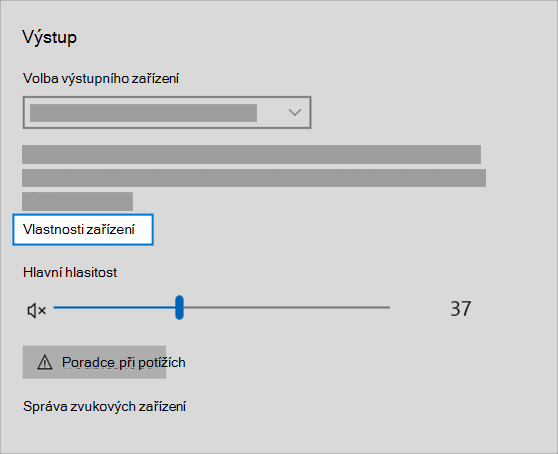
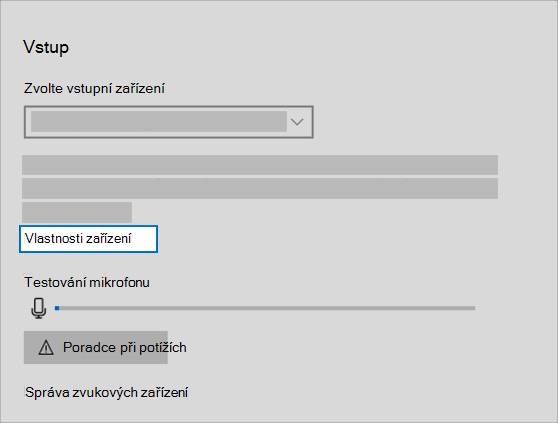
-
Ujistěte se, že zaškrtávací políčko Zakázat u výstupního i vstupního zařízení není zaškrtnuté.
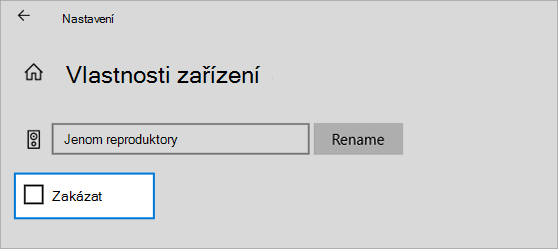
Pokud to váš problém nevyřešilo, přejděte k dalšímu tipu.
Problémy s hardwarem můžou být způsobeny zastaralými nebo nefunkčními ovladači. Ujistěte se, že váš ovladač zvuku je aktuální, a v případě potřeby ho aktualizujte. Pokud to nepomůže, zkuste ovladač zvuku odinstalovat (automaticky se přeinstaluje). Pokud to nepomůže, zkuste použít obecný ovladač zvuku, který je součástí systému Windows. Pokud máte potíže se zvukem po instalaci aktualizací, zkuste vrátit zpět změny ovladače zvuku.
Automatická aktualizace ovladače zvuku:
-
Do vyhledávacího pole na hlavním panelu zadejte správce zařízení a pak vyberte stejnou položku ve výsledcích hledání.
-
Výběrem šipky vedle položky Řadiče zvuku, videa a her tuto položku rozbalte.
-
V seznamu vyberte a přidržte vaši zvukovou kartu nebo zvukové zařízení (nebo na ně klikněte pravým tlačítkem myši), jako jsou sluchátka nebo reproduktory, vyberte Aktualizovat ovladač a pak vyberte Vyhledat automaticky aktualizovaný software ovladače. Aktualizaci dokončete podle pokynů.
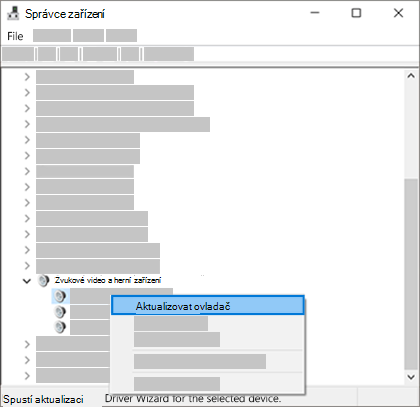
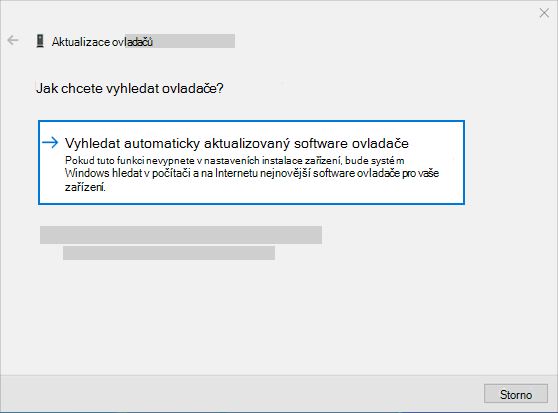
Pokud systém Windows nový ovladač nenajde, zkuste ho vyhledat na webu výrobce zařízení a postupujte podle příslušných pokynů. Pokud to nepomůže, zkuste ovladač zvuku odinstalovat.
Odinstalace ovladače zvuku:
-
Do vyhledávacího pole na hlavním panelu zadejte správce zařízení a pak vyberte stejnou položku ve výsledcích hledání.
-
Výběrem šipky vedle položky Řadiče zvuku, videa a her tuto položku rozbalte.
-
V seznamu klikněte pravým tlačítkem na vaši zvukovou kartu nebo zvukové zařízení, vyberte Odinstalovat zařízení,zaškrtněte políčko Odstranit software ovladače tohoto zařízení a pak vyberte Odinstalovat.
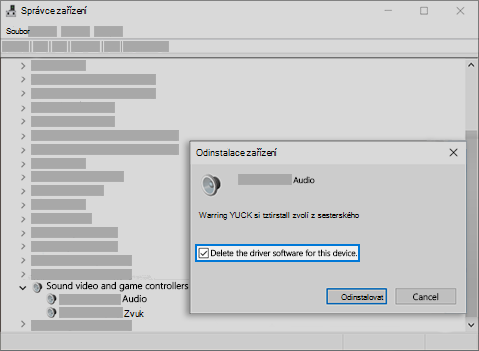
-
Restartujte počítač.
-
Poznámka: Před restartováním si nezapomeňte uložit dokumenty a veškerou další práci.
-
Toto restartování automaticky vyzve počítač k přeinstalaci ovladače zvuku.
-
Když budete chtít počítač restartovat, vyberte Start > Napájení > Restartovat .
-
Pokud tyto možnosti nepomohly, zkuste použít obecný ovladač zvuku, který je součástí Windows.
Použití obecného ovladače zvuku, který je součástí Windows:
-
Do vyhledávacího pole na hlavním panelu zadejte správce zařízení a pak vyberte stejnou položku ve výsledcích hledání.
-
Výběrem šipky vedle položky Řadiče zvuku, videa a her tuto položku rozbalte.
-
V seznamu vyberte a přidržte vaši zvukovou kartu nebo zvukové zařízení (nebo na ně klikněte pravým tlačítkem myši) a pak vyberte Aktualizovat ovladač > Vyhledat ovladač v počítači > Vybrat ovladač ze seznamu.
-
Vyberte zvukové zařízení, jehož ovladač chcete aktualizovat, vyberte Další a pak nainstalujte ho podle pokynů.
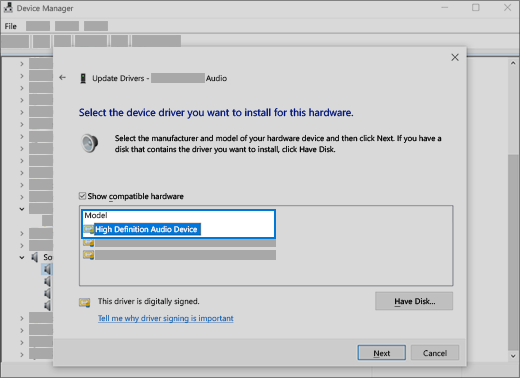
Pokud tyto kroky vaše potíže se zvukem nevyřešily, navštivte web výrobce vašeho zařízení a nainstalujte si nejnovější ovladače zvuku pro vaše zařízení. Tady je příklad znázorňující stránku pro stažení ovladače u výrobce zvukového zařízení.
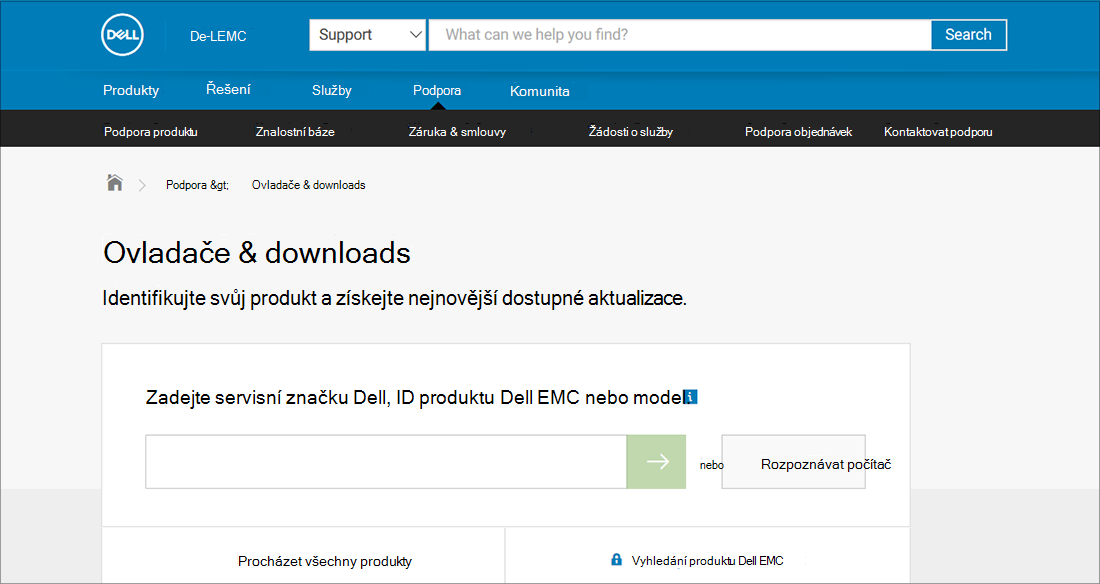
Pokud máte potíže se zvukem po instalaci aktualizací
Pokud zvuk fungoval před spuštěním služby Windows Update a nyní nefunguje, zkuste vrátit zpět změny ovladače zvuku.
Vrácení změn ovladače zvuku:
-
Do vyhledávacího pole na hlavním panelu zadejte správce zařízení a pak vyberte stejnou položku ve výsledcích hledání.
-
Výběrem šipky vedle položky Řadiče zvuku, videa a her tuto položku rozbalte.
-
V seznamu vyberte a přidržte vaši zvukovou kartu nebo zvukové zařízení (nebo na ně klikněte pravým tlačítkem myši) a pak vyberte Vlastnosti.
-
Vyberte kartu Ovladač a pak vyberte Vrátit změny ovladače.
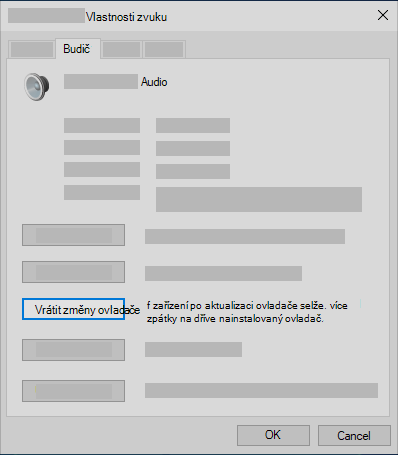
-
Přečtěte si pokyny, postupujte podle nich a pak vyberte Ano, pokud chcete vrátit zpět změny ovladače zvuku.
Pokud vrácení změn ovladače zvuku nepomohlo nebo nebyla tato možnost dostupná, můžete zkusit obnovit počítač z bodu obnovení systému.
Obnovení počítače z bodu obnovení systému:
Když společnost Microsoft nainstaluje aktualizace do vašeho systému, vytvoří se bod obnovení systému pro případ, že dojde k potížím. Zkuste počítač obnovit z tohoto bodu a zjistit, jestli to vyřeší vaše potíže se zvukem. Další informace najdete v části „Obnovení počítače z bodu obnovení systému“ v článku Možnosti obnovení ve Windows.
Pokud připojujete zvukové zařízení – například sluchátka nebo reproduktory – přes USB nebo HDMI, je možné, že toto zvukové zařízení budete muset nastavit jako výchozí. Pokud používáte externí monitor, který nemá integrované reproduktory, ujistěte se, že tento monitor není vybraný jako výchozí výstupní zařízení. Pokud ano, neuslyšíte žádný zvuk. Můžete to zkontrolovat během nastavování výchozího výstupního zvukového zařízení. Tady je postup:
-
Do vyhledávacího pole na hlavním panelu zadejte ovládací panely a pak vyberte odpovídající položku ve výsledcích hledání.
-
V Ovládacích panelech vyberte Hardware a zvuk a pak vyberte Zvuk.
-
Na kartě Přehrávání vyberte a podržte výpis (nebo na něj klikněte pravým tlačítkem myši) zvukového zařízení, vyberte Nastavit jako výchozí zařízení a pak vyberte OK.
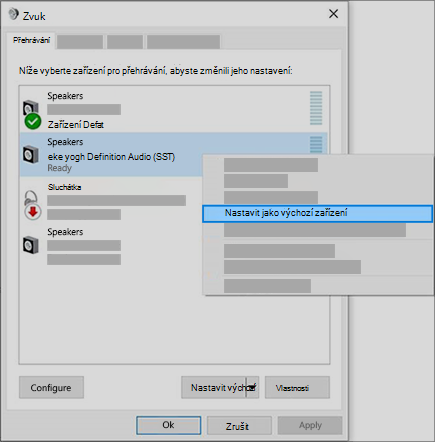
Pokud nastavení zvukového zařízení jako výchozího zařízení nepomůže, přejděte k dalšímu tipu s dalšími postupy řešení potíží.
Zapnutá zvuková rozšíření můžou někdy způsobovat potíže se zvukem. Jejich zakázání může vaše potíže vyřešit.
-
Do vyhledávacího pole na hlavním panelu zadejte ovládací panely a pak vyberte odpovídající položku ve výsledcích hledání.
-
V Ovládacích panelech vyberte Hardware a zvuk a pak vyberte Zvuk.
-
Na kartě Přehrávání vyberte a podržte Výchozí zařízení (nebo na něj klikněte pravým tlačítkem myši) a pak vyberte Vlastnosti.
-
Na kartě Rozšíření zaškrtněte políčko Zakázat všechna rozšíření nebo Zakázat všechny zvukové efekty (podle toho, kterou možnost vidíte), vyberte OK a zkuste na svém zvukovém zařízení něco přehrát.
-
Pokud to nepomůže, na kartě Přehrávání vyberte a podržte jiné výchozí zařízení (nebo na něj klikněte pravým tlačítkem myši) (pokud ho máte) a pak vyberte Vlastnosti. Na kartě Rozšíření zaškrtněte políčko Zakázat všechna rozšíření nebo Zakázat všechny zvukové efekty (podle toho, kterou možnost vidíte), vyberte OK a zkuste znovu přehrát zvuk. Zopakujte tento postup pro každé výchozí zařízení.
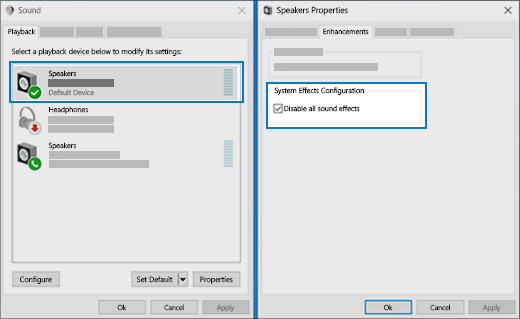
Pokud vypnutí zvukových rozšíření nepomůže, podívejte se na následující části s dalšími postupy řešení potíží.
-
Do vyhledávacího pole na hlavním panelu zadejte služby a pak vyberte stejnou položku ve výsledcích hledání.
-
Vyberte každou z následujících služeb, klikněte na ni pravým tlačítkem a pak vyberte Restartovat:
-
Zvuk systému Windows
-
Koncové vytváření služby Windows Audio
-
Vzdálené volání procedur (RPC)
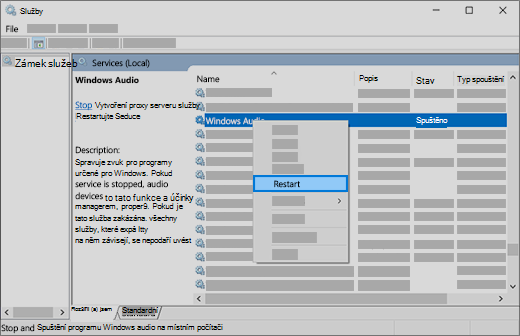
-
Pokud restartování těchto služeb vaše potíže nevyřeší, podívejte se na následující části s dalšími postupy řešení potíží.
-
Do vyhledávacího pole na hlavním panelu zadejte ovládací panely a pak vyberte stejnou položku ve výsledcích hledání.
-
V Ovládacích panelech vyberte Hardware a zvuk a pak vyberte Zvuk.
-
Na kartě Přehrávání vyberte a podržte Výchozí zařízení (nebo na něj klikněte pravým tlačítkem myši) a pak vyberte Vlastnosti.
-
Na kartě Upřesnit změňte v části Výchozí formát nastavení, vyberte OK a pak vyzkoušejte své zvukové zařízení. Pokud to nepomůže, zkuste toto nastavení znovu změnit.
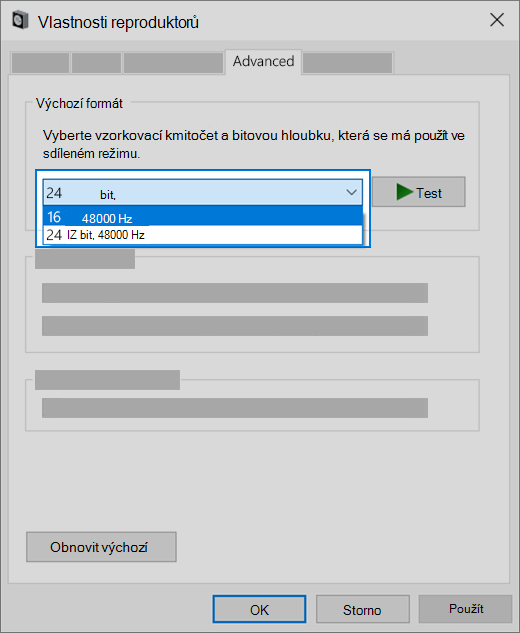
Pokud vyzkoušení různých formátů zvuku nepomůže, podívejte se na následující části s dalšími postupy řešení potíží.
Hodně aktualizací vyžaduje restartování zařízení.
Kontrola, jestli máte čekající nainstalované aktualizace a je potřeba restartovat zařízení
-
Uložte svou práci a zavřete všechny otevřené aplikace.
-
Vyberte Start > Napájení. Pokud máte nainstalované čekající aktualizace, zobrazí se možnosti Aktualizovat a restartovat a Aktualizovat a vypnout.
-
Výběrem jedné z těchto možností restartování aktualizace použijte.
Potřebujete pomoct se službou Windows Update? Podívejte se na článek Řešení potíží při aktualizaci systému Windows.
Pokud restartování nepomůže, podívejte se na následující část s dalším postupem řešení potíží.
Některé potíže se zvukem můžou být způsobeny problémem s kodekem IDT High Definition Audio CODEC ve zvukovém systému. To můžete opravit ruční aktualizací ovladače, která vám umožní zvolit ovladač zvuku, který chcete používat.
Poznámka: IDT High Definition Audio CODEC nemusí být dostupný ve všech systémech.
Zjištění, jestli je kodek dostupný, a ruční aktualizace ovladače:
-
Do vyhledávacího pole na hlavním panelu zadejte správce zařízení a pak vyberte stejnou položku ve výsledcích hledání.
-
Výběrem šipky vedle položky Řadiče zvuku, videa a her tuto položku rozbalte.
-
Vyhledejte položku IDT High Definition Audio CODEC. Pokud je v seznamu uvedená, vyberte ji a podržte (nebo na ni klikněte pravým tlačítkem) a vyberte Aktualizovat ovladač, pak vyberte Vyhledat ovladač v počítači > Vybrat ovladač ze seznamu.
-
Zobrazí se seznam předinstalovaných ovladačů. Vyberte položku High Definition Audio Device a pak vyberte Další.
-
Vyberte Start > Nastavení > Soukromí a pak vyberte Mikrofon v nabídce vlevo.
-
V části Povolit přístup k mikrofonu na tomto zařízení vyberte Změnit. Ujistěte se, že je přepínač v poloze Zapnuto.
-
Pokud máte tyto potíže s konkrétní aplikací, posuňte se dolů do části Zvolit aplikace z obchodu Microsoft Store, které mají mít přístup k mikrofonu a ujistěte se, že přepínač vedle této aplikace je také v poloze Zapnuto.











