Poznámka: Průzkumník souborů není stejný nástroj jako Microsoft Edge. Microsoft Edge otevřete tak, že do vyhledávacího pole na hlavním panelu zadáte Microsoft Edge a pak ho vyberete ve výsledcích.
Pokud chcete otevřít Průzkumník souborů v Windows 11, vyberte Průzkumník souborů na hlavním panelu nebo stiskněte klávesu s logem Windows + E na klávesnici.
Tady je několik věcí, které můžete vyzkoušet, pokud se Průzkumník souborů neotevře.
Vyberte Start > Nastavení > Služba Windows Update . Potom vyberte Vyhledat aktualizace. Nainstalujte všechny dostupné aktualizace a v případě potřeby restartujte zařízení.
I když nejsou zobrazené žádné aktualizace, které vyžadují restartování, zajistíte tím, že se nainstalují všechny nevyřízené aktualizace.
Pokud jste vyzkoušeli předchozí kroky a Průzkumník souborů stále nejde spustit nebo otevřít, může vám pomoct resetování počítače. Postup najdete v článku Obnovení továrního nastavení nebo přeinstalace Windows.
Pokud chcete otevřít Průzkumník souborů v Windows 10, vyberte jeho ikonu na hlavním panelu, stiskněte klávesu s logem Windows + E na klávesnici nebo vyberte Spustit > dokumenty (přímo pod ikonou uživatele).
Tady je několik věcí, které můžete vyzkoušet, pokud se Průzkumník souborů neotevře.
Vyberte Start > Nastavení > Aktualizovat > zabezpečení & služba Windows Update . Potom vyberte Vyhledat aktualizace. Nainstalujte všechny dostupné aktualizace a v případě potřeby restartujte zařízení.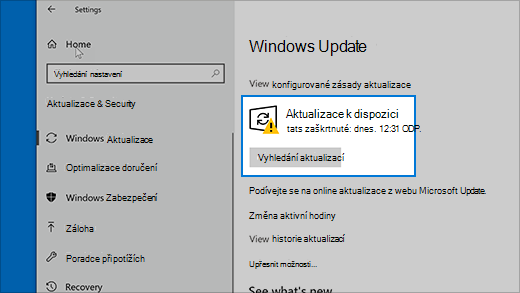
I když nejsou zobrazené žádné aktualizace, které vyžadují restartování, zajistíte tím, že se nainstalují všechny nevyřízené aktualizace.
-
Do vyhledávacího pole na hlavním panelu zadejte ovládací panely. V seznamu výsledků vyberte Ovládací panely.
-
Vyberte Systém a zabezpečení > Systém > Upřesnit nastavení systému.
-
Na kartě Upřesnit v části Výkon vyberte Nastavení > Upřesnit.
-
Ujistěte se, že Optimalizovat výkon pro je nastaveno na Programy .
-
V části Virtuální paměť vyberte Změnit a ujistěte se, že je vybraná možnost Automaticky spravovat velikosti stránkovacích souborů pro všechny jednotky .
-
Vyberte OK a pak vyberte Použít.
-
Restartujte počítač. Tím se resetuje explorer.exe.
-
Do vyhledávacího pole na hlavním panelu zadejte vyčištění disku. Ve výsledcích hledání vyberte Vyčištění disku.
-
Vyberte jednotku a vyberte OK.
-
Zaškrtněte políčko podle jednotlivých typů souborů. (Před vyprázdněním koše zkontrolujte, že v něm není nic důležitého.)
-
Vyberte OK.
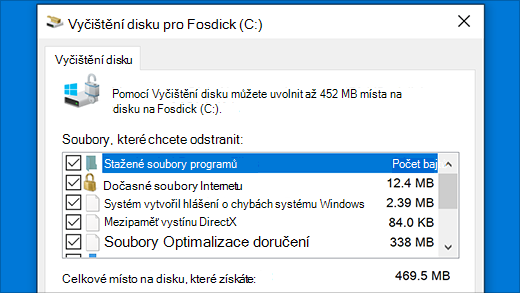
-
Do vyhledávacího pole na hlavním panelu zadejte ovládací panely. V seznamu výsledků vyberte Ovládací panely.
-
V části Zobrazit podle zvolte Velké ikony nebo Malé ikony.
-
Vyberte Poradce při potížích > Zobrazit vše > Údržba systému.
-
V nástroji Poradce při potížích s údržbou systému vyberte Další > Zkuste spustit řešení potíží jako správce a prohlédněte si výsledky.
Další informace najdete v tématu Použití kontroly systémových souborů ve Windows .
Automatická oprava je nástroj, který se pokouší opravit poškození registru. Jak ho spustit:
-
Vyberte Start > Nastavení > Aktualizace & Zabezpečení .
-
Vyberte Obnovení a v části Rozšířené spuštění vyberte Restartovat hned. Možná budete muset vybrat možnost Windows 10 Rozšířené spuštění. nebo k tomu může dojít automaticky.
-
Na obrazovce Zvolte možnost vyberte Poradce při potížích > Upřesnit možnosti > Oprava spouštění systému.
-
Zvolte účet a zadejte heslo.
Spustí se Automatická oprava. Během tohoto procesu se může počítač restartovat.
Pokud Průzkumník souborů po vyzkoušení těchto kroků nefunguje spolehlivěji, pošlete nám prosím zpětnou vazbu prostřednictvím Centra Feedback, aby Microsoft mohl prozkoumat potenciální problémy.
Související témata
Nápověda v Průzkumníku souborů











