Pokud máte na počítači málo volného místa, nemusí se vám podařit nainstalovat důležité aktualizace systému Windows a může to mít vliv na výkon počítače. Tady je několik způsobů, jak uvolnit místo, aby byl váš počítač aktualizovaný a bez problémů fungoval. Tyto návrhy jsou uvedené v určitém pořadí. Začněte prvním z nich, ověřte, jestli to pomohlo, a pokud ne, pokračujte následujícím návrhem.
Celkové místo na disku, které vám zbývá na vašem zařízení s Windows 11, můžete zjistit tak, že na hlavním panelu vyberete Průzkumník souborů a pak vyberete Tento počítač na levé straně. Dostupné místo na disku se zobrazí v části Zařízení a jednotky.
Poznámka: Pokud budete postupovat podle níže uvedených kroků a budete mít i nadále potíže s aktualizací systému Windows kvůli nedostatku místa na disku, může vám pomoct obnovení továrního nastavení nebo přeinstalace systému Windows. Další informace najdete v Přeinstalace Windows.
Pokud jste k uvolnění místa na zařízení použili nástroj Doporučení k vyčištění a pak se vám zobrazila chyba nedostatku místa na disku, je možné, že se složka Temp rychle zaplňuje soubory aplikací (.appx), které Microsoft Store používá. Další informace najdete v článku Chyba Málo místa na disku v důsledku plné složky Temp.
Inteligentní úložiště může automaticky uvolňovat místo na disku tím, že se bude zbavovat položek, které nepotřebujete, jako jsou dočasné soubory a položky v Koši. Další informace najdete v tématu Správa místa na disku pomocí Inteligentního úložiště.
Pokud nechcete používat Inteligentní úložiště, nástroj Doporučení k vyčištění vám může pomoct identifikovat a vyčistit dočasné soubory a systémové soubory ze zařízení.
-
Vyberte Start > Nastavení > Systém > Úložiště > Doporučení k vyčištění.
-
Projděte si všechny kategorie, včetně kategorií Dočasné soubory, Velké nebo nepoužité soubory, Soubory synchronizované s cloudem a Nepoužívané aplikace, a vyberte položky, které chcete odebrat. Systém Windows vám navrhne soubory a zobrazí velikost místa, které odebráním těchto položek uvolníte.
-
Po výběru položek, které chcete odebrat, vyberte tlačítko Vyčistit pro každý oddíl.
Poznámka: Pokud od upgradu na Windows 10 uběhlo méně než 10 dní, bude vaše předchozí verze systému Windows uvedená jako systémový soubor, který můžete odstranit. Pokud potřebujete uvolnit místo na jednotce, můžete tento soubor odstranit. Upozorňujeme však, že tím odstraníte složku Windows.old, která obsahuje soubory umožňující vrátit se k předchozí verzi Windows. Odstranění předchozí verze Windows je nevratné. (Nebudete se moct vrátit k předchozí verzi Windows.)
Systém Windows 11 může indikovat, že potřebuje víc místa k získání nejnovější aktualizace funkcí systému Windows 11. K dokončení aktualizace můžete použít externí paměťové zařízení.
Další informace najdete v Uvolnění místa pro aktualizace Windows.
Poznámka: Pokud vaše zařízení nemá standardní port USB, může být nutné použít adaptér pro micro-USB.
Osobní soubory, jako jsou videa, hudba, fotky a dokumenty, můžou na vašem zařízení zabírat hodně místa. Zjištění, které soubory používají nejvíc místa:
-
Na hlavním panelu vyberte Průzkumník souborů a najděte soubory, které chcete přesunout.
-
Výběrem složky pod položkou Tento počítač v nabídce vlevo můžete zobrazit, jaké soubory jsou v ní uložené. Složky Videa, Hudba, Obrázky a Stažené soubory obvykle obsahují největší soubory, které jste na zařízení uložili.
-
Pokud chcete zobrazit velikost souborů ve složce, vyberte Zobrazení na hlavním panelu a pak vyberte Podrobnosti. Klikněte pravým tlačítkem na otevřené místo (nebo vyberte a podržte) a pak vyberte Seřadit podle > Velikost , aby se v horní části seznamu zobrazily největší soubory.
-
Pokud tam jsou soubory, které už na zařízení nepotřebujete, můžete je buď odstranit, anebo přesunout na externí paměťové zařízení, jako je například USB flash disk nebo karta SD.
Poznámka: Pokud odstraníte jakékoli soubory, nezapomeňte vyprázdnit Koš, abyste je zcela odebrali ze zařízení a uvolnili tak místo.
Pokud chcete přesunout fotky, hudbu, videa nebo jiné soubory, které si chcete nechat, ale nepoužíváte je moc často, zvažte možnost uložit je na externí paměťové zařízení, jako je například USB flash disk nebo karta SD. Dál je budete moct používat, když budete mít disk připojený, ale nezaberou žádné místo na počítači.
-
Připojte externí paměťové zařízení, jako je USB flash disk nebo karta SD, k počítači.
-
Z hlavního panelu vyberte Průzkumník souborů a přejděte do složky obsahující soubory, které chcete přesunout.
-
Vyberte soubory a pak na pásu karet vyberte Vyjmout. Přejděte do umístění externího paměťového zařízení, které jste připojili, a pak vyberte Vložit.
Ukládání nových souborů na jinou jednotku pomůže zabránit budoucím problémům s nedostatkem místa na jednotce, takže nebudete muset přesouvat soubory na jinou jednotku opakovaně. Místo toho, abyste všechny nové soubory ukládali na výchozí jednotku, můžete některé ukládat na jinou jednotku, na které je víc volného místa.
-
Vyberte Start > Nastavení > Systém > Úložiště > Rozšířená nastavení úložiště > Kam se ukládá nový obsah.
Otevřít nastavení Úložiště -
Pro každý typ obsahu vyberte v rozevírací nabídce jednotku. Pokud jednotka, kterou chcete použít, není v rozevírací nabídce uvedená, zkontrolujte, jestli je připojená k počítači.
Místo můžete ušetřit tím, že zapnete funkci Onedrivové soubory na vyžádání, která na pevný disk ukládá menší zástupné soubory místo souborů s úplnou velikostí, které jsou uložené ve vašem účtu OneDrive v cloudu. K souborům na OneDrivu se budete moct dostat ze svého počítače, aniž byste museli používat místo na pevném disku tím, že budete stahovat verze všech souborů s úplnou velikostí. Další informace najdete v článku Úspora místa na disku pomocí funkce Soubory OneDrivu na vyžádání pro Windows .
Někdy může virus nebo jiný malware spotřebovávat značné místo na pevném disku poškozením systémových souborů. Pokud máte podezření, že je váš počítač napadený malwarem, použijte antivirový program, jako je Zabezpečení Windows, a spusťte kontrolu a vyčištění virů. Pokud se tím problém nevyřeší, budete možná muset obnovit počítač do továrního nastavení.
Pokud jste postupovali podle uvedených pokynů, ale stále potřebujete pomoc s uvolněním místa na zařízení, můžete kontaktovat Podporu Microsoftu a promluvit si s agentem podpory. To doporučujeme také v případě, že vaše pokusy o uvolnění místa na disku způsobují, že se vám zobrazují určité kódy chyb, se kterými potřebujete pomoct.
Následující otázky se konkrétně týkají nedostatečného místa na disku a služby Windows Update. Další informace o službě Windows Update.
Pokud není k dispozici dostatek volného místa k instalaci aktualizace, zobrazí se automaticky otevírané oznámení s výzvou, že k instalaci aktualizace je vyžadováno další místo.
Když vyberete Opravit problémy, zobrazí se vám informace o tom, kolik dalšího místa potřebujete. Taky se vám zobrazí upozornění, že můžete použít externí úložné zařízení, abyste nemuseli uvolnit tolik místa na systémové jednotce. Zjistěte, jak uvolnit místo pro instalaci aktualizací Windows.
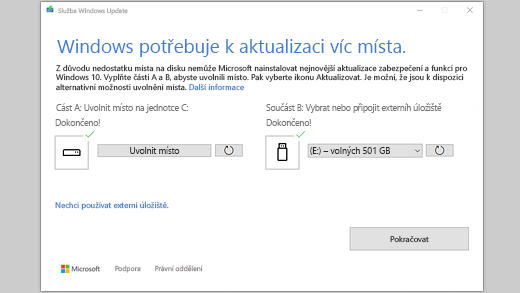
Celkové volné místo na disku, které vaše zařízení potřebuje k dokončení aktualizace, se může lišit. Aktualizace funkcí obvykle vyžadují 6 GB – 11 GB a více volného místa a aktualizace pro zvýšení kvality vyžadují 2 GB – 3 GB nebo více. Přečtěte si, jaký je rozdíl mezi aktualizací funkcí a aktualizací pro zvýšení kvality.
Místo na disku je potřeba ke stažení aktualizace, stažení nových verzí všech volitelných funkcí a jazyků, které jsou aktuálně nainstalované, a k použití aktualizace. Další místo se dočasně vyžaduje kvůli podpoře odebrání příslušné aktualizace (obvykle po dobu 10 dnů). Toto místo můžete po dokončení aktualizace získat zpět. Uděláte to tak, že vyberete Start > Nastavení > System > Úložiště > Doporučení k vyčištění. Po výběru položek, které chcete odebrat, vyberte pro tento oddíl tlačítko Vyčistit.
Otevřít nastavení Úložiště
Aktualizace je komprimovaná, aby se zmenšila velikost stahovaného souboru.
Poznámka: U zařízení s rezervovaným úložištěm použije aktualizace nejprve rezervovaný prostor úložiště před použitím jiného místa na disku. Další informace najdete v článku Jak funguje rezervované úložiště ve Windows.
Místo vyžadované k dokončení aktualizace funkcí závisí na dvou faktorech – na použitém způsobu aktualizace a na velikosti volitelného obsahu a dalších aktualizací, které se vztahují na váš počítač při instalaci aktualizace funkcí.
Poznámka: U zařízení s rezervovaným úložištěm použije aktualizace nejprve rezervovaný prostor úložiště před použitím jiného místa na disku. Další informace najdete v článku Jak funguje rezervované úložiště ve Windows.
Systém Windows používá tři různé způsoby aktualizace funkcí v závislosti na aktuálně dostupném místě na disku.
-
Pro počítače s velkým množstvím volného místa na disku
Systém Windows se automaticky snaží dokončit větší část aktualizace na pozadí, zatímco používáte počítač. Podstatně se tím zkracuje doba, po kterou počítač bude při aktualizaci offline (nebo ho nebude možné používat). K aktualizaci se ale dočasně může využít víc místa na disku. Přečtěte si další informace o našich snahách zkrátit dobu offline při aktualizacích (momentálně jen v angličtině). -
Pro počítače s omezeným volným místem, ale stále dost k automatickému dokončení aktualizace
Systém Windows vás vyzve k uvolnění místa na disku nebo o použití externího úložiště k dočasnému rozšíření úložiště počítače. Důsledkem bude delší doba „offline” při instalaci. -
Pro počítače, které nemají dostatek místa pro automatickou instalaci aktualizace
Systém Windows vás vyzve k uvolnění místa na disku nebo o použití externího úložiště k dočasnému rozšíření úložiště počítače. Pokud použijete externí paměťové zařízení, nebude systém Windows potřebovat tolik volného místa na systémové jednotce, protože bude dočasně využívat externí úložiště.
U každého z těchto způsobů aktualizace se bude celkové množství požadovaného volného místa na disku lišit podle instalovaného volitelného obsahu a dalších aktualizací, které se vztahují na váš počítač. Například:
-
Volitelné funkce. Mnoho volitelných funkcí, které jsou k dispozici pro Windows, je předinstalovaných nebo získaných na vyžádání systémem nebo ručně uživatelem. Pokud chcete zjistit, které z nich máte na počítači, přejděte na Start > Nastavení > Aplikace > Volitelné funkce.
Otevřít nastavení Aplikace a funkce
Velikost těchto funkcí se pohybuje v rozsahu od méně než 1 MB až po téměř 2 GB v případě portálu Windows Mixed Reality. Množství místa vyžadovaného k instalaci aktualizace funkcí na počítači můžete snížit odinstalováním volitelných funkcí, které nepoužíváte. -
Nainstalované jazyky. Systém Windows je lokalizovaný do mnoha jazyků. Ačkoli hodně lidí používá jenom jeden jazyk, někteří lidé přepínají mezi dvěma nebo více jazyky. Jazyky, které jsou na počítači nainstalované, zjistíte tak, že vyberete Spustit > Nastavení > Čas & jazyk > Jazyk & oblast .
Otevřít nastavení Jazyk
Během každé aktualizace se musí aktualizovat všechny jazykové zdroje a všechny přidružené zdroje pro psaní, převod textu na řeč, převod řeči na text a rozpoznávání rukopisu. Velikost obsahu každého jazyka se může pohybovat v rozmezí od 175 MB do více než 300 MB. Množství místa vyžadovaného k instalaci aktualizace funkcí na počítači můžete snížit odinstalováním jazyků, které nepoužíváte. -
Aktualizace ovladačů. Výrobci OEM a další hardwaroví partneři občas publikují nové grafické, síťové, zvukové nebo jiné ovladače společně s novou aktualizací operačního systému. Velikost těchto ovladačů se může výrazně lišit v závislosti na vašem počítači a na tom, které ovladače se aktualizovaly.
-
Aktualizace pro zvýšení kvality operačního systému. Během aktualizace funkcí se systém Windows pokusí stáhnout a automaticky nainstalovat nejnovější aktualizaci pro zvýšení kvality, aby byl váš počítač zcela aktuální, když ho začnete používat. Krátce po vydání aktualizace funkcí může mít aktualizace pro zvýšení kvality pro tuto aktualizaci funkcí pouze několik stovek megabajtů, ale jak jsou postupně implementovány další změny pro zvýšení kvality a zabezpečení, může se velikost aktualizace pro zvýšení kvality zvýšit až na 1 GB nebo více. Pokud máte na počítači nedostatek místa na disku, můžete aktualizaci pro zvýšení kvality stáhnout a nainstalovat po dokončení aktualizace funkcí.
Nakonec služba Windows Update dočasně zakáže soubory hiberfile.sys, pagefile.sys a další systémové soubory a místo, které tyto soubory obvykle spotřebovávají, využije pro použití aktualizace funkcí. Všechny soubory, které jsou zakázané kvůli použití aktualizace, budou po dokončení aktualizace automaticky znovu povoleny. Vzhledem k tomu, že se velikost těchto souborů liší v závislosti na tom, jakým způsobem používáte počítač a jakou má váš počítač velikost paměti RAM, dokonce i v případech, kdy mají dva různé počítače stejnou image operačního systému, může se množství volného místa na disku vyžadované k dokončení aktualizace lišit.
Kombinace různých způsobů aktualizace a funkcí znamená, že existuje velký rozsah volného místa na disku, které může být vyžadováno k dokončení aktualizace. Tady je několik příkladů počítačů, které se aktualizují na Windows 10 verzi 1803:
|
Optimalizováno pro zkrácený čas „offline” |
Optimalizováno pro minimální místo na disku |
Optimalizováno pro minimální místo na disku s externím úložištěm |
|
|---|---|---|---|
|
Minimum volitelných funkcí, jazyků a aktualizací |
20 GB |
5,5 GB a více |
4,5 GB a více |
|
Mnoho volitelných funkcí, jazyků a aktualizací |
20 GB a více |
13,75 GB a více |
7 GB a více |
Celkové místo na disku, které vám zbývá na vašem zařízení s Windows 11, můžete zjistit tak, že na hlavním panelu vyberete Průzkumník souborů a pak vyberete Tento počítač na levé straně. Dostupné místo na disku se zobrazí v části Zařízení a jednotky.
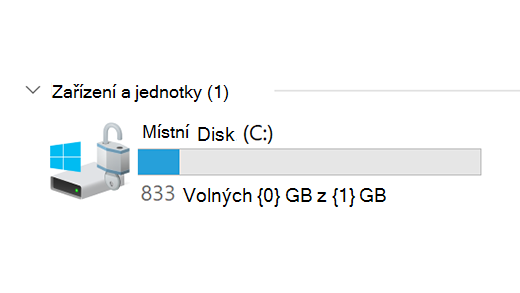
Použití externího paměťového zařízení je nejvhodnější v následujících případech:
-
Když nemáte k dispozici přístup k internetu.
-
Když potřebujete ukládat velké soubory nebo velké množství souborů. V těchto situacích obvykle nahrávání souborů trvá delší dobu a ukládání souborů může být nákladnější.
Služba Windows Update automaticky nabízí aktualizace zařízením, které na ně mají nárok. Pokud chcete zkontrolovat, jestli je zařízení aktuální, vyberte Start > Nastavení > Windows Update a pak vyberte Vyhledat aktualizace.
Vyhledat aktualizace
Systém Windows 11 vyžaduje ke spuštění 64GB procesor.
Při zvažování toho, jaký hardware úložiště by mělo vaše zařízení používat, se nedívejte jen na kapacitu hardwarového úložiště. Rychlost úložiště je často důležitější než jeho velikost. Zařízení s pomalým hardwarem úložiště, například s označením HDD, jsou obvykle pomalejší než zařízení s rychlejším hardwarem úložiště, jako jsou například úložiště s označením SSD nebo eMMC.
Kvůli aktualizaci zařízení nemusíte z pevného disku odstraňovat vše, ale musíte uvolnit dostatek místa k dokončení aktualizace.
Související témata
Pokud máte na počítači málo volného místa, nemusí se vám podařit nainstalovat důležité aktualizace systému Windows a může to mít vliv na výkon počítače. Tady je několik způsobů, jak uvolnit místo, aby byl váš počítač aktualizovaný a bez problémů fungoval. Tyto návrhy jsou uvedené v určitém pořadí. Začněte prvním z nich, ověřte, jestli to pomohlo, a pokud ne, pokračujte následujícím návrhem.
Celkové místo na disku, které vám zbývá na vašem zařízení s Windows 10, můžete zjistit tak, že na hlavním panelu vyberete Průzkumník souborů a pak vyberete Tento počítač na levé straně. Dostupné místo na disku se zobrazí v části Zařízení a jednotky.
Poznámka: Pokud budete postupovat podle níže uvedených kroků a budete mít i nadále potíže s aktualizací systému Windows kvůli nedostatku místa na disku, může vám pomoct obnovení továrního nastavení nebo přeinstalace systému Windows. Další informace najdete v Přeinstalace Windows.
Pokud se vám zobrazí chyba „Málo místa na disku”, i když jste použili nástroj Vyčištění disku k uvolnění místa na vašem zařízení, je možné, že se vaše složka Temp rychle plní soubory aplikací (.appx), které používá Microsoft Store. Další informace najdete v článku Chyba Málo místa na disku v důsledku plné složky Temp.
Inteligentní úložiště může automaticky uvolňovat místo na disku tím, že se bude zbavovat položek, které nepotřebujete, jako jsou dočasné soubory a položky v Koši. Další informace najdete v tématu Správa místa na disku pomocí Inteligentního úložiště.
Pokud váš systém Inteligentní úložiště nemá, můžete pomocí nástroje Vyčištění disku ze zařízení odstranit dočasné soubory a systémové soubory.
-
Do vyhledávacího pole na hlavním panelu zadejte vyčištění disku a pak vyberte příslušnou položku ze seznamu výsledků.
-
Vyberte jednotku, pro kterou chcete vyčistit soubory, a pak vyberte OK.
-
Zaškrtněte políčko vedle typu souborů, které chcete odstranit. (Popis každého typu souboru zobrazíte tak, že vyberete jeho název.) Ve výchozím nastavení jsou vybrané typy Stažené soubory programů, Dočasné soubory internetu a Miniatury. Pokud nechcete tyto soubory odstranit, zrušte zaškrtnutí těchto políček.
-
Pokud chcete uvolnit ještě více místa, vyberte Vyčistit systémové soubory, vyberte jednotku a vyberte OK. Jakmile systém provede výpočty, vyberte typ systémových souborů, které chcete odstranit. Nástroj Vyčištění disku bude chvíli vypočítávat množství místa, které je možné uvolnit.
Poznámka: Pokud od upgradu na Windows 10 uběhlo méně než 10 dní, bude vaše předchozí verze systému Windows uvedená jako systémový soubor, který můžete odstranit. Pokud potřebujete uvolnit místo na jednotce, můžete tento soubor odstranit. Upozorňujeme však, že tím odstraníte složku Windows.old, která obsahuje soubory umožňující vrátit se k předchozí verzi Windows. Odstranění předchozí verze Windows je nevratné. (Nebudete se moct vrátit k předchozí verzi Windows.)
-
Jakmile vyberete typy souborů, které chcete odstranit, vyberte OK a v potvrzovacím okně pak vyberte Odstranit soubory. Spustí se čištění.
Důležité informace:
-
Můžete také komprimovat jednotku operačního systému (jednotku, na které je systém Windows nainstalovaný), což vám pomůže získat další místo pro instalaci důležitých aktualizací. Tato akce neodstraní obsah jednotky a neměli byste mít problémy s otevíráním a ukládáním souborů z této komprimované jednotky.
-
Pokud chcete komprimovat jednotku operačního systému, vyberte na hlavním panelu Průzkumník souborů a v levém podokně vyberte Tento počítač. Klikněte pravým tlačítkem na jednotku s operačním systémem (obvykle disk C) nebo na ni klepněte a podržte ji, vyberte Vlastnosti a na kartě Obecné vyberte Komprimovat tuto jednotku, abyste ušetřili místo na disku. Vyberte Použít > OK. Po instalaci aktualizace můžete kdykoli ručně dekomprimovat jednotku operačního systému zrušením zaškrtnutí políčka Komprimovat tuto jednotku, abyste ušetřili místo na disku , a pak vyberte Použít > OK.
Systém Windows 10 může indikovat, že potřebuje víc místa k získání nejnovější aktualizace funkcí systému Windows 10. K dokončení aktualizace můžete použít externí paměťové zařízení.
Další informace najdete v Uvolnění místa pro aktualizace Windows.
Poznámka: Pokud vaše zařízení nemá standardní port USB, může být nutné použít adaptér pro micro-USB.
Osobní soubory, jako jsou videa, hudba, fotky a dokumenty, můžou na vašem zařízení zabírat hodně místa. Zjištění, které soubory používají nejvíc místa:
-
Na hlavním panelu vyberte Průzkumník souborů a najděte soubory, které chcete přesunout.
-
Výběrem složky pod položkou Tento počítač v nabídce vlevo můžete zobrazit, jaké soubory jsou v ní uložené. Složky Videa, Hudba, Obrázky a Stažené soubory obvykle obsahují největší soubory, které jste na zařízení uložili.
-
Když chcete zobrazit velikost souborů ve složce, vyberte kartu Zobrazení a pak vyberte Podrobnosti.Pravým tlačítkem klikněte na prázdné místo a pak vyberte Seřadit podle > Velikost. Největší soubory se tak zobrazí v seznamu nahoře.
-
Pokud tam jsou soubory, které už na zařízení nepotřebujete, můžete je buď odstranit, anebo přesunout na externí paměťové zařízení, jako je například USB flash disk nebo karta SD.
Poznámka: Pokud odstraníte jakékoli soubory, nezapomeňte vyprázdnit Koš, abyste je zcela odebrali ze zařízení a uvolnili tak místo.
Pokud chcete přesunout fotky, hudbu, videa nebo jiné soubory, které si chcete nechat, ale nepoužíváte je moc často, zvažte možnost uložit je na externí paměťové zařízení, jako je například USB flash disk nebo karta SD. Dál je budete moct používat, když budete mít disk připojený, ale nezaberou žádné místo na počítači.
-
Připojte externí paměťové zařízení, jako je USB flash disk nebo karta SD, k počítači.
-
Z hlavního panelu vyberte Průzkumník souborů a přejděte do složky obsahující soubory, které chcete přesunout.
-
Vyberte soubory, vyberte kartu Domů , pak vyberte Přesunout do a vyberte Zvolit umístění.
-
V seznamu umístění vyberte externí paměťové zařízení, které jste připojili, a pak vyberte Přesunout.
Ukládání nových souborů na jinou jednotku pomůže zabránit budoucím problémům s nedostatkem místa na jednotce, takže nebudete muset přesouvat soubory na jinou jednotku opakovaně. Místo toho, abyste všechny nové soubory ukládali na výchozí jednotku, můžete některé ukládat na jinou jednotku, na které je víc volného místa.
-
Vyberte Start > Nastavení > Systém > Úložiště .
Otevřít nastavení Úložiště -
Posuňte se dolů a v části Další nastavení úložiště vyberte Změnit místo pro ukládání obsahu.
-
Pro každý typ obsahu vyberte v rozevírací nabídce jednotku. Pokud jednotka, kterou chcete použít, není v rozevírací nabídce uvedená, zkontrolujte, jestli je připojená k počítači.
Poznámka: Funkce Onedrivové soubory na vyžádání vyžaduje Windows 10 verze 1709 nebo novější a klienta OneDrive verze 17.3.7064.1005 nebo novější. Pokud chcete zjistit, jakou verzi Windows máte, vyberte Start > Nastavení > Systém > O systému . Pokud chcete zjistit, jakou verzi klienta OneDrive jste nainstalovali, přečtěte si téma Která aplikace OneDrive? a přejděte do části věnované vyhledání aplikace, kterou máte.
Otevřít nastavení O aplikaci
Místo můžete ušetřit tím, že zapnete funkci Onedrivové soubory na vyžádání, která na pevný disk ukládá menší zástupné soubory místo souborů s úplnou velikostí, které jsou uložené ve vašem účtu OneDrive v cloudu. K souborům na OneDrivu se budete moct dostat ze svého počítače, aniž byste museli používat místo na pevném disku tím, že budete stahovat verze všech souborů s úplnou velikostí. Další informace najdete v článku Úspora místa na disku pomocí funkce Soubory OneDrivu na vyžádání pro Windows .
Někdy může virus nebo jiný malware spotřebovávat značné místo na pevném disku poškozením systémových souborů. Pokud máte podezření, že je váš počítač napadený malwarem, použijte antivirový program, jako je Zabezpečení Windows, a spusťte kontrolu a vyčištění virů. Pokud se tím problém nevyřeší, budete možná muset obnovit počítač do továrního nastavení.
Pokud jste postupovali podle uvedených pokynů, ale stále potřebujete pomoc s uvolněním místa na zařízení, můžete kontaktovat Podporu Microsoftu a promluvit si s agentem podpory. To doporučujeme také v případě, že vaše pokusy o uvolnění místa na disku způsobují, že se vám zobrazují určité kódy chyb, se kterými potřebujete pomoct.
Následující otázky se konkrétně týkají nedostatečného místa na disku a služby Windows Update. Další informace o službě Windows Update.
Pokud není k dispozici dostatek volného místa k instalaci aktualizace, zobrazí se automaticky otevírané oznámení s výzvou, že k instalaci aktualizace je vyžadováno další místo.
Když vyberete Opravit problémy, zobrazí se vám informace o tom, kolik dalšího místa potřebujete. Taky se vám zobrazí upozornění, že můžete použít externí úložné zařízení, abyste nemuseli uvolnit tolik místa na systémové jednotce. Zjistěte, jak uvolnit místo pro instalaci aktualizací Windows.
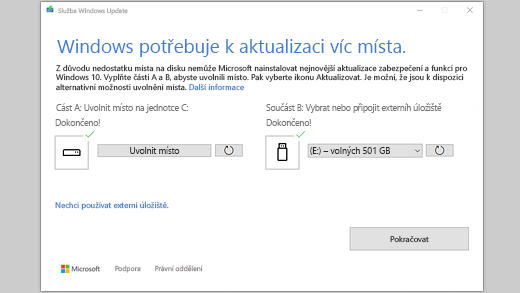
Celkové volné místo na disku, které vaše zařízení potřebuje k dokončení aktualizace, se může lišit. Aktualizace funkcí obvykle vyžadují 6 GB – 11 GB a více volného místa a aktualizace pro zvýšení kvality vyžadují 2 GB – 3 GB nebo více. Přečtěte si, jaký je rozdíl mezi aktualizací funkcí a aktualizací pro zvýšení kvality.
Místo na disku je potřeba ke stažení aktualizace, stažení nových verzí všech volitelných funkcí a jazyků, které jsou aktuálně nainstalované, a k použití aktualizace. Další místo se dočasně vyžaduje kvůli podpoře odebrání příslušné aktualizace (obvykle po dobu 10 dnů). Toto místo můžete po dokončení aktualizace získat zpět. Uděláte to tak, že vyberete Spustit > Nastavení > System > Storage > Configure Storage (Konfigurovat Inteligentní úložiště) nebo ho spustit hned. Posuňte se dolů a v části Uvolnit místo vyberte Vyčistit hned.
Otevřít nastavení Úložiště
Aktualizace je komprimovaná, aby se zmenšila velikost stahovaného souboru.
Poznámka: U zařízení s rezervovaným úložištěm použije aktualizace nejprve rezervovaný prostor úložiště před použitím jiného místa na disku. Další informace najdete v článku Jak funguje rezervované úložiště ve Windows.
Místo vyžadované k dokončení aktualizace funkcí závisí na dvou faktorech – na použitém způsobu aktualizace a na velikosti volitelného obsahu a dalších aktualizací, které se vztahují na váš počítač při instalaci aktualizace funkcí.
Poznámka: U zařízení s rezervovaným úložištěm použije aktualizace nejprve rezervovaný prostor úložiště před použitím jiného místa na disku. Další informace najdete v článku Jak funguje rezervované úložiště ve Windows.
Systém Windows používá tři různé způsoby aktualizace funkcí v závislosti na aktuálně dostupném místě na disku.
-
Pro počítače s velkým množstvím volného místa na disku
Systém Windows se automaticky snaží dokončit větší část aktualizace na pozadí, zatímco používáte počítač. Podstatně se tím zkracuje doba, po kterou počítač bude při aktualizaci offline (nebo ho nebude možné používat). K aktualizaci se ale dočasně může využít víc místa na disku. Přečtěte si další informace o našich snahách zkrátit dobu offline při aktualizacích (momentálně jen v angličtině). -
Pro počítače s omezeným volným místem, ale stále dost k automatickému dokončení aktualizace
Systém Windows vás vyzve k uvolnění místa na disku nebo o použití externího úložiště k dočasnému rozšíření úložiště počítače. Důsledkem bude delší doba „offline” při instalaci. -
Pro počítače, které nemají dostatek místa pro automatickou instalaci aktualizace
Systém Windows vás vyzve k uvolnění místa na disku nebo o použití externího úložiště k dočasnému rozšíření úložiště počítače. Pokud použijete externí paměťové zařízení, nebude systém Windows potřebovat tolik volného místa na systémové jednotce, protože bude dočasně využívat externí úložiště.
U každého z těchto způsobů aktualizace se bude celkové množství požadovaného volného místa na disku lišit podle instalovaného volitelného obsahu a dalších aktualizací, které se vztahují na váš počítač. Například:
-
Volitelné funkce. Mnoho volitelných funkcí, které jsou k dispozici pro Windows, je předinstalovaných nebo získaných na vyžádání systémem nebo ručně uživatelem. Funkce, které máte na počítači nainstalované, si můžete prohlédnout, když přejdete na Nastavení > Aplikace > Aplikace a funkce > Volitelné funkce.
Otevřít nastavení Aplikace a funkce
Velikost těchto funkcí se pohybuje v rozsahu od méně než 1 MB až po téměř 2 GB v případě portálu Windows Mixed Reality. Množství místa vyžadovaného k instalaci aktualizace funkcí na počítači můžete snížit odinstalováním volitelných funkcí, které nepoužíváte. -
Nainstalované jazyky. Systém Windows je lokalizovaný do mnoha jazyků. Ačkoli hodně lidí používá jenom jeden jazyk, někteří lidé přepínají mezi dvěma nebo více jazyky. Jaké jazyky máte na počítači nainstalované zjistíte, když vyberete Start > Nastavení > Čas a jazyk > Jazyk.
Otevřít nastavení Jazyk
Během každé aktualizace se musí aktualizovat všechny jazykové zdroje a všechny přidružené zdroje pro psaní, převod textu na řeč, převod řeči na text a rozpoznávání rukopisu. Velikost obsahu každého jazyka se může pohybovat v rozmezí od 175 MB do více než 300 MB. Množství místa vyžadovaného k instalaci aktualizace funkcí na počítači můžete snížit odinstalováním jazyků, které nepoužíváte. -
Aktualizace ovladačů. Výrobci OEM a další hardwaroví partneři občas publikují nové grafické, síťové, zvukové nebo jiné ovladače společně s novou aktualizací operačního systému. Velikost těchto ovladačů se může výrazně lišit v závislosti na vašem počítači a na tom, které ovladače se aktualizovaly.
-
Aktualizace pro zvýšení kvality operačního systému. Během aktualizace funkcí se systém Windows pokusí stáhnout a automaticky nainstalovat nejnovější aktualizaci pro zvýšení kvality, aby byl váš počítač zcela aktuální, když ho začnete používat. Krátce po vydání aktualizace funkcí může mít aktualizace pro zvýšení kvality pro tuto aktualizaci funkcí pouze několik stovek megabajtů, ale jak jsou postupně implementovány další změny pro zvýšení kvality a zabezpečení, může se velikost aktualizace pro zvýšení kvality zvýšit až na 1 GB nebo více. Pokud máte na počítači nedostatek místa na disku, můžete aktualizaci pro zvýšení kvality stáhnout a nainstalovat po dokončení aktualizace funkcí.
Nakonec služba Windows Update dočasně zakáže soubory hiberfile.sys, pagefile.sys a další systémové soubory a místo, které tyto soubory obvykle spotřebovávají, využije pro použití aktualizace funkcí. Všechny soubory, které jsou zakázané kvůli použití aktualizace, budou po dokončení aktualizace automaticky znovu povoleny. Vzhledem k tomu, že se velikost těchto souborů liší v závislosti na tom, jakým způsobem používáte počítač a jakou má váš počítač velikost paměti RAM, dokonce i v případech, kdy mají dva různé počítače stejnou image operačního systému, může se množství volného místa na disku vyžadované k dokončení aktualizace lišit.
Kombinace různých způsobů aktualizace a funkcí znamená, že existuje velký rozsah volného místa na disku, které může být vyžadováno k dokončení aktualizace. Tady je několik příkladů počítačů, které se aktualizují na Windows verze 1803:
|
Optimalizováno pro zkrácený čas „offline” |
Optimalizováno pro minimální místo na disku |
Optimalizováno pro minimální místo na disku s externím úložištěm |
|
|---|---|---|---|
|
Minimum volitelných funkcí, jazyků a aktualizací |
20 GB |
5,5 GB a více |
4,5 GB a více |
|
Mnoho volitelných funkcí, jazyků a aktualizací |
20 GB a více |
13,75 GB a více |
7 GB a více |
Celkové místo na disku, které vám zbývá na vašem zařízení s Windows 10, můžete zjistit tak, že na hlavním panelu vyberete Průzkumník souborů a pak vyberete Tento počítač na levé straně. Dostupné místo pro každou jednotku se zobrazí v části Zařízení a jednotky.
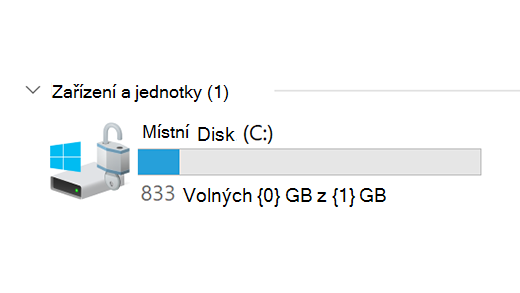
Použití externího paměťového zařízení je nejvhodnější v následujících případech:
-
Když nemáte k dispozici přístup k internetu.
-
Když potřebujete ukládat velké soubory nebo velké množství souborů. V těchto situacích obvykle nahrávání souborů trvá delší dobu a ukládání souborů může být nákladnější.
Služba Windows Update automaticky nabízí aktualizace zařízením, které na ně mají nárok. Pokud chcete zkontrolovat, jestli je vaše zařízení aktuální, vyberte Start > Nastavení > Aktualizace a zabezpečení > Windows Update a pak vyberte Vyhledat aktualizace.
Vyhledat aktualizace
Systém Windows 11 vyžaduje ke spuštění 64GB procesor.
Při zvažování toho, jaký hardware úložiště by mělo vaše zařízení používat, se nedívejte jen na kapacitu hardwarového úložiště. Rychlost úložiště je často důležitější než jeho velikost. Zařízení s pomalým hardwarem úložiště, například s označením HDD, jsou obvykle pomalejší než zařízení s rychlejším hardwarem úložiště, jako jsou například úložiště s označením SSD nebo eMMC.
Kvůli aktualizaci zařízení nemusíte z pevného disku odstraňovat vše, ale musíte uvolnit dostatek místa k dokončení aktualizace.











