Vytváření filmů pomocí editoru videí
Ve Windows můžete vytvářet vlastní videa.
Pro rychlé a jednoduché úpravy jsme do řady Microsoft přidali clipchamp, který bude předinstalovaný na Windows 11.
Pokud chcete otevřít Klipchamp, přejděte do vyhledávacího pole na hlavním panelu, zadejte Clipchamp a vyberte ho ve výsledcích. Nebo můžete vybrat Start , pak vybrat Všechny aplikace a posunout se dolů a v seznamu aplikací najít Klipchamp.
Editor videa Clipchamp umožňuje všem vytvářet úžasná videa. S uživatelsky přívětivým rozhraním, šablonami a inteligentními zkratkami aplikace Clipchamp můžete snadno upravovat video a přidávat speciální efekty, text, přechody, hudbu a další prvky. Můžete také bezpečně nahrávat obrazovku a webkameru a využívat pokročilé funkce, jako jsou úpravy zelené obrazovky, překryvy a voiceovery umělé inteligence.
Přístup k clipchamp:
Clipchamp je integrovaný editor videa pro Windows 11. Pokud chcete získat přístup k Klipchamp, můžete:
-
Přejděte do vyhledávacího pole na hlavním panelu, zadejte Clipchamp a vyberte ho ve výsledcích.
-
Vyberte Start , pak vyberte Všechny aplikace, posuňte se dolů a v seznamu aplikací vyberte Clipchamp.
K verzi založené na prohlížeči se dostanete také zadáním https://app.clipchamp.com/ v Microsoft Edgi nebo Google Chrome.
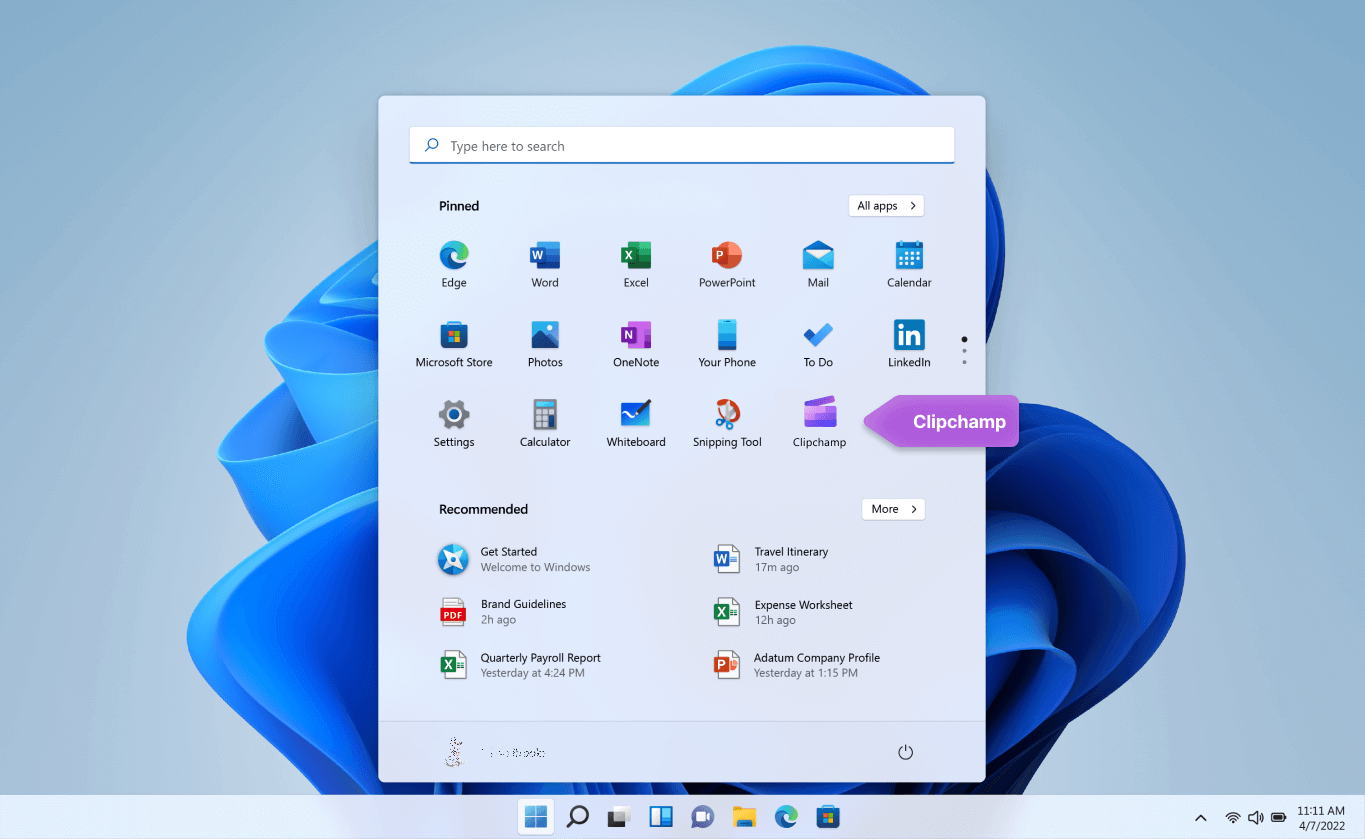
Vytvoření nového videa, které můžete upravovat od začátku do konce:
-
Vyberte Start , pak vyberte Všechny aplikace, posuňte se dolů a v seznamu aplikací vyberte Clipchamp.
-
Nahrajte videa, obrázky a zvukové soubory na kartu Vaše média . Přetáhněte multimediální soubory na časovou osu.
-
Změňte uspořádání médií na časové ose a upravte video pomocí funkcí přístupnosti, jako je oříznutí, oříznutí, rozdělení a otočení.
-
Přidejte speciální efekty, jako je text a titulky, překryvy, filtry, hudba na pozadí a další. Vyzkoušejte naše pokročilejší funkce, jako jsou voiceovery umělé inteligence, zelená obrazovka a efekty obrázku v obrázku.
-
Zobrazte náhled videa v režimu celé obrazovky, proveďte všechny konečné úpravy a pak exportujte video v rozlišení 1080p HD.
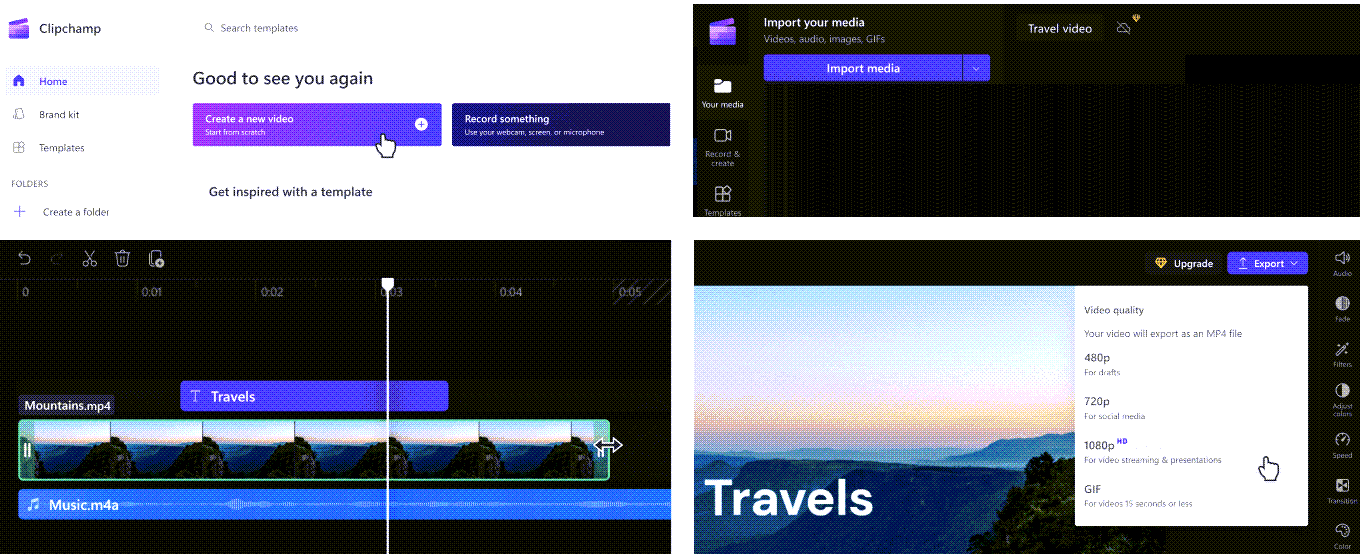
Seznamte se s editačními funkcemi aplikace Clipchamp:
Rozhraní clipchamp pro začátečníky vám pomůže rychle najít všechny profesionální editační funkce, včetně fáze, časové osy, bočních panelů a plovoucího bočního panelu.
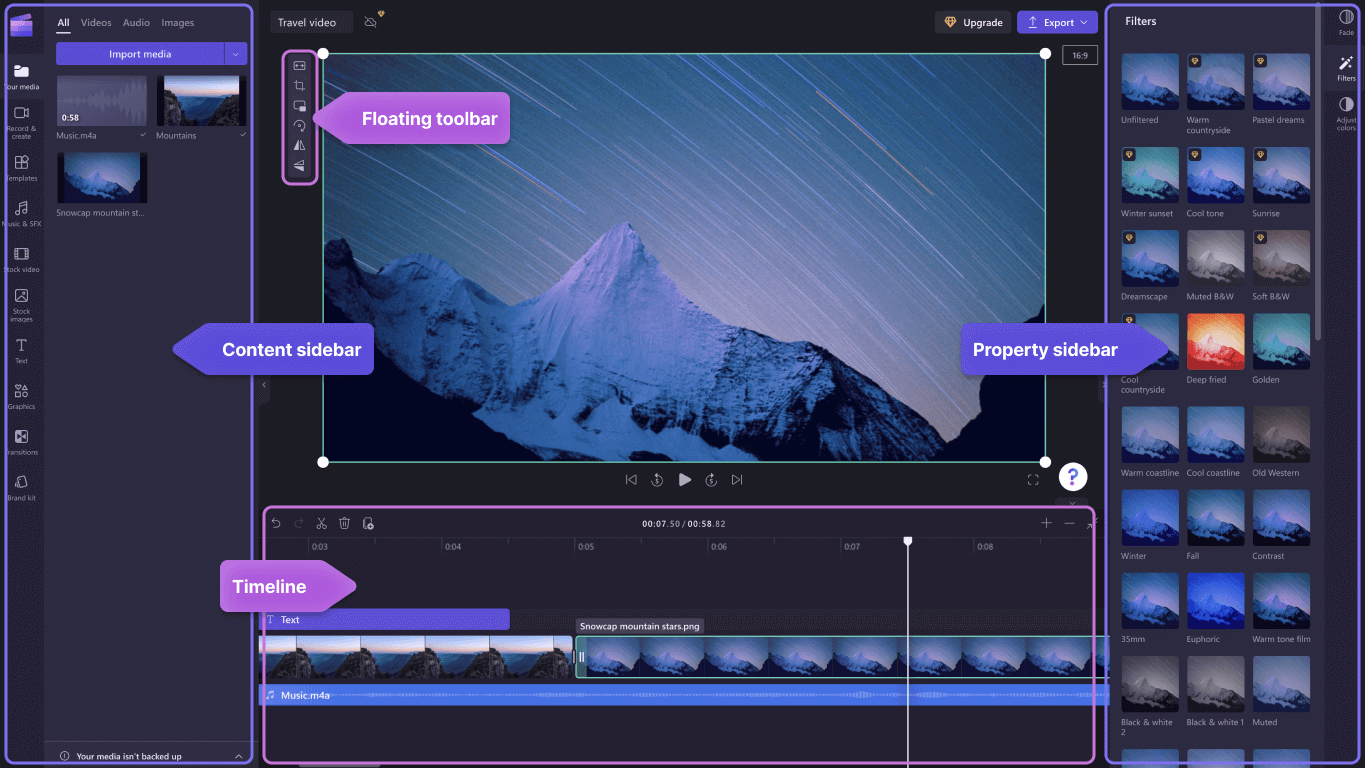
-
Používejte efektivní funkce pro úpravy, jako je oříznutí, rozdělení, odstranění, duplikování, vrácení zpět a opakování na časové ose.
-
Oříznout, vyplnit, otočit, překlopit a přidat efekty obrázku v obrázku ve videích pomocí plovoucího panelu nástrojů viditelného na ploše.
-
Zrychlíte nebo zpomalíte video nebo zvukový soubor pomocí ovladače rychlosti na pravém bočním panelu.
-
Změňte velikost videí tak, aby vyhovovala libovolné platformě sociálních médií s oblíbenými předvolbami poměru stran v blízkosti pravého bočního panelu.
-
Vylepšete vyvážení barev a vzhled videoklipu pomocí profesionálních filtrů, jako je zelená obrazovka, režim blendu, disco, VHS nebo černobílé odstranění – s dalšími možnostmi dostupnými na pravém bočním panelu.
-
Přidejte do levého bočního panelu tradiční nebo nepředvídatelné přechody mezi klipy – a exkluzivní překryvy v horní části videa.
-
Prohledejte více než 1 milion videí bez licenčních poplatků, abyste na levém bočním panelu našli ten správný estetický a žánr.
-
Na levém bočním panelu vyberte hudební skladbu na pozadí nebo zábavné zvukové efekty z naší knihovny zvuku z fotobanky.
-
Vyberte si ze široké škály jedinečných animovaných textů a titulků a přizpůsobte si je různými písmy, barvami a pozicemi.
Nahrávání videí:
-
Vyberte Start , pak vyberte Všechny aplikace, posuňte se dolů a v seznamu aplikací vyberte Clipchamp. V editoru vyberte kartu Záznam obrazovky a kamery .
-
Vyberte funkci nahrávání obrazovky a kamery, nahrávání z kamery nebo nahrávání obrazovky.
-
Vyberte Nahrát a vyberte kartu, okno, celou obrazovku nebo webkameru. Pořídit video tolikrát, kolikrát potřebujete.
-
Upravte záznam pomocí funkcí pro úpravy, jako je oříznutí, oříznutí, překlopení a otočení. Přizpůsobte si video pomocí našeho efektu obrázku v obrázku, filtrů, nálepek, textu a dalších možností.
-
Uložte nahrávku ve vysokém rozlišení videa 1080p.
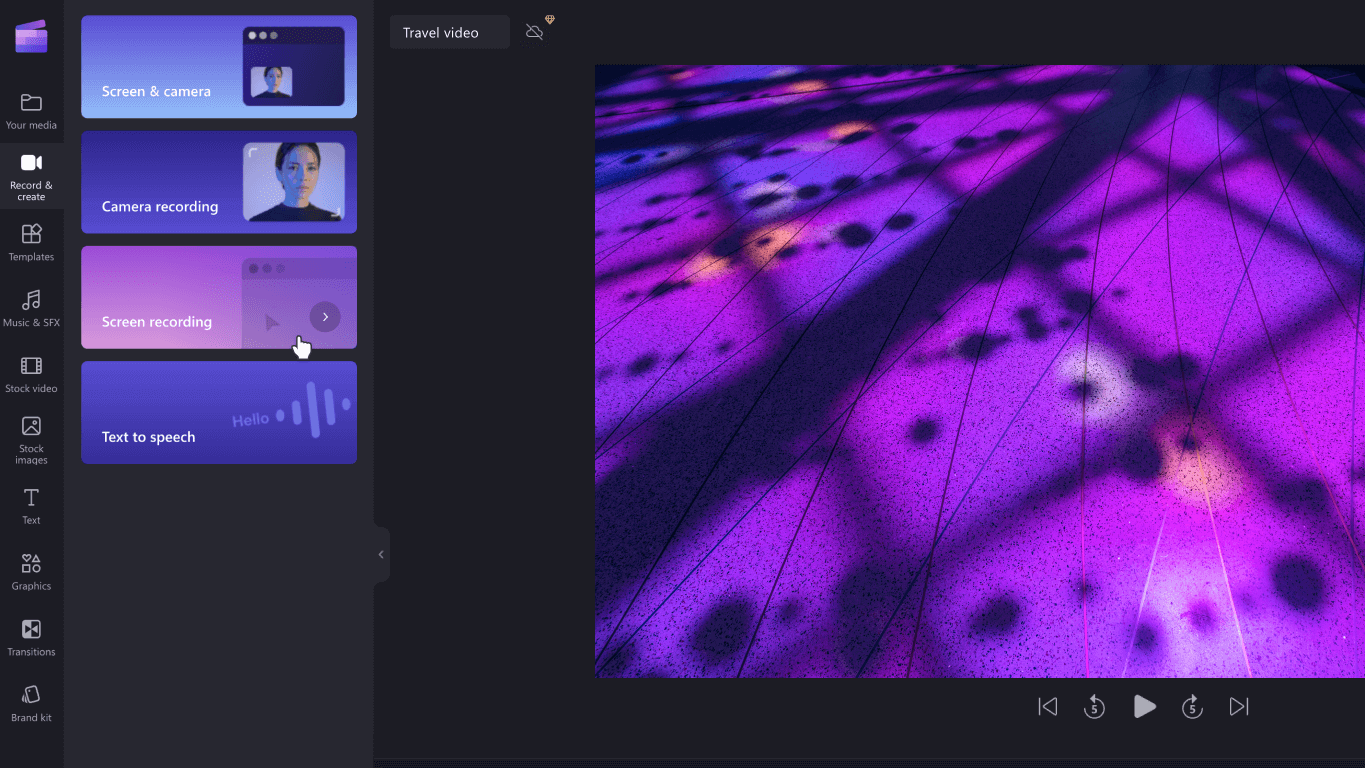
Použití šablony:
-
Vyberte Start , pak vyberte Všechny aplikace, posuňte se dolů a v seznamu aplikací vyberte Clipchamp. V editoru vyberte šablonu z kategorií v knihovně šablon.
-
Přizpůsobte si šablonu pomocí vlastních videí a obrázků nebo vyhledejte možnosti v knihovně akcií.
-
Přizpůsobte si text pomocí různých písem, velikostí, barev a umístění. Navíc můžete upravovat hudbu na pozadí pomocí základního zvuku bez licenčních poplatků a upravit hlasitost tak, aby vyhovovala vašim potřebám.
-
Přidejte do videa svou přizpůsobenou sadu značky pomocí jedinečné palety barev, písma a log. Logo můžete dokonce převést na vodoznak pro vaše video.
-
Exportujte své video v rozlišení videa 1080p a sdílejte ho přímo s platformami sociálních médií, včetně YouTube a TikTok.
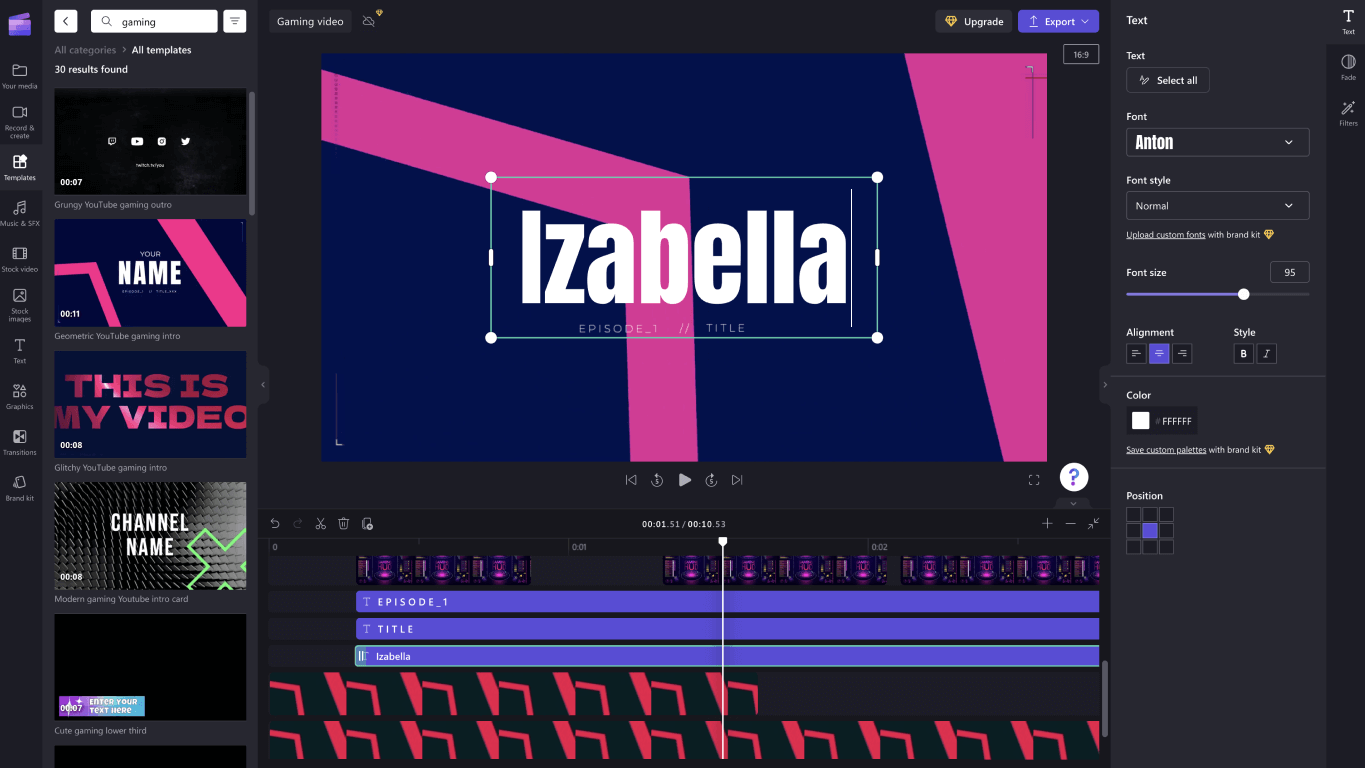
Generování voiceoverů pomocí převodu textu na řeč:
-
Vyberte Start , pak vyberte Všechny aplikace, posuňte se dolů a v seznamu aplikací vyberte Clipchamp. V editoru vyberte kartu text na řeč na bočním panelu.
-
Zadejte frázi nebo větu a vyberte jazyk, hlas, styl a výšku, které chcete použít. Nastavte rychlost voiceoveru tak, aby byla rychlejší nebo pomalejší.
-
Přidejte svůj voiceover na časovou osu pro úpravy a dokončete ho.
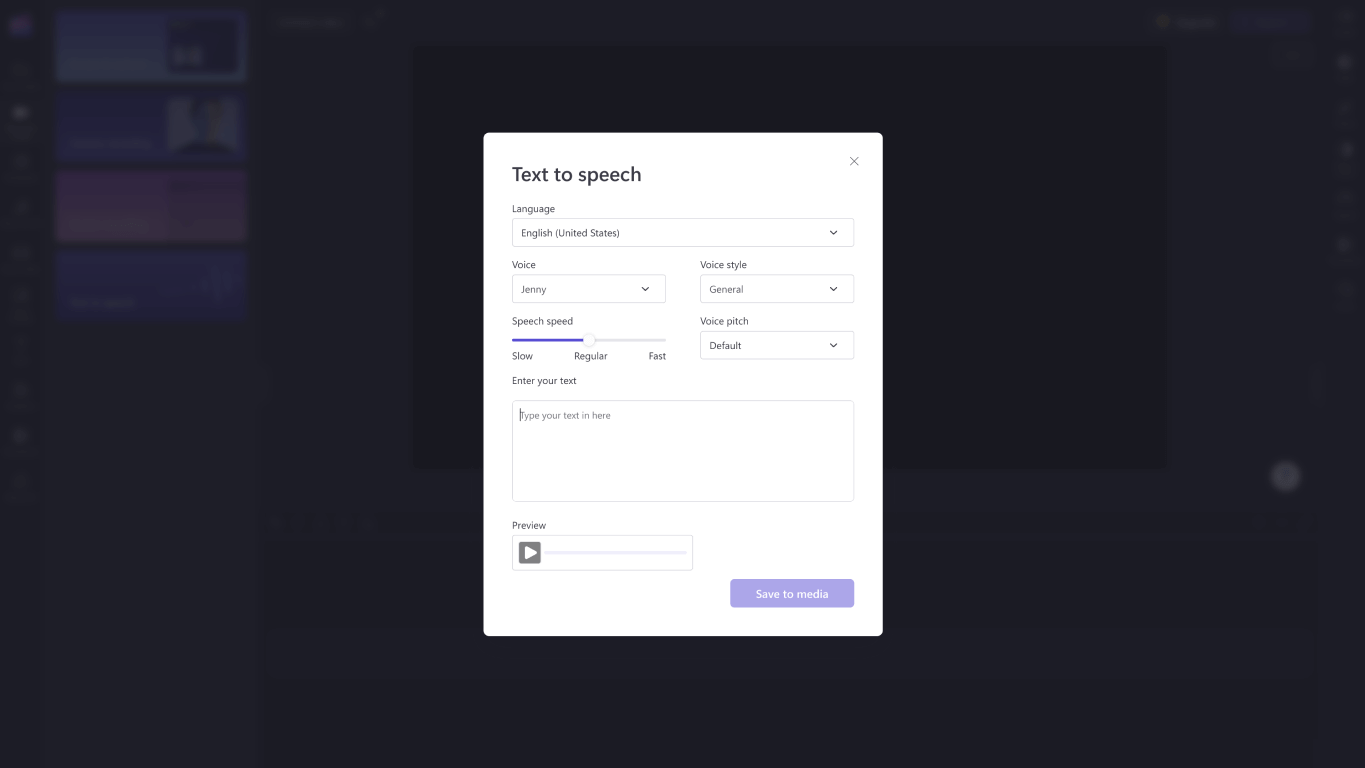
Úpravy pomocí klávesových zkratek:
-
Seznam klávesových zkratek najdete tak, že vyberete logo Clipchamp v levém horním rohu editoru a vyberete Klávesové zkratky.
-
Projděte si užitečný seznam všech klávesových zkratek od zobrazení, navigace, výběru položek, přesouvání položek až po ořezávání položek.
-
Klávesové zkratky můžete použít tak, aby vyhovovaly všem potřebám přístupnosti, nebo abyste ušetřili čas při úpravách videí.
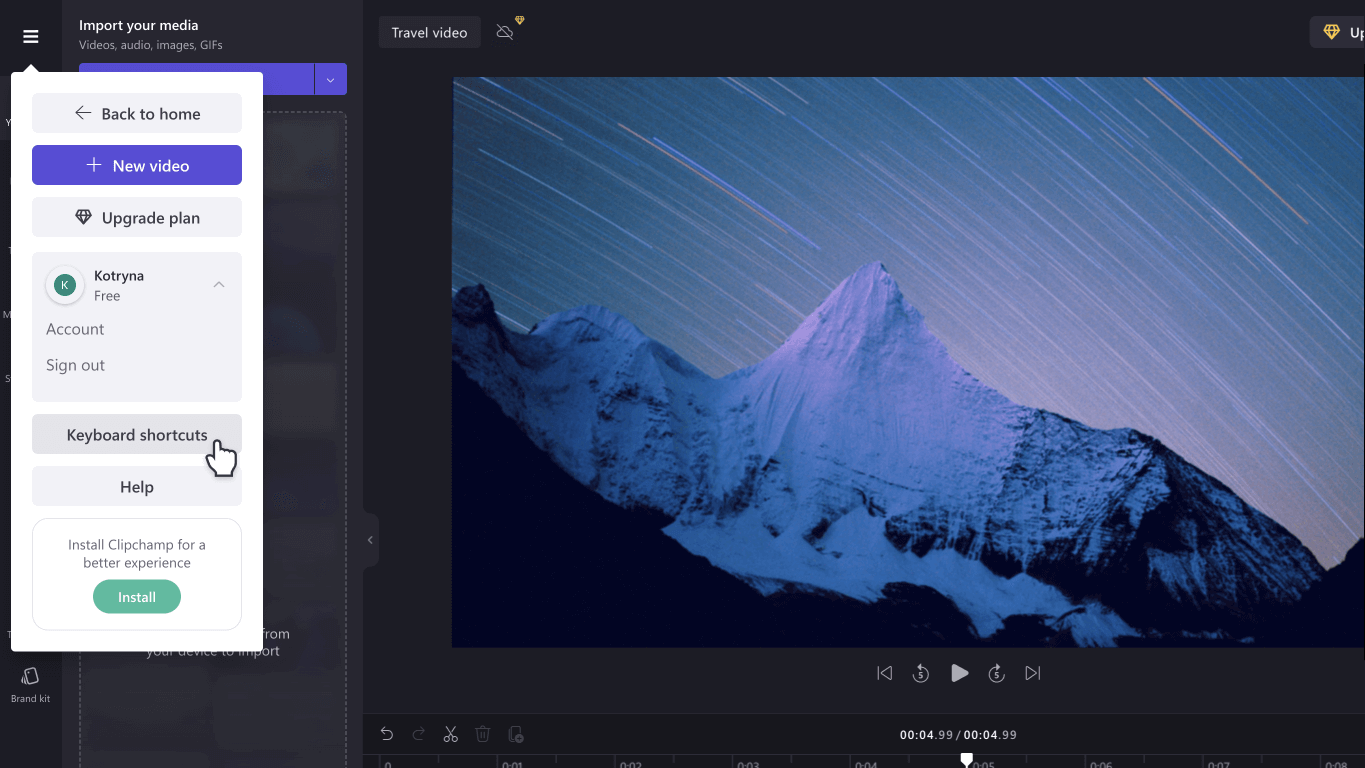
Využijte speciální funkce, které šetří čas:
-
Použijte klíčová slova k vyhledávání v knihovně akcií, která obsahuje více než 1 milion videí, zvuku a obrázků z fotobanky.
-
Nahraďte existující akcie nebo prostředky na časové ose přetažením média přesně na pozici existujícího média.
-
Mezery vytvořené na časové ose můžete odstranit tak, že vyberete ikonu koše, která se zobrazí mezi multimédii.
-
Seskupte a oddělte prostředky na časové ose tak, že přetáhnete kurzor na médium, kliknete pravým tlačítkem a v rozevírací nabídce vyberete Seskupit nebo Oddělit .
-
Ořízněte určité oblasti videí, obrázků a nálepek pomocí funkce oříznutí od ruky. Upravte rohy uvnitř fáze a změňte poměr stran pomocí kurzoru.
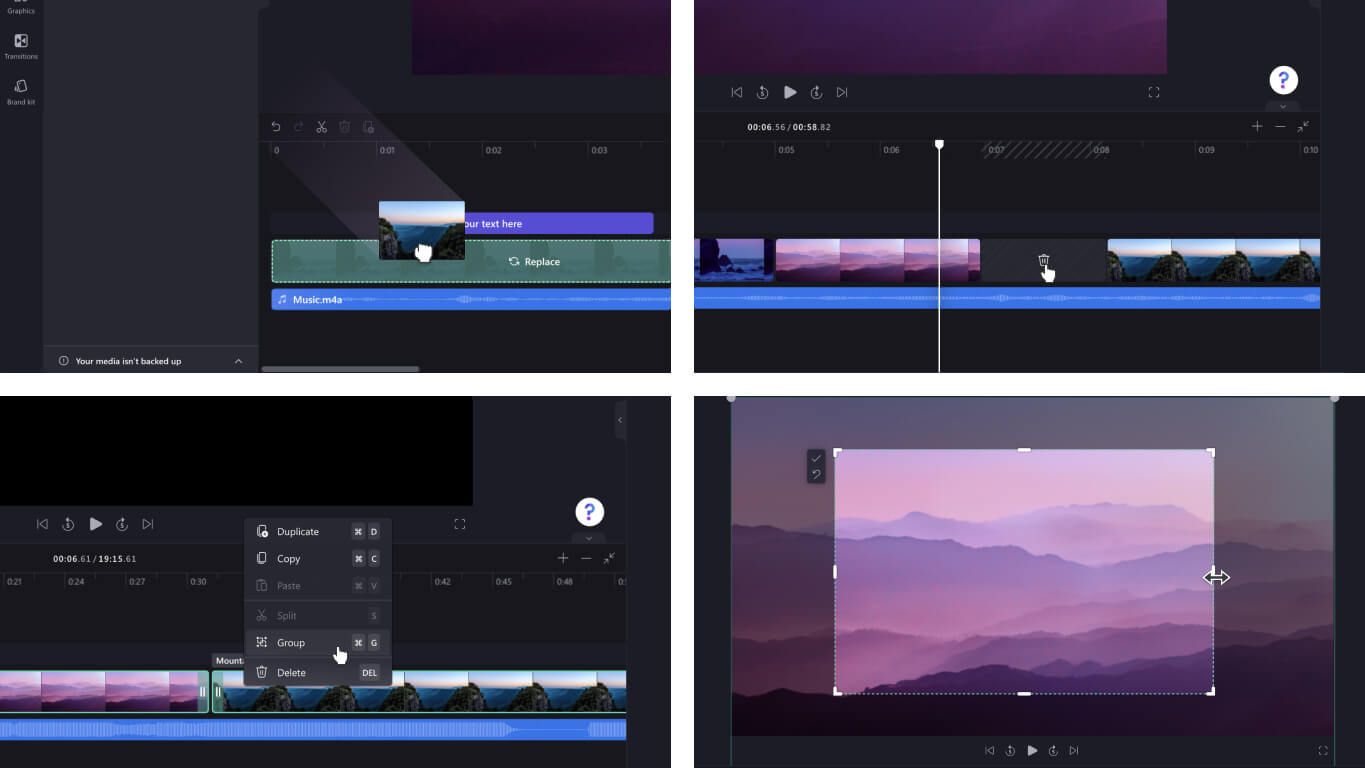
Import multimédií:
Existuje mnoho možností nahrávání kompatibilních videí, zvuků, obrázků a GIFů, které chcete upravit v Clipchamp, včetně:
-
Import ze zařízení
-
Import z cloudového úložiště, jako je OneDrive, Xbox, Dropbox a Disk Google
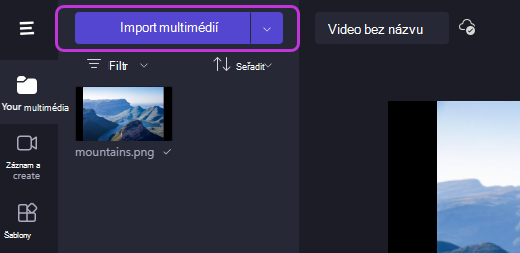
Přístup k užitečným integracím:
Clipchamp nabízí integrace, které zajistí bezproblémové prostředí pro úpravy. Integrace GIPHY například umožňuje přidat do videí populární GIFy z karty Grafika na bočním panelu. Další integrace jsou uvedené níže.
Importujte a ukládejte videa přímo do a z:
-
OneDrive
-
Disk Google
-
Dropbox
Integrace pro sdílení videí:
-
YouTube
-
TikTok
-
LinkedIn
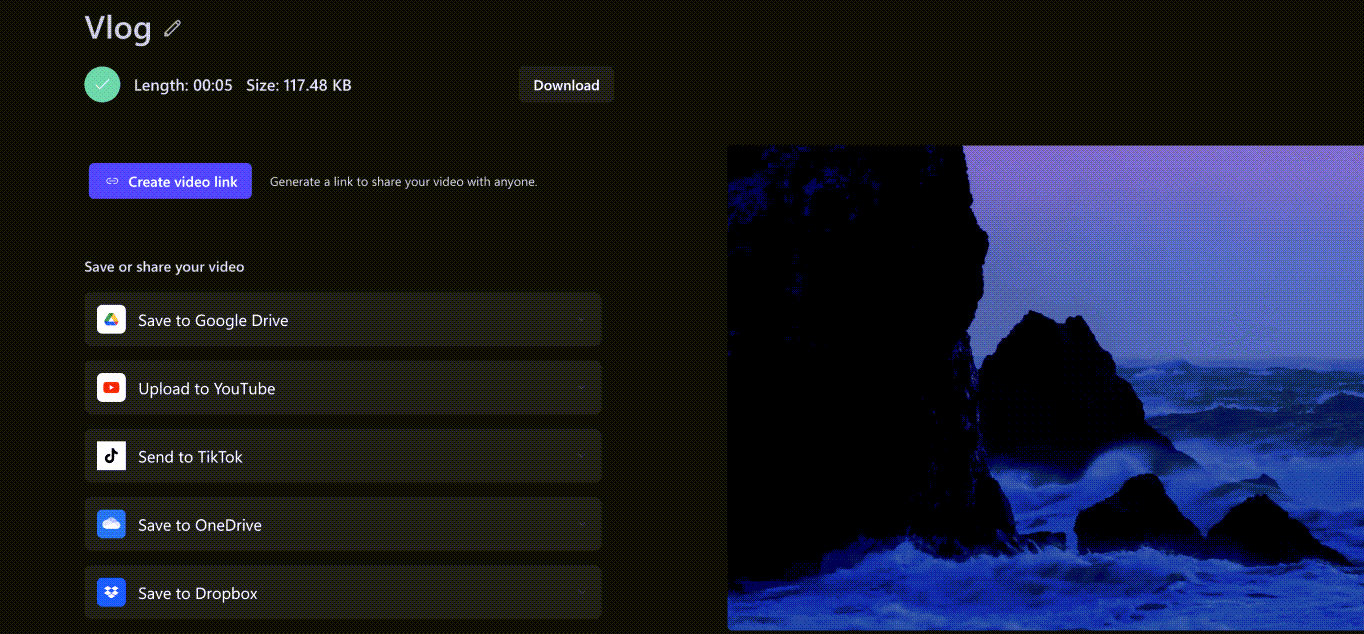
Uložení videa:
-
Pokud chcete video pojmenovat nad fází, vyberte pole Přejmenovat .
-
Výběrem tlačítka Exportovat video uložte. Vyberte si z různých rozlišení videa, včetně rozlišení 480p, 720p nebo 1080p. Jakékoli video můžete také uložit do 15 sekund ve formátu GIF.
-
Stáhněte si video do svého zařízení a nasdílejte ho pomocí kódu pro vložení nebo pomocí odkazu Sdílet stránku , abyste si mohli zobrazit video hostované soukromě na Clipchampu. Můžete také sdílet přímo s platformami sociálních médií, jako jsou TikTok a YouTube.
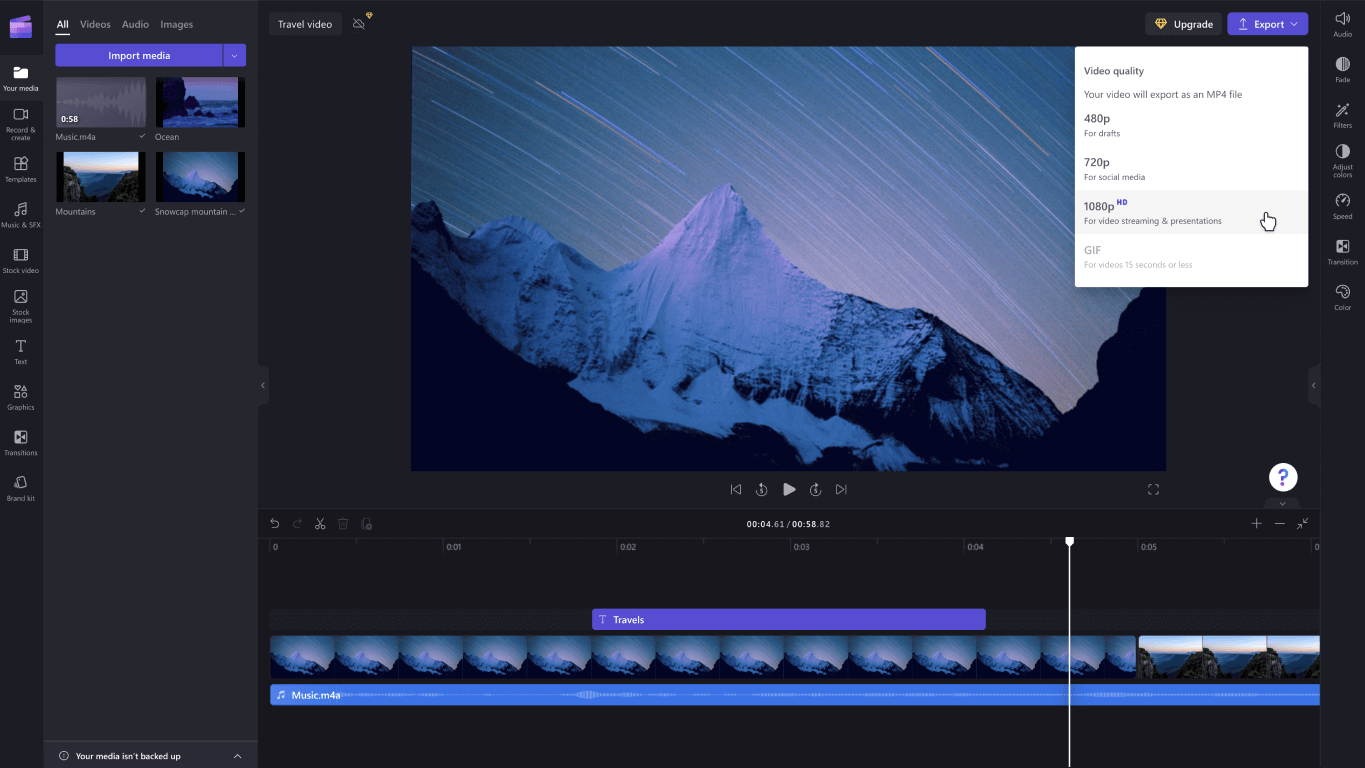
Hledáte další podporu? Další odpovědi najdete na webu Podpora clipchamp.
Clipchamp je váš nástroj pro úpravy videa v Windows 10. S uživatelsky přívětivým rozhraním a širokou škálou možností úprav můžete snadno vytvářet vysoce kvalitní videa, ať už pracujete na jednoduchém nebo podrobnějším projektu.
Poznámka: Předchozí možnost Editoru videa už není součástí aplikace Windows Fotky. Doporučujeme použít editor videa Clipchamp.
Můžete získat Clipchamp a pak najít odpovědi a pomoc, když přejdete na podporu clipchamp.
Další informace o používání nástroje Clipchamp najdete v těchto článcích:
Poznámka: Další informace o akvizici clipchamp najdete v článku Microsoft získává Clipchamp, aby umožnil tvůrcům | Blog Microsoft 365











