eSIM karta umožňuje připojit se k internetu prostřednictvím mobilního datového připojení. Při používání eSIM karty nepotřebujete SIM kartu od svého mobilního operátora a můžete rychle přepínat mezi mobilními operátory a datovými tarify.
Můžete mít například jeden mobilní datový tarif pro práci a jiný tarif u jiného mobilního operátora pro osobní potřebu. Pokud cestujete, můžete se připojit na více místech vyhledáním mobilních operátorů s tarify v příslušné oblasti.
Budete potřebovat následující:
-
Počítač s Windows 11. Pokud chcete zobrazit, kterou Windows zařízení používá, vyberte tlačítko Start, nastavení enter. Vyberte Nastavení > System > About(O produktu) a potom se podívejte do Windows specifikací.
-
Osobní počítač s eSIM kartou. Tady je postup, jak můžete zjistit, jestli má váš počítač eSIM kartu:
-
Vyberte tlačítko Start a pak vyberte Nastavení > Network & Internet > Cellular.
-
Na obrazovce Mobilní síť vyhledejte nastavení: Tato SIM karta se používá pro mobilní data v horní části a pak vyberte rozevírací seznam, abyste viděli, jestli se zobrazí eSIMkarta , SIM2nebo něco podobného.
-
Abyste získali připojení k internetu pomocí mobilních dat, budete muset přidat profil eSIM karty.
Pokud máte počítač z vaší organizace nebo jste si zařízení koupili od svého mobilního operátora, může se do vašeho počítače přidat profil eSIM. Pokud vyberete profily eSIM a zobrazíte profil eSIM pro mobilního operátora, který očekáváte, můžete tento postup přeskočit a přejít na další, abyste se připojili.
-
Vyberte tlačítko Start a potom zadejte nastavení. Vyberte Nastavení > network & internet >Cellular> eSIM profiles.
-
V seznamu Přidat profil eSIM od mobilního operátoravyberte Přidat profil.
-
Chcete-li vyhledat dostupné profily nebo použít aktivační kód, který máte od mobilního operátora, proveďte jednu z následujících akcí:
-
Vyhledejte dostupné profily
-
Vyberte Vyhledat dostupné profily > Další.
-
Pokud najdete profil, který chcete použít, vyberte Stáhnout.
-
Pokud se zobrazí dotaz, zadejte potvrzovací kód od mobilního operátora do odpovídajícího pole a pak vyberte Stáhnout.
-
Po stažení a instalaci profilu vyberte Pokračovat a vyhledejte další profily, které byste chtěli, a pak zopakujte předchozí kroky.
-
Když stáhnete požadované profily, vyberte Zavřít.
-
-
Použijte aktivační kód od mobilního operátora
-
Vyberte Umožnit mi zadání aktivačního kódu, který mám od svého mobilního operátora > Další.
-
Pokud máte kód QR k naskenování aktivačního kódu, zvolte kameru, která se má na počítači použít, a pak kód QR naskenujte.
-
Aktivační kód by se měl zobrazit v odpovídajícím poli Aktivační kód. Vyberte Další.
-
V dialogovém okně s dotazem Stáhnout tento profil? zadejte do příslušného pole potvrzovací kód od mobilního operátora a pak vyberte Stáhnout.
-
Vyberte Zavřít.
-
-
-
Volitelné: Pokud chcete profil pojmenovat snadno zapamatovatelným názvem (například Pracovní profil nebo Osobní profil), vyberte příslušný profil, vyberte Upravit název, zadejte název, který si budete pamatovat, a pak vyberte Uložit.
-
Vyberte tlačítko Start a potom zadejte nastavení. Vyberte Nastavení > network & internet >Cellular> eSIM profiles.
-
V části Profily pro mobilní data vyberte profil eSIM a pak vyberte Použít.
-
Vyberte Ano pro: Bude se používat mobilní data z vašeho datového tarifu a může se vám za to nabít poplatky. Chcete pokračovat?
Budete připojení k mobilní datové síti a můžete začít.
Pokud máte na počítači nainstalováno více profilů, můžete mezi profily přepínat a používat různé mobilní operátory a datové tarify.
-
Vyberte tlačítko Start a potom zadejte nastavení. Vyberte Nastavení > network & internet >Cellular> eSIM profiles.
-
V části Profily pro mobilní data vyberte profil, který chcete přestat používat, a pak vyberte Přestat používat.
-
Vyberte Ano,protože se odpojíte od této mobilní sítě. Pokračovat?
-
Vyberte jiný profil, který chcete používat, a potom vyberte Použít.
Pokud už profil nechcete používat, můžete ho z počítače odstranit. Měli byste odstranit jenom profil, o který víte, že už ho nebudete používat. Pokud profil odstraníte a budete ho chtít později znovu přidat, budete muset tento profil znovu stáhnout a možná budete muset kontaktovat svého mobilního operátora.
-
Vyberte tlačítko Start a potom zadejte nastavení. Vyberte Nastavení > network & internet >Cellular> eSIM profiles.
-
V části Profily pro mobilní data vyberte profil, který chcete odstranit, a pak vyberte Odstranit.
-
Když se zobrazí výzva s upozorněním, že profil bude trvale odstraněn, vyberte Ano.
Poznámka: Pokud máte počítač od organizace, nebudete možná moct profil eSIM karty odstranit kvůli zásadám nastaveným vaší organizací.
Související témata
eSIM karta umožňuje připojit se k internetu prostřednictvím mobilního datového připojení. Při používání eSIM karty nepotřebujete SIM kartu od svého mobilního operátora a můžete rychle přepínat mezi mobilními operátory a datovými tarify.
Můžete mít například jeden mobilní datový tarif pro práci a jiný tarif u jiného mobilního operátora pro osobní potřebu. Pokud cestujete, můžete se připojit na více místech vyhledáním mobilních operátorů s tarify v příslušné oblasti.
Budete potřebovat následující:
-
Osobní počítač s Windows 10 verze 1703 nebo novější verzí. Pokud chcete zobrazit, kterou Windows 10 zařízení používá, vyberte tlačítko Start a pak vyberte Nastavení > System > About .
-
Osobní počítač s eSIM kartou. Tady je postup, jak můžete zjistit, jestli má váš počítač eSIM kartu:
-
Vyberte tlačítko Start a pak vyberte Nastavení > Network & Internet > Cellular .
-
Na obrazovce Mobilní síť vyhledejte odkaz v dolní části stránky s textem Spravovat profily eSIM karty. Pokud se tento odkaz zobrazí, znamená to, že váš počítač má eSIM kartu.
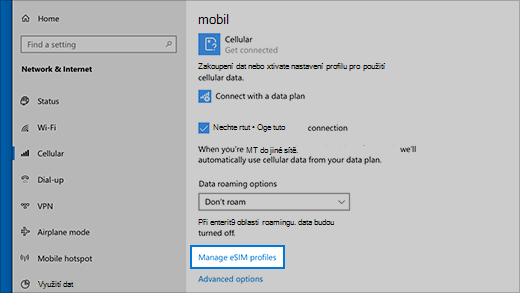
-
Poznámka: Některá zařízení mají eSIM kartu i fyzickou SIM kartu. Pokud nevidíte možnost Spravovat profily eSIM karty, ale v horní části obrazovky nastavení Mobilní síť vidíte možnost Použít tuto SIM kartu pro mobilní data, vyberte v rozevíracím seznamu druhou SIM kartu a pak se podívejte, jestli se zobrazí odkaz Spravovat profily eSIM karty.
Abyste získali připojení k internetu pomocí mobilních dat, budete muset přidat profil eSIM karty.
Pokud máte počítač od organizace, může být profil eSIM karty už v počítači přidaný. Pokud vyberete možnost Spravovat profily eSIM karty a uvidíte očekávaný profil eSIM karty příslušného mobilního operátora, můžete tento postup přeskočit a přejít na další, abyste se mohli připojit.
-
Vyberte tlačítko Start a pak vyberte Nastavení > Network & Internet >Cellular > Správa profilů eSIM.
-
V části Profily na eSIM kartě vyberte Přidat nový profil.
-
Chcete-li vyhledat dostupné profily nebo použít aktivační kód, který máte od mobilního operátora, proveďte jednu z následujících akcí:
-
Vyhledejte dostupné profily
-
Vyberte Vyhledat dostupné profily > Další.
-
Pokud najdete profil, který chcete použít, vyberte Stáhnout.
-
Do příslušného pole zadejte potvrzovací kód od mobilního operátora a pak vyberte Stáhnout.
-
Po stažení a instalaci profilu vyberte Pokračovat a vyhledejte další profily, které byste chtěli, a pak zopakujte předchozí kroky.
-
Když stáhnete požadované profily, vyberte Zavřít.
-
-
Použijte aktivační kód od mobilního operátora
-
Vyberte Umožnit mi zadání aktivačního kódu, který mám od svého mobilního operátora > Další.
-
Pokud máte kód QR k naskenování aktivačního kódu, zvolte kameru, která se má na počítači použít, a pak kód QR naskenujte.
-
Aktivační kód by se měl zobrazit v odpovídajícím poli Aktivační kód. Vyberte Další.
-
V dialogovém okně s dotazem Stáhnout tento profil? zadejte do příslušného pole potvrzovací kód od mobilního operátora a pak vyberte Stáhnout.
-
Vyberte Zavřít.
-
-
-
Volitelné: Pokud chcete profil pojmenovat snadno zapamatovatelným názvem (například Pracovní profil nebo Osobní profil), vyberte příslušný profil, vyberte Upravit název, zadejte název, který si budete pamatovat, a pak vyberte Uložit.
-
Vyberte tlačítko Start a pak vyberte Nastavení > Síť a internet > Mobilní síť > Spravovat profily eSIM karty.
-
V části Profily na eSIM kartě vyberte požadovaný profil a pak vyberte Použít.
-
Vyberte Ano pro: Bude se používat mobilní data z vašeho datového tarifu a může se vám za to nabít poplatky. Chcete pokračovat?
Budete připojení k mobilní datové síti a můžete začít.
Pokud máte na počítači nainstalováno více profilů, můžete mezi profily přepínat a používat různé mobilní operátory a datové tarify.
-
Vyberte tlačítko Start a pak vyberte Nastavení > Síť a internet > Mobilní síť > Spravovat profily eSIM karty.
-
V části Profily na eSIM kartě vyberte profil, který chcete přestat používat, a pak vyberte Přestat používat.
-
Vyberte Ano,protože se odpojíte od této mobilní sítě. Pokračovat?
-
Vyberte jiný profil, který chcete používat, a potom vyberte Použít.
Pokud už nechcete určitý profil používat, můžete ho odstranit z počítače. Pokud profil odstraníte a budete ho chtít později znovu přidat, budete muset tento profil znovu stáhnout a možná budete muset kontaktovat svého mobilního operátora.
-
Vyberte tlačítko Start a pak vyberte Nastavení > Síť a internet > Mobilní síť > Spravovat profily eSIM karty.
-
V části Profily na eSIM kartě vyberte profil, který chcete odstranit, a pak vyberte Odstranit.
-
Když se zobrazí výzva s upozorněním, že profil bude trvale odstraněn, vyberte Ano.
Poznámka: Pokud máte počítač od organizace, nebudete možná moct profil eSIM karty odstranit kvůli zásadám nastaveným vaší organizací.











