Log på din arbejds- eller skolekonto ved hjælp af din totrinsbekræftelsesmetode
Formålet med denne artikel er at gennemgå en typisk logonoplevelse. Du kan finde hjælp til at logge på eller foretage fejlfinding af problemer under Have problemer med tofaktorgodkendelse.
Hvad vil din logonoplevelse være?
Din logonoplevelse varierer, afhængigt af hvad du vælger at bruge som din anden faktor: et telefonopkald, en godkendelsesapp eller sms'er.
Log på med et telefonopkald
Følgende oplysninger beskriver totrinsbekræftelsesoplevelsen med et opkald til din mobil- eller kontortelefon.
-
Log på et program eller en tjeneste som f.eks. Microsoft 365 ved hjælp af dit brugernavn og din adgangskode.
-
Microsoft ringer til dig.
-
Besvar telefonen, og tryk på tasten # .
Log på med en sms
Følgende oplysninger beskriver den totrinsbekræftelsesoplevelse med en sms-besked til din mobiltelefon:
-
Log på et program eller en tjeneste som f.eks. Microsoft 365 ved hjælp af dit brugernavn og din adgangskode.
-
Microsoft sender dig en sms-besked, der indeholder en bekræftelseskode.
-
Angiv koden i feltet, der er angivet på logonsiden.
Log på med appen Microsoft Authenticator
Følgende oplysninger beskriver oplevelsen ved at bruge Appen Microsoft Authenticator til totrinsbekræftelse. Der er to forskellige måder at bruge appen på. Du kan modtage pushmeddelelser på din enhed, eller du kan åbne appen for at få en bekræftelseskode.
Sådan logger du på med en meddelelse fra Appen Microsoft Authenticator
-
Log på et program eller en tjeneste som f.eks. Microsoft 365 ved hjælp af dit brugernavn og din adgangskode.
-
Microsoft sender en meddelelse til Microsoft Authenticator-appen på din enhed.
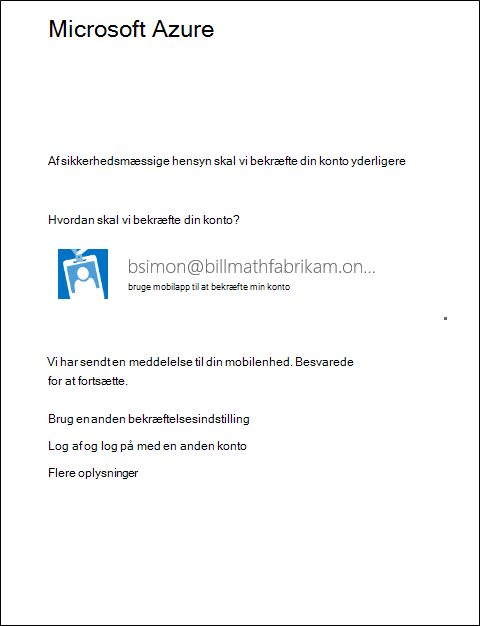
-
Åbn meddelelsen på din telefon, og vælg bekræft nøglen. Hvis din virksomhed kræver en pinkode, skal du angive den her. Du bør nu være logget på.
Sådan logger du på ved hjælp af en bekræftelseskode med Appen Microsoft Authenticator
Hvis du bruger appen Microsoft Authenticator til at hente bekræftelseskoder, vises der et nummer under dit kontonavn, når du åbner appen. Dette tal ændres hvert 30. sekund, så du ikke bruger det samme tal to gange. Når du bliver bedt om en bekræftelseskode, skal du åbne appen og bruge det nummer, der vises i øjeblikket.
-
Log på et program eller en tjeneste som f.eks. Microsoft 365 ved hjælp af dit brugernavn og din adgangskode.
-
Microsoft beder dig om en bekræftelseskode.
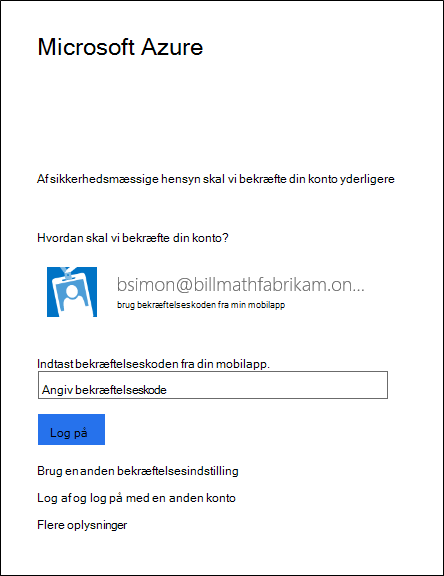
-
Åbn appen Microsoft Authenticator på din telefon, og angiv koden i feltet, hvor du logger på.
Logge på med en anden metode
Nogle gange har du ikke den telefon eller enhed, du har konfigureret som din foretrukne bekræftelsesmetode. Denne situation er grunden til, at vi anbefaler, at du konfigurerer sikkerhedskopieringsmetoder for din konto. I følgende afsnit kan du se, hvordan du logger på med en alternativ metode, når din primære metode muligvis ikke er tilgængelig.
-
Log på et program eller en tjeneste som f.eks. Microsoft 365 ved hjælp af dit brugernavn og din adgangskode.
-
Vælg Brug en anden bekræftelsesindstilling. Du kan se forskellige bekræftelsesindstillinger baseret på, hvor mange du har konfigureret.
-
Vælg en alternativ metode, og log på.
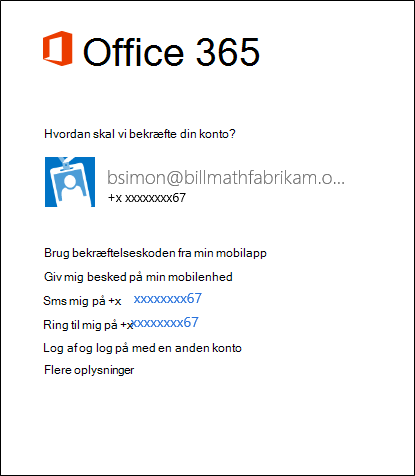
Næste trin
-
Hvis du har problemer med at logge på med totrinsbekræftelse, kan du få mere at vide under Har problemer med tofaktorgodkendelse.
-
Få mere at vide om, hvordan du administrerer dine totrinsbekræftelsesindstillinger.
-
Find ud af, hvordan du kommer i gang med appen Microsoft Authenticator, så du kan bruge meddelelser til at logge på i stedet for sms'er og telefonopkald.










