Nulstil din arbejds- eller skoleadgangskode ved hjælp af sikkerhedsoplysninger
Hvis du har glemt din arbejds- eller skoleadgangskode, aldrig har fået en adgangskode fra din organisation eller er blevet låst ude af din konto, kan du bruge dine sikkerhedsoplysninger og din mobilenhed til at nulstille din arbejds- eller skoleadgangskode. Din administrator skal aktivere denne funktion, for at du kan konfigurere dine oplysninger og nulstille din egen adgangskode.
Hvis du kender din adgangskode, og du vil ændre den, skal du se afsnittene "Sådan ændrer du din adgangskode" i denne artikel.
Vigtigt!: Denne artikel er beregnet til brugere, der forsøger at bruge nulstilling af en glemt eller ukendt adgangskode til arbejds- eller skolekonto. Hvis du er administrator og leder efter oplysninger om, hvordan du slår selvbetjeningsnulstilling af adgangskode til for dine medarbejdere eller andre brugere, skal du se artiklerne Installér Azure AD selvbetjening til nulstilling af adgangskode og andre artikler.
Sådan nulstiller eller låser du din adgangskode op for en arbejds- eller skolekonto
Hvis du ikke kan få adgang til din Azure Active Directory-konto (Azure AD), kan det skyldes, at enten:
-
Din adgangskode fungerer ikke, og du vil nulstille den, eller
-
Du kender din adgangskode, men din konto er låst ude, og du skal låse den op.
-
På skærmen Angiv adgangskode skal du vælge Jeg har glemt min adgangskode.
-
På skærmen Kom tilbage til din konto skal du skrive dit arbejds- eller skolebruger-id (f.eks. din mailadresse), bevise, at du ikke er en robot, ved at indtaste de tegn, du ser på skærmen, og derefter vælge Næste.
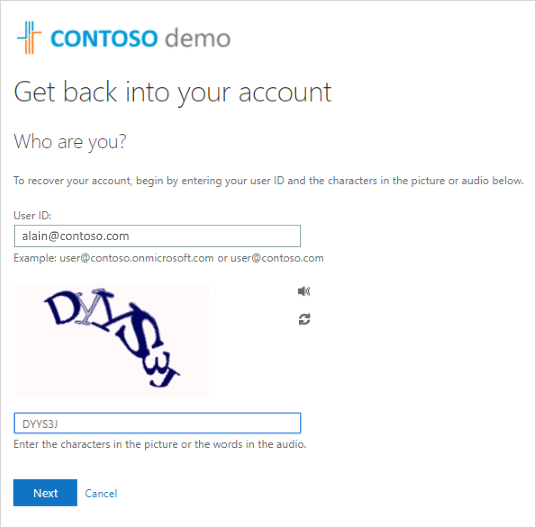
Bemærk!: Hvis din administrator ikke har aktiveret muligheden for at nulstille din egen adgangskode, får du vist linket Kontakt din administrator i stedet for skærmbilledet Vend tilbage til din konto. Dette link giver dig mulighed for at kontakte din administrator om nulstilling af din adgangskode via enten mail eller en webportal.
-
Vælg en af metoderne til at bekræfte din identitet og ændre din adgangskode og tilføje de ønskede oplysninger. Afhængigt af hvordan din administrator har konfigureret din organisation, skal du muligvis gennemgå denne proces endnu en gang og tilføje oplysninger for et andet bekræftelsestrin. Hvis du vil vide mere om en af metoderne, er de beskrevet i afsnittet "Nulstillingsmetoder" i denne artikel.
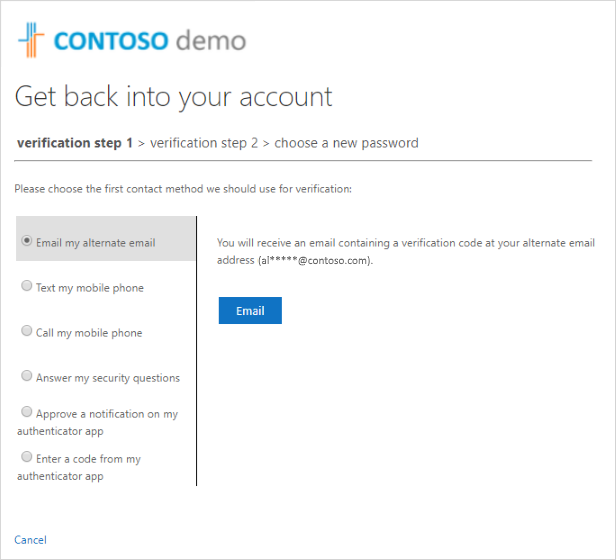
Bemærkninger!:
-
Afhængigt af hvordan administratoren har konfigureret din organisation, er nogle af disse bekræftelsesindstillinger muligvis ikke tilgængelige. Du skal tidligere have konfigureret din mobilenhed til bekræftelse ved hjælp af mindst én af disse metoder.
-
Desuden skal din nye adgangskode muligvis opfylde visse krav til styrke. Stærke adgangskoder har typisk 8 til 16 tegn, herunder store og små bogstaver, mindst ét tal og mindst ét specialtegn.
-
Nulstillingsmetoder
Nulstil din adgangskode ved hjælp af en mailadresse
Sender en mail til den mailadresse, du tidligere har konfigureret i totrinsbekræftelse eller sikkerhedsoplysninger. Hvis din administrator har aktiveret oplevelsen med sikkerhedsoplysninger, kan du finde flere oplysninger om konfiguration af en mailadresse i artiklen Konfigurer sikkerhedsoplysninger til at bruge mail (forhåndsvisning). Hvis du endnu ikke bruger sikkerhedsoplysninger, kan du finde flere oplysninger om konfiguration af en mailadresse i artiklen Konfigurer min konto til totrinsbekræftelse.
-
Vælg Send min alternative mail via mail, og vælg derefter Mail.
-
Skriv bekræftelseskoden fra mailen i feltet, og vælg derefter Næste.
-
Skriv og bekræft din nye adgangskode, og vælg derefter Udfør.
Nulstil din adgangskode ved hjælp af en sms
Sender en sms til det telefonnummer, du tidligere har konfigureret i sikkerhedsoplysninger. Hvis administratoren har aktiveret oplevelsen med sikkerhedsoplysninger, kan du finde flere oplysninger om konfiguration af sms'er i artiklen Konfigurere sikkerhedsoplysninger til brug af sms'er (forhåndsvisning). Hvis du endnu ikke bruger sikkerhedsoplysninger, kan du finde flere oplysninger om konfiguration af sms'er i artiklen Konfigurer min konto til totrinsbekræftelse.
-
Vælg Send sms til min mobiltelefon, skriv dit telefonnummer, og vælg derefter Tekst.
-
Skriv bekræftelseskoden fra sms-beskeden i feltet, og vælg derefter Næste.
-
Skriv og bekræft din nye adgangskode, og vælg derefter Udfør.
Nulstil din adgangskode ved hjælp af et telefonnummer
Placerer et automatisk stemmeopkald på det telefonnummer, du tidligere har konfigureret i sikkerhedsoplysninger. Hvis din administrator har aktiveret oplevelsen med sikkerhedsoplysninger, kan du finde flere oplysninger om konfiguration af et telefonnummer i artiklen Konfigurer sikkerhedsoplysninger til at bruge et telefonopkald (forhåndsvisning).
-
Vælg Ring til min mobiltelefon, skriv dit telefonnummer, og vælg derefter Ring op.
-
Besvar telefonopkaldet, og følg vejledningen for at bekræfte din identitet, og vælg derefter Næste.
-
Skriv og bekræft din nye adgangskode, og vælg derefter Udfør.
Nulstil din adgangskode ved hjælp af sikkerhedsspørgsmål
Viser dig listen over sikkerhedsspørgsmål, du har konfigureret i sikkerhedsoplysninger. Hvis din administrator har aktiveret oplevelsen med sikkerhedsoplysninger, kan du finde flere oplysninger om konfiguration af dine sikkerhedsspørgsmål i artiklen Konfigurer sikkerhedsoplysninger til at bruge foruddefinerede sikkerhedsspørgsmål (forhåndsvisning).
-
Vælg Besvar mine sikkerhedsspørgsmål, besvar spørgsmålene, og vælg derefter Næste.
-
Skriv og bekræft din nye adgangskode, og vælg derefter Udfør.
Nulstil din adgangskode ved hjælp af en meddelelse fra godkenderappen
Sender en godkendelsesmeddelelse til godkenderappen. Hvis din administrator har aktiveret oplevelsen med sikkerhedsoplysninger, kan du finde flere oplysninger om konfiguration af en godkenderapp til at sende en meddelelse i artiklen Konfigurer sikkerhedsoplysninger til brug af en godkendelsesapp (forhåndsvisning). Hvis du endnu ikke bruger sikkerhedsoplysninger, kan du finde flere oplysninger om konfiguration af en godkenderapp til at sende en meddelelse i artiklen Konfigurer min konto til totrinsbekræftelse.
-
Vælg Godkend en meddelelse på min godkenderapp, og vælg derefter Send meddelelse.
-
Godkend logon fra din godkenderapp.
-
Skriv og bekræft din nye adgangskode, og vælg derefter Udfør.
Nulstil din adgangskode ved hjælp af en kode fra din godkenderapp
Accepterer en tilfældig kode, der leveres af din godkendelsesapp. Hvis din administrator har aktiveret oplevelsen med sikkerhedsoplysninger, kan du finde flere oplysninger om konfiguration af en godkenderapp til at angive en kode i artiklen Konfigurer sikkerhedsoplysninger til brug af en godkendelsesapp (forhåndsvisning). Hvis du endnu ikke bruger sikkerhedsoplysninger, kan du finde flere oplysninger om konfiguration af en godkenderapp til at angive en kode i artiklen Konfigurer min konto til totrinsbekræftelse.
-
Vælg Angiv en kode fra min godkenderapp, og vælg derefter Send meddelelse.
-
Åbn godkenderappen, skriv bekræftelseskoden til din konto i feltet, og vælg derefter Næste.
-
Skriv og bekræft din nye adgangskode, og vælg derefter Udfør.
-
Når du får meddelelsen om, at din adgangskode er blevet nulstillet, kan du logge på din konto ved hjælp af den nye adgangskode.
-
Hvis du stadig ikke kan få adgang til din konto, skal du kontakte organisationens administrator for at få mere hjælp.
Når du har nulstillet din adgangskode, får du muligvis en bekræftelsesmail, der kommer fra en konto, f.eks. "Microsoft på vegne af your_organization". Hvis du får en lignende mail, men du ikke har nulstillet din adgangskode for nylig, skal du straks kontakte organisationens administrator.
Sådan ændrer du din adgangskode
Hvis du blot vil ændre din adgangskode, kan du gøre det via Office 365-portalen, Mine apps-portalen eller Windows 10 logonsiden.
Sådan ændrer du din adgangskode ved hjælp af Office 365-portalen
Brug denne metode, hvis du typisk får adgang til dine apps via Office-portalen:
-
Log på din Office 365-konto ved hjælp af din eksisterende adgangskode.
-
Vælg din profil øverst til højre, og vælg derefter Vis konto.
-
Vælg Sikkerhed & beskyttelse af personlige oplysninger > adgangskode.
-
Skriv din gamle adgangskode, opret og bekræft din nye adgangskode, og vælg derefter Send.
Sådan ændrer du din adgangskode fra Mine apps-portalen
Brug denne metode, hvis du typisk får adgang til dine apps fra Mine apps-portalen:
-
Log på Mine apps-portalen med din eksisterende adgangskode.
-
Vælg din profil øverst til højre, og vælg derefter Profil.
-
Vælg Skift adgangskode.
-
Skriv din gamle adgangskode, opret og bekræft din nye adgangskode, og vælg derefter Send.
Sådan ændrer du din adgangskode ved Windows-logon
Hvis administratoren har aktiveret funktionaliteten, kan du se et link til Nulstil adgangskode på din Windows 7-, Windows 8-, Windows 8.1- eller Windows 10 logonskærm.
-
Vælg linket Nulstil adgangskode for at starte processen til nulstilling af adgangskode uden at skulle bruge den normale webbaserede oplevelse.
-
Bekræft dit bruger-id, og vælg Næste.
-
Vælg og bekræft en kontaktmetode til bekræftelse. Hvis det er nødvendigt, kan du vælge en anden bekræftelsesindstilling, der er forskellig fra den forrige, ved at udfylde de nødvendige oplysninger.
-
På siden Opret en ny adgangskode skal du skrive og bekræfte din nye adgangskode og derefter vælge Næste. Stærke adgangskoder har typisk 8 til 16 tegn, herunder store og små bogstaver, mindst ét tal og mindst ét specialtegn.
-
Når du får meddelelsen om, at din adgangskode er blevet nulstillet, kan du vælge Udfør. Hvis du stadig ikke kan få adgang til din konto, skal du kontakte organisationens administrator for at få mere hjælp.
Almindelige problemer og deres løsninger
Her er nogle almindelige fejltilfælde og deres løsninger:
|
Problem |
Beskrivelse |
Løsning |
|
Når jeg forsøger at ændre min adgangskode, får jeg en fejl. |
Din adgangskode har et ord, et udtryk eller et mønster, der gør det nemt at gætte din adgangskode. |
Prøv igen ved hjælp af en stærkere adgangskode. |
|
Når jeg har indtastet mit bruger-id, går jeg til en side, hvor der står "Kontakt administratoren. |
"Microsoft har besluttet, at adgangskoden til din brugerkonto administreres af administratoren i et lokalt miljø. Derfor kan du ikke nulstille din adgangskode fra linket "Kan ikke få adgang til din konto". |
Din administrator har ikke aktiveret nulstilling af adgangskode for din organisation via linket "Kan ikke få adgang til din konto" eller har ikke givet dig licens til at bruge funktionen. |
|
Når jeg har indtastet mit bruger-id, får jeg en fejlmeddelelse, hvor der står "Vi kunne ikke bekræfte din konto". |
Logonprocessen kunne ikke bekræfte dine kontooplysninger. |
Der er to årsager til, at du kan få vist denne meddelelse.
|
Næste trin
-
Få mere at vide om sikkerhedsoplysninger i artiklen Oversigt over sikkerhedsoplysninger (forhåndsvisning).
-
Hvis du forsøger at vende tilbage til en personlig konto, f.eks. Xbox, hotmail.com eller outlook.com, kan du prøve forslagene i artiklen Når du ikke kan logge på din Microsoft-konto .










