Microsoft bestræber sig altid på at skabe en mere ensartet og strømlinet oplevelse på tværs af vores apps. Et eksempel på dette er vores eksempel på den nye Mennesker-app (kontakter) i det nye Outlook til Windows (Preview). Det nye Outlook til Windows (Preview) er designet til at give en moderne, men velkendt Outlook-oplevelse, der hjælper med at forbedre din personlige produktivitet og organisation.
Sådan prøver du den nye Mennesker-app
Slå til/fra-knappen Prøv det nye Outlook, der er placeret i øverste højre hjørne af din klassiske Outlook til Windows, til, og følg vejledningen på skærmen.
Du kan også vælge knappen Prøv det nye Outlook, der vises i Mennesker appbanner. Bemærk! Denne funktion udrulles omhyggeligt over tid, så ikke alle kan se dette banner, når Mennesker-appen startes fra proceslinjen.
Hvis du allerede har en Microsoft-konto i den klassiske Outlook til Windows og slår til/fra-knappen Prøv det nye Outlook til, bør dine kontooplysninger åbnes og synkroniseres automatisk i det nye Outlook til Windows (Preview).
Du kan når som helst skifte tilbage til din tidligere Outlook-oplevelse. Du skal blot slå til/fra-knappen fra, så åbnes din tidligere version automatisk uden data eller mailtab.
Relaterede emner
Bemærk!: Fra og med den 29. januar 2021 vil appen Mennesker ikke længere kunne startes direkte (f.eks. via menuen Start eller søgelinjen) i Windows 10. Du kan stadig starte det via ikonerne for Mennesker i Mail, Kalender og andre apps.
Appen Personer er din adressebog. Du kan tilføje kontakter og holde kontakten med venner og familie. Appsene Personer, Mail og Kalender arbejder sammen, så du nemt kan sende mails til og planlægge aftaler med vigtige personer. Slet kontakter.
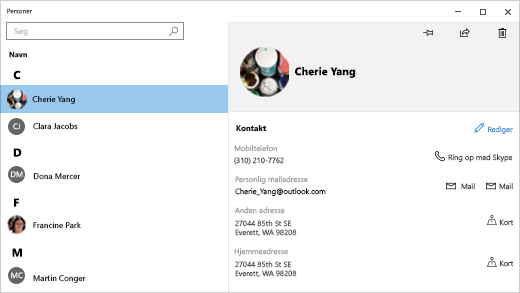
Kom i gang
Du kan sikre, at du har den nyeste version af appen Personer, ved at søge efter opdateringer til appen Personer i Microsoft Store.
-
Vælg knappen Start , og vælg Microsoft Store .
-
Vælg Se mere ved siden af din kontos profilbillede.
-
Vælg Downloads og opdateringer.
-
Vælg Hent opdateringer, eller slå automatiske opdateringer til.
Første gang du åbner appen Personer:
-
Vælg Kom i gang.
-
Du bliver derefter bedt om at give appen Personer adgang til din mail og kalender.
-
Hvis du allerede har din Microsoft-konto føjet til din Windows 10-pc, importerer appen automatisk kontakter fra denne konto. Du kan også vælge Importér kontakter for at tilføje en anden konto, f.eks. Outlook, Exchange, Google og iCloud.
-
Vælg Klar, når du er færdig.
Du kan når som helst tilføje flere konti:
-
Vælg knappen Start , og vælg derefter Personer .
-
Vælg Indstillinger .
-
Vælg Tilføj en konto , vælg den type konto, du vil tilføje, og følg instruktionerne.
Hvis du vil ikke længere vil importere en konto til appen Personer, kan du fjerne den.
-
Vælg knappen Start , og vælg derefter Indstillinger .
-
Vælg Konti > Mail & konti.
-
Markér den mailkonto, du vil fjerne.
-
Vælg Administrer.
-
Vælg Slette kontoen fra denne enhed, og følge den vejledningen på skærmen.
Alt om kontakter
Appen Personer bruges til at synkronisere alle dine kontakter til din enhed. Du kan importere kontakter fra forskellige tjenester, herunder Outlook, Exchange, Gmail og iCloud.
Importér kontakter
-
Vælg knappen Start , og vælg derefter Personer .
-
Vælg Indstillinger .
-
Vælg Tilføj en konto , vælg den type konto, du vil tilføje, og importér derefter kontakter ved at følge vejledningen på skærmen.
Tilføj kontaktpersoner en ad gangen
-
Vælg knappen Start , og vælg derefter Personer .
-
Vælg knappen Ny kontakt .
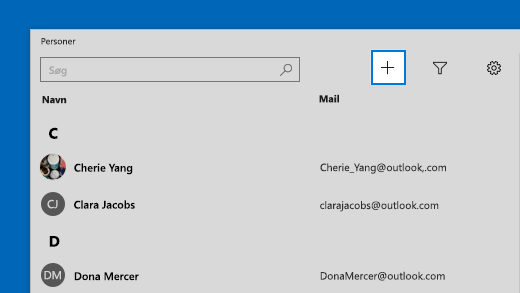
-
Vælg, hvilken konto nye kontakter skal gemmes på, hvis du bliver spurgt. Hvis du har angivet mere end én mailkonto i Mail, beder appen Personer dig om at beslutte, hvilken konto der skal modtage den nye kontakt.
-
Udfyld formularen Ny kontakt.
-
Vælg Gem.
Tilføj en kontakt fra en mail
Hvis du bruger appen Mail, kan du gemme en kontakt fra en mail til appen Personer.
-
Vælg knappen Start , og vælg derefter Mail .
-
Vælg en meddelelse. Vælg navnet på den person, der har sendt den, eller en af modtagerne.
-
Vælg Gem .
-
Hvis du har angivet mere end én mailkonto i Mail, beder appen Personer dig om at beslutte, hvilken konto der skal modtage den nye kontakt. Vælg, hvilken konto du vil bruge.
-
Tilføj eventuelle yderligere oplysninger, og vælg derefter Gem.
Du kan slette kontakter fra importerede konti og fra appen Personer. Når en kontakt slettes, fjernes den både fra den importerede konto og fra appen Personer.
Bemærk! Appen Personer kan ikke slette Skype-kontakter.
-
Vælg knappen Start , og vælg derefter Personer .
-
Skriv navnet på den kontakt, du vil slette, i søgefeltet. Der vises en liste over kontakter, mens du skriver. Vælg den kontakt, du vil slette.
-
Vælg ikonet for papirkurven , og vælg derefter Slet.
Eller:
-
Vælg knappen Start , og vælg derefter Personer .
-
Skriv navnet på den kontakt, du vil slette, i søgefeltet. Der vises en liste over kontakter, mens du skriver. Vælg den kontakt, du vil slette.
-
Tryk og hold (eller højreklik) på kontakten, vælg Slet , og følg vejledningen på skærmen.
Når du fastgør en person til din startskærm, vises personens profilbillede som et felt på startskærmen. Tryk eller klik på feltet for hurtigt at få personens kontaktoplysninger.
-
Vælg knappen Start , og vælg derefter Personer .
-
Vælg en person blandt dine kontakter, som du vil have hurtig adgang til.
-
Tryk og hold (eller højreklik) på kontakten, og vælg Fastgør til Start .
-
Vælg Ja i den viste boks.
Du kan redigere kontakter, hvis deres oplysninger er blevet ændret.
Bemærk! Hvis kontakten er sammenkædet, skal du vælge, hvilken kontakt du vil redigere.
-
Vælg knappen Start , og vælg derefter Personer .
-
Skriv navnet på den kontakt, hvis oplysninger du vil redigere, i søgefeltet. Der vises en liste over kontakter, mens du skriver. Vælg den ønskede kontakt.
-
Vælg Rediger , og vælg derefter Tilføj.
-
Udfør de ønskede ændringer, og vælg derefter Gem.
Du kan tilføje eller skifte et billede for en kontakt på din liste over kontakter.
-
Vælg knappen Start , og vælg derefter Personer .
-
Skriv navnet på den kontakt, hvis billede, du vil tilføje eller ændre, i søgefeltet. Der vises en liste over kontakter, mens du skriver. Vælg den ønskede kontakt.
-
Vælg Rediger .
-
Vælg Tilføj billede, hvis kontakten har ikke har et billede. Vælg kontaktens billede, hvis der findes et.
-
Vælg et billede på din enhed. Juster billedets beskæring i den viste dialogboks. Vælg Udført, når du er færdig.
Du kan kombinere dubletter af kontakter. På denne måde kan alle deres oplysninger kombineres i en enkelt kontakt, og intet bliver slettet.
-
Vælg knappen Start , og vælg derefter Personer .
-
Skriv navnet på den kontakt, hvis oplysninger du vil kombinere, i søgefeltet. Der vises en liste over kontakter, mens du skriver. Vælg den kontakt, du vil bruge.
-
Vælg Find en kontakt at kombinere.
-
Skriv navnet på den kontakt, hvis oplysninger du vil kombinere med den valgte, i søgefeltet. Der vises en liste over kontakter, mens du skriver. Vælg den, du vil kombinere med den, du har valgt.
Du kan dele kontakter med personer og apps i appen Personer.
-
Vælg knappen Start , og vælg derefter Personer .
-
Skriv navnet på den kontakt, hvis oplysninger du vil dele, i søgefeltet. Der vises en liste over kontakter, mens du skriver. Vælg den kontakt, du vil dele.
-
Vælg Del i øverste højre hjørne.
-
Vælg Del kontakt.
-
Vælg en person til at dele kontakten med, og følg vejledningen for at sende kontakten via mail, eller vælg en app at dele kontakten med, og følg vejledningen for at dele kontakten.
Du kan vælge en kontakt og vælge mailadressen. Appen Personer bruger standardmailklienten til at sende mailen.
-
Vælg knappen Start , og vælg derefter Personer .
-
Skriv navnet på den kontakt, du vil sende mailen til, i søgefeltet. Der vises en liste over kontakter, mens du skriver. Vælg den kontakt, du vil bruge.
-
Vælg Mail .
Du kan få vist kommende eller nylige elementer, som du og en kontakt har udvekslet.
-
Vælg knappen Start , og vælg derefter Personer .
-
Skriv navnet på den kontakt, hvis samtaler du vil have vist, i søgefeltet. Der vises en liste over kontakter, mens du skriver. Vælg den kontakt, du vil bruge.
-
Under Samtaler vises de seneste mails og andre samtaler, I har udvekslet. Vælg en af disse for at åbne dem.
Hvis du bruger Microsoft 365 eller Microsoft Exchange, kan du få vist organisationsdiagrammet for kontakter, der findes i din organisation.
-
Vælg knappen Start , og vælg derefter Personer .
-
Skriv navnet på den kontakt, hvis organisationsdiagram du vil have vist, i søgefeltet. Der vises en liste over kontakter, mens du skriver. Vælg den kontakt, du vil bruge.
-
Vælg Se mere under Organisationsdiagram for at få vist organisationsdiagrammet for kontakten.
Som standard vises alle kontakter fra de konti, du har tilføjet, på listen over kontakter. Men du kan vælge kun at se kontakter fra bestemte konti.
-
Vælg knappen Start , og vælg derefter Personer .
-
Vælg Filtrer kontakter .
-
Brug afkrydsningsfelterne til at vælge, de konti, hvis kontakter du vil se på din liste over kontakter. Vælg Udført, når du er færdig.
Opret en kontaktgruppe eller distributionsliste i Outlook, Outlook.com eller en anden mailkonto for at sende en mail til mange personer på én gang, så du ikke behøver at føje hvert navn til linjen Til, Cc eller Bcc. Hvis du vil lære, hvordan du gør det i Outlook til pc, skal du læse Opret en kontaktgruppe eller distributionsliste i Outlook til pc.
Du kan eksportere dine kontakter fra Mennesker-appen og derefter importere dem til andre versioner af Outlook eller en tredjepartsapp.
-
På værktøjslinjen skal du vælge ikonet Mennesker

-
Vælg Eksportér kontakter.
-
Vælg en destinationsmappe og Gem. Dine kontakter gemmes som en .csv fil.
Du kan få mere at vide om, hvordan du importerer kontakter til Outlook, ved at læse Importér kontakter til Outlook til Windows.
Personer på proceslinjen
Med Personer på proceslinjen kan du få kontakt til de personer, du taler mest med, fra proceslinjen på din Windows 10-enhed. Ved at fastgøre dine hyppigste kontakter til proceslinjen kan du sende dem en e-mail eller ringe eller sende dem besked på Skype med bare et par klik.
Kom i gang ved at vælge Personer på proceslinjen.
Bemærk!: Hvis Personer ikke vises på proceslinjen, skal du trykke på og holde (eller højreklikke) på proceslinjen, og kontrollere, at Vis personer på proceslinjen har et hak ved siden af den. Hvis det ikke har, skal du vælge Vis personer på proceslinjen.
Sådan fastgør du en kontaktperson
-
Vælg Mennesker på proceslinjen.
-
Vælg en af dine kontakter, eller vælg Find og fastgør kontakter for at få vist alle dine kontakter
-
Når du har valgt en kontakt, vises vedkommende på proceslinjen ved siden af Personer .
Bemærk!: Kun de første tre kontakter, du fastgør, vises på proceslinjen. Andre kontakter, du fastgør efterfølgende, vises under Flere fastgjorte kontakter, når du vælger Personer på proceslinjen.
Sådan frigør du en kontaktperson
Tryk på og hold kontakten nede (eller højreklik på den), og vælg Frigør fra proceslinje .
Hvis du vil ændre rækkefølgen af personer på proceslinjen, skal du markere en kontakt og trække den til den ønskede placering.
Hvis du har mere end tre fastgjorte kontakter, kan du flytte dem fra proceslinjen til Personer under Flere fastgjorte kontakter eller fra Personer til proceslinjen.
Når du fastgør kontakter, kan du ringe eller sende sms-beskeder til en person på Skype direkte fra proceslinjen.
Bemærk!: Din kontakt skal have en Skype-konto for at du kan ringe eller sende en meddelelse til kontakten som en kontakt, der er fastgjort på proceslinjen.
Ringe til nogen på Skype
-
Vælg en kontakt, der er fastgjort på proceslinjen, eller vælg Personer , og vælg derefter en kontakt.
-
Vælg Skype.
-
Hvis du vil starte et taleopkald, skal du vælge Lydopkald . Hvis du vil starte et videoopkald, skal du vælge Videoopkald. (Både du og den person, du forsøger at nå, skal have et webkamera for at starte et videoopkald).
Sende sms-besked til nogen på Skype
-
Vælg en kontakt, der er fastgjort på proceslinjen, eller vælg Personer , og vælg derefter en kontakt.
-
Vælg Skype.
-
Skriv din besked, og vælg derefter Send .
-
Vælg en kontakt, der er fastgjort på proceslinjen, eller vælg Personer , og vælg derefter en kontakt.
-
Vælg Mail.
-
Vælg Ny nederst i vinduet.
-
Skriv din mail, og vælg Send , når du er færdig.
Når du første gang åbner Personer på proceslinjen og vælger Apps, vises felter for Mail, Skype og Personer.
Sådan importerer du kontakter fra andre apps
-
Vælg Personer > Apps, og vælg derefter Hent flere apps i Store.
-
Vælg en app fra listen, og vælg Hent på dens beskrivelsesside.
-
Når appen er installeret, skal du vælge Personer > Apps og vælge appen for at importere kontakter.
Bemærk!: Hvis du vil importere kontakter fra apps, du har føjet til Personer, skal du være logget på en konto i den pågældende app.
Appen Personer er dit adressekartotek og en social netværksapp samlet i ét. Du kan tilføje kontakter og holde kontakten med venner og familie på Skype – alt sammen fra en enkelt app.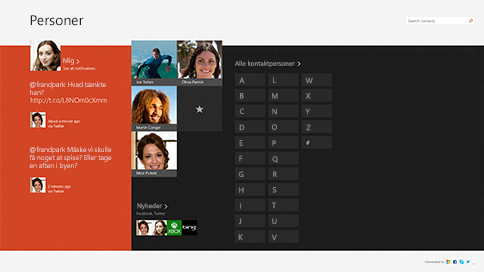
Bemærk!: Appen Personer til Windows 8/8.1 understøtter ikke længere integration med Facebook og Sina Weibo-netværk på grund af ændringer i forbindelsessoftwaren fra begge tjenester. Det betyder, at appen Personer ikke længere kan hente oplysninger fra eller dele direkte med Facebook eller Sina Weibo.
Alt om kontakter
Importér kontakter
-
Tryk eller klik på Personer under Start.
-
Stryg ind fra skærmens højre kant, og tryk derefter på Indstillinger.
Hvis du bruger en mus, skal du pege på nederste højre hjørne af skærmen, flytte musemarkøren op og derefter klikke på Indstillinger. -
Tryk eller klik på Konti.
-
Tryk eller klik på Tilføj en konto, vælg den type konto, du vil tilføje, og følg derefter vejledningen på skærmen.
Bemærk!: Fra og med den 30. januar 2013 understøtter Google ikke længere nye EAS (Exchange ActiveSync)-forbindelser i visse sammenhænge, så hvordan du tilføjer kontaktpersoner til Personer, kan ændre sig.
Tilføj kontaktpersoner en ad gangen
-
Tryk eller klik på Personer under Start.
-
Stryg ind fra den nederste kant for at få vist appkommandoerne.
Hvis du bruger en mus, skal du højreklikke i appen. -
Tryk eller klik på Ny kontakt.
-
Angiv de ønskede oplysninger for denne kontakt, og tryk eller klik derefter på knappen Gem .
Hvis du vil tilføje flere kontakter på én gang, kan du importere dem til en af de konti, du allerede har føjet til appen Personer, hvorefter de vises i appen Personer, næste gang den synkroniseres.
Tilføj en kontakt fra en mail
-
Tryk eller klik på Mail på startskærmen.
-
Tryk eller klik på en meddelelse, og tryk eller klik derefter på navnet på den person, der sendte den, eller på en af modtagerne.
-
Tryk eller klik på Tilføj kontakt.
-
Tilføj evt. yderligere oplysninger (hvis det er muligt), og tryk eller klik derefter på Gem-knappen .
-
Tryk eller klik på Personer under Start.
-
Skriv navnet på den kontakt, hvis oplysninger du vil redigere, i søgefeltet. Der vises en liste med kontakter, efterhånden som du skriver – tryk eller klik på den ønskede.
-
Stryg ind fra den nederste kant for at få vist appkommandoerne.
Hvis du bruger en mus, skal du højreklikke i appen. -
Tryk eller klik på Rediger, angiv de ændringer, du ønsker, og tryk eller klik derefter på Gem-knappen på skærmen.
Du kan kun slette dine Outlook.com eller Outlook-kontakter fra Mennesker-appen. Hvis du har forbundet andre sociale netværk, f.eks. LinkedIn eller Twitter, skal du skifte til den pågældende app eller det pågældende websted for at slette disse kontaktpersoner.
-
Tryk eller klik på Personer under Start.
-
Skriv navnet på den kontakt, hvis oplysninger du vil slette, i søgefeltet. Der vises en liste med kontakter, efterhånden som du skriver – tryk eller klik på den ønskede.
-
Tryk eller klik på en kontakt.
-
Stryg ind fra den nederste kant for at få vist appkommandoerne.
Hvis du bruger en mus, skal du højreklikke i appen. -
Tryk eller klik på Slet.
Du kan vælge at skifte et billede for en kontakt på din liste over kontaktpersoner. Sådan gør du:
-
Tryk eller klik på Personer under Start.
-
Skriv navnet på kontakten i søgefeltet. Der vises en liste med kontakter, efterhånden som du skriver – tryk eller klik på den ønskede.
-
Tryk eller klik på kontaktens billede (eller, hvis der ikke er noget billede, på det sted, hvor det skal være), tryk eller klik på Skift billede, vælg et billede, og tryk eller klik på Åbn.
Her er et par måder, hvorpå du hurtigt kan finde en person på din liste over kontakter:
Søg
-
Tryk eller klik på Personer under Start.
-
Skriv navnet på kontakten i søgefeltet. Der vises en liste med kontakter, efterhånden som du skriver – tryk eller klik på den ønskede.
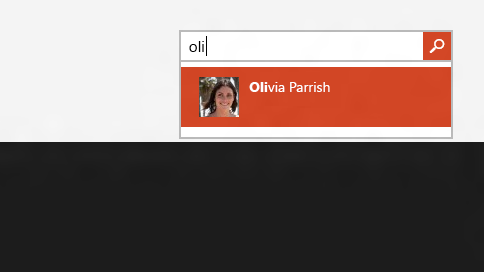
Spring til et bogstav i alfabetet
-
Tryk eller klik på Personer under Start.
-
Tryk eller klik på det bogstav i alfabetet, der passer til fornavnet på den person, du søger efter.
Som standard vises alle kontakter fra de konti, du har tilføjet, på listen over kontakter. Men du kan vælge kun at se kontakter fra bestemte konti. Personer, du kender i andre netværk, skjules, men hvis du kender nogen i flere netværk, vises de stadig. Dine favoritter skjules heller ikke, uanset hvilke konti du vælger, og alle er tilgængelige i søgeresultater.
Sådan ændrer du, hvilke kontaktpersoner du vil se
-
Tryk eller klik på Personer under Start.
-
Stryg ind fra skærmens højre kant, og tryk derefter på Indstillinger.
Hvis du bruger en mus, skal du pege på nederste højre hjørne af skærmen, flytte musemarkøren op og derefter klikke på Indstillinger. -
Tryk eller klik på Indstillinger.
-
Under Vis kun disse kontaktpersoner skal du fjerne markeringen i afkrydsningsfeltet ud for de netværk, som du vil skjule. Hvis du vil have vist kontakter fra dette netværk igen, skal du markere afkrydsningsfeltet.
Når du fastgør en person til din startskærm, vises personens profilbillede som et felt på startskærmen. Tryk eller klik på feltet for se personens kontaktoplysninger. Du kan derefter hurtigt sende dem en sms eller en mail, eller ringe, chatte eller foretage et videoopkald på Skype.
-
Tryk eller klik på Personer under Start.
-
Tryk eller klik på en person, du vil kunne finde hurtigt.
-
Stryg ind fra den nederste kant for at få vist appkommandoerne.
Hvis du bruger en mus, skal du højreklikke i appen. -
Tryk eller klik på Fastgør til Start, skriv eventuelt et kaldenavn, og tryk eller klik derefter på Fastgør til Start.
Tilføj en favorit
Enhver kan være en favorit, f.eks. din mor, din chef, din bedste ven, en kollega eller arbejdskammerat. Når du tilføjer en person som favorit, ser du personen på startsiden i Personer, og du kan trykke eller klikke på billedet af personen for hurtigt at sende en mail eller en besked til vedkommende eller ringe.
-
Tryk eller klik på Personer under Start.
-
Tryk eller klik på feltet med stjerneknappen.
-
Vælg den ønskede person, og tryk eller klik på Tilføj.
Fjern en favorit
-
Tryk eller klik på Personer under Start.
-
Tryk eller klik på den person, du vil fjerne fra favoritterne.
-
Tryk eller klik på Favorit. Når du går tilbage til startsiden i appen Personer, vises denne person ikke længere på listen over favoritter.
Dette fjerner kontoen fra Mennesker, men sletter ikke kontakter fra den oprindelige konto. Du vil stadig kunne se dem, når du logger direkte på den pågældende konto.
-
Tryk eller klik på Personer under Start.
-
Stryg ind fra skærmens højre kant, og tryk derefter på Indstillinger.
Hvis du bruger en mus, skal du pege på nederste højre hjørne af skærmen, flytte musemarkøren op og derefter klikke på Indstillinger. -
Tryk eller klik på Konti.
-
Markér den konto, du vil fjerne.
-
Tryk eller klik på en af følgende: Fjern konto, Fjern alle konti eller Administrer denne konto online.
Bemærk!: Hvis du fjerner din Microsoft-konto (den konto, du bruger til at logge på Windows), fjernes alle dine konti fra Personer, Mail, Kalender og Beskeder. Det kan være en fordel at skjule kontakter i stedet for at fjerne kontoen.
Sociale meddelelser og opdateringer
Alle Windows RT 8.1- og Windows 8.1-pc'er leveres med Skype installeret, og du kan nemt komme i kontakt med andre på Skype fra appen Mennesker. Sådan gør du:
-
Tryk eller klik på Personer under Start.
-
Skriv navnet på en Skype-kontaktperson (hvis du har opdateret til Skype og logget på med din Microsoft-konto, bør dine Messenger-kontaktpersoner automatisk være blevet føjet til listen over kontaktpersoner). Der vises en liste med kontakter, efterhånden som du skriver – tryk eller klik på den ønskede.
-
Tryk eller klik på den måde, du vil kontakte dem på (sende en besked, ringe eller bruge videoopkald), og du er godt i gang.
Du kan slå dine egne opdateringer op i appen Mennesker. Du kan også dele links, billeder og meddelelser med dine sociale netværker fra andre apps og websteder. Her kan du se, hvordan du skriver et tweet:
-
Tryk eller klik på Personer på startskærmen.
-
Tryk eller klik på Mig.
-
I Nyheder skal du vælge det sociale netværk, du vil bruge, skrive din besked og trykke eller klikke på knappen Send

Hold øje med nyheder med venner og familie ved hjælp af appen Mennesker. Når du opretter forbindelse til dine konti, f.eks. Twitter og LinkedIn, får du vist alle de seneste opdateringer, tweets og billeder samlet på ét sted. Du kan besvare et tweet uden at skifte til en anden app.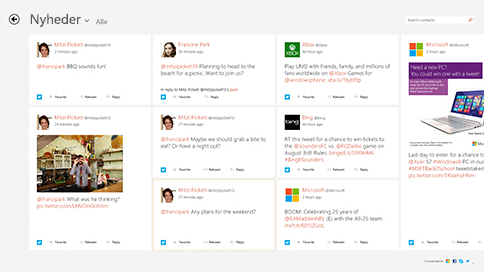
-
Tryk eller klik på Personer under Start.
-
Tryk eller klik på Nyheder.
-
Du får vist nylige opdateringer og tweets, og du kan synes godt om, kommentere og besvare tweets.
Bemærk!: Fra og med maj 2016 er nyhedsfeeds fra Twitter og LinkedIn ikke længere tilgængelige.
-
Tryk eller klik på Personer under Start.
-
Tryk eller klik på Nyheder.
-
Tryk eller klik på pilen ud for Nyheder, og vælg derefter, hvilket netværk du vil se.
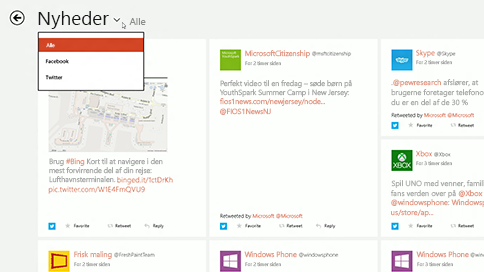
Bemærk!: Fra og med maj 2016 er nyhedsfeeds fra Twitter og LinkedIn ikke længere tilgængelige.
Fastgør personer til Start for at se deres billede og nye opdateringer uden at åbne appen. Det er også en smart genvej til at sende mails til dem, begynde at chatte med dem og meget mere.
Sådan gør du:
-
Tryk eller klik på Personer under Start.
-
Skriv navnet på den kontakt, du vil fastgøre, i søgefeltet. Der vises en liste med kontakter, efterhånden som du skriver – tryk eller klik på den ønskede.
-
Stryg ind fra den nederste kant for at få vist appkommandoerne.
Hvis du bruger en mus, skal du højreklikke i appen. -
Tryk eller klik på Fastgør til Start, skriv eventuelt et kaldenavn, og tryk eller klik derefter på Fastgør til Start.
Bemærk!: Fra og med maj 2016 vises opdateringer fra Twitter ikke længere på felter, der er fastgjort til Start.
Tastaturgenveje til appen Personer
I nedenstående tabel vises tilgængelige tastaturgenveje i appen Personer.
|
Tryk på denne tast |
Hvis du vil |
|---|---|
|
Start |
Gå til begyndelsen af listen over kontakter |
|
Page Down |
Gå fremad på listen over kontakter |
|
Page Up |
Gå tilbage på listen over kontakter |
|
Slut |
Gå til slutningen af listen over kontakter |











