Hvis du får problemer, når du forsøger at oprette forbindelse til en Bluetooth-enhed, er her nogle fejlfindingstrin, du kan prøve.
Bemærk!: Du kan finde generelle oplysninger om, hvordan du slutter en Bluetooth-enhed til din pc, under Parre en Bluetooth-enhed i Windows.
Inden du starter
Se disse ting, før du begynder at fejlfinde Bluetooth på din enhed:
Kontrollér dine produktoplysninger
Hvis du konfigurerer en ny enhed, og Bluetooth mangler, kan du kontrollere produktspecifikationerne for at sikre, at den har Bluetooth-funktionalitet. Nogle enheder har ikke Bluetooth.
Kontrollér, at Bluetooth er slået til
Hvis du bruger en bærbar computer med en fysisk Bluetooth-kontakt på kabinettet, skal du kontrollere, at den er slået til.
I Windows 11 kan det kontrolleres, om Bluetooth er slået til, på to måder. Sådan gør du:
-
Tjek hurtige indstillinger ind: Vælg ikonerne Netværk, Lyd eller Batteri ( ) i højre side af proceslinjen, se efter den hurtige Bluetooth-indstilling , og vælg derefter Bluetooth for at slå den til. Du får vist "Har ikke forbindelse", hvis din Windows 11 enhed ikke har forbindelse til noget Bluetooth-tilbehør.
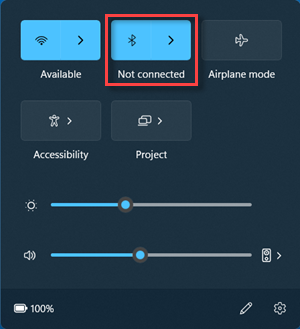
-
Tjek indstillinger ind: Vælg Start > Indstillinger > Bluetooth-&-enheder . Sørg for, at Bluetooth er slået til.
Bemærkninger!:
-
Når du slår Bluetooth til i Indstillinger, vises følgende meddelelse med det samme:
-
"Synlig som <computer_name>"
Kontrollér din Bluetooth-enhed
Sørg for, at din Bluetooth-enhed er tændt, opladet eller har friske batterier og er inden for rækkevidde for den pc. Prøv derefter følgende:
-
Slå din Bluetooth-enhed fra, vent et øjeblik, og tænd den igen.
-
Sørg for, at Bluetooth-enheden er inden for rækkevidde. Hvis Bluetooth-enheden ikke reagerer eller er langsom, skal du kontrollere, at den er ikke for tæt på en anden USB-enhed, der er tilsluttet en USB 3.0-port. Uafskærmede USB-enheder kan nogle gange forstyrre Bluetooth-forbindelser.
Skift indstillingen for Registrering af Bluetooth-enheder
Hvis din Bluetooth-enhed ikke vises på listen over enheder, skal du muligvis angive indstillingen for registrering af Bluetooth-enheder til Avanceret.
-
Vælg Start > Indstillinger > Bluetooth og enheder > Enheder .
-
Vælg et af følgende på rullelisten under Enhedsindstillinger > Registrering af Bluetooth-enheder:
-
Standard – viser almindelige Bluetooth-enheder
-
Avanceret – viser alle typer Bluetooth-enheder
-
-
Hvis du stadig ikke kan se din Bluetooth-enhed, når du har valgt indstillingen Avanceret , kan du prøve nedenstående løsninger.
Kontrollér din pc
På den pc, du vil danne par med:
-
Sørg for at flytilstand er slået fra: Vælg ikonerne Netværk, Lyd eller Batteri ( ) i højre side af proceslinjen, og sørg derefter for, at hurtigindstillingen Flytilstand er slået fra.
-
Slå Bluetooth til eller fra: Vælg Start > Indstillinger > Bluetooth-&-enheder . Slå Bluetooth fra, vent et par sekunder, og slå det derefter til igen.
-
Fjern Bluetooth-enheden, og tilføj den igen: Vælg Start > Indstillinger > Bluetooth og enheder > Enheder . Under Enheder skal du vælge Flere indstillinger for den Bluetooth-enhed, du har problemer med at oprette forbindelse til, og derefter vælge Fjern enhed > Ja. Du kan få mere at vide om at parre din Bluetooth-enhed igen under Parre en Bluetooth-enhed.
Hvis Bluetooth ikke virker, eller Bluetooth-ikonet mangler
Prøv disse trin, hvis din Bluetooth ikke fungerer. Her er nogle andre almindelige problemer:
-
Bluetooth-ikonet mangler, eller Bluetooth kan ikke slås til eller fra.
-
Bluetooth virker ikke, efter at en Windows-opdatering er installeret.
-
Bluetooth virker ikke, efter du har opgraderet til Windows 11 fra Windows 10.
-
Bluetooth vises ikke i Enhedshåndtering, og der er ikke angivet nogen ukendte enheder.
For at komme i gang, skal du vælge en overskrift for at få vist flere oplysninger.
Vælg Start > Indstillinger > System > Fejlfinding > Andre fejlfindingsværktøjer . Ud for Bluetooth skal du vælge Kør og følge vejledningen.
Hvis du for nylig har opgraderet til Windows 11 eller installeret Windows 11-opdateringer, er det muligt, at den nuværende driver er blevet designet til en tidligere version af Windows. Sådan søger du efter opdateringer automatisk:
-
Vælg Søg på proceslinjen, skriv for enhedshåndtering, og vælg derefter Enhedshåndtering fra listen over resultater.
-
I Enhedshåndtering skal du vælge Bluetooth, og derefter vælge Bluetooth-adapternavnet, som kan omfatte ordet "radio."
-
Tryk og hold (eller højreklik) på Bluetooth-adapteren, og vælg derefter Opdater driver > Søg automatisk efter opdateret driversoftware. Følg vejledningen, vælg derefter Luk.
-
Når du har installeret den opdaterede driver, skal du vælge Start > Tænd /sluk> Genstart, hvis du bliver bedt om at genstarte, og kontrollér derefter, om det løser problemet med forbindelsen.
Hvis Windows ikke kan finde en ny Bluetooth-driver, skal du besøge pc-producentens websted og downloade den nyeste Bluetooth-driver derfra.
Vigtigt!: En forældet eller inkompatibel driver er en af de mest almindelige årsager til problemer med Bluetooth-forbindelsen.
Sådan installerer du Bluetooth-driveren:
Gå til pc-producentens websted, og download den nyeste driver. Gør derefter et af følgende:
-
Hvis du downloadede en eksekverbar fil (.exe), skal du blot dobbeltklikke på filen for at køre og installere driverne. Det burde være det.
-
Hvis du har downloadet individuelle filer, og mindst en af filerne har filtypenavnet .inf og en anden har filtypenavnet .sys, skal du gøre følgende:
-
Vælg Søg på proceslinjen, skriv enhedshåndtering, og vælg derefter Enhedshåndtering fra resultatlisten.
-
I Enhedshåndtering skal du vælge Bluetooth > Navnet på Bluetooth-adapteren. (Hvis det ikke vises her, skal du tjekke Andre enheder).
-
Tryk og hold (eller højreklik) på netværkskortet, og vælg derefter Opdater driver > Gennemse computeren efter drivere.
-
Vælg Gennemse, vælg den placering, hvor driverfilerne er gemt, og vælg derefter OK.
-
Vælg Næste, og følg trinnene for at installere driveren. Når installationen er fuldført, skal du vælge Luk.
-
Når du har opdateret driveren, skal du vælge Start > Tænd /sluk > Genstart , hvis du bliver bedt om at genstarte, og kontrollere, om det løser problemet med forbindelsen.
-
Hvis du ikke kan se Bluetooth-ikonet, men Bluetooth vises i Enhedshåndtering, kan du prøve at fjerne Bluetooth-adapteren og derefter udløse en automatisk geninstallering. Sådan gør du:
-
Vælg Søg på proceslinjen, skriv enhedshåndtering, og vælg derefter Enhedshåndtering i resultaterne.
-
I Enhedshåndtering skal du vælge Bluetooth. Tryk og hold (eller højreklik) på Bluetooth-adapterens navn (som kan indeholde ordet "radio"), og vælg Fjern enhed > Fjern.
-
Vælg Start , og vælg derefter Tænd /sluk > Luk computeren .
-
Når enheden er lukket ned, skal du vente et øjeblik, og derefter tænde den igen. Windows forsøger at geninstallere driveren.
-
Hvis Windows ikke geninstallerer driveren automatisk, skal du åbne Enhedshåndtering og vælge Handling > Søg efter hardwareændringer.
Bemærk!: Du skal muligvis kontakte producenten af din pc eller anden hardware for at få de nyeste drivere til Bluetooth-adapteren.
Hvis disse trin ikke løser dit problem med Bluetooth, skal du bruge Windows Feedback Hub til at rapportere en fejl. Dette hjælper Microsoft med at bestemme rodårsagen til problemet.
Angiv oplysninger om, hvad du foretog dig, eller de specifikke trin, du udførte, da problemet opstod. Hvis du f.eks. har oplevet problemer i forbindelse med Bluetooth efter opdatering af Windows eller efter at have skiftet Windows-versioner, skal du medtage disse oplysninger.
Bemærk!: Hvis din skole eller en arbejdsplads administrerer enheden, og Bluetooth-ikonet ikke vises, er det muligvis deaktiveret af organisationen. Kontakt din IT-supportperson.
Fejlfinding af problemer med Bluetooth-tilbehør
Hvis du kan slå Bluetooth til, men har problemer med at danne par eller med at bruge et Bluetooth-tilbehør, kan du prøve følgende trin til at prøve at løse problemer med Bluetooth-tilbehør.
Du bør også gå ind på webstedets for producenten af Bluetooth-enheden, særligt hvis du har andre Bluetooth-enheder, der fungerer. Enhedsproducenten har sandsynligvis mere detaljerede, produktspecifikke oplysninger og fejlfindingstrin.
For at komme i gang, skal du vælge en overskrift for at få vist flere oplysninger.
-
Hvis du bliver bedt om at angive en pinkode for at bruge enheden, men du ikke kender pinkoden:
-
Se i dokumentationen til enheden for at finde en pinkode, eller kig efter en på selve enheden.
-
Prøv 0000 eller 1234.
-
-
Hvis du bliver bedt om at angive en pinkode, men du ikke kan finde et sted til at angive den på din pc-skærm, skal du skrive 0000 på Bluetooth-tastaturet og trykke på Enter.
-
Prøv at fjerne enheden, og par den derefter igen. Enheden er muligvis parret, men har ikke forbindelse – Bluetooth-tastaturer, mus og penne opretter kun forbindelse, når det er nødvendigt.
Hvis du vil fjerne en Bluetooth-enhed, skal du vælge Start > Indstillinger > Bluetooth-&-enheder > enheder . I Enheder skal du vælge Flere indstillinger for den Bluetooth-enhed, der er parret, men ikke fungerer, og derefter vælge Fjern enhed > Ja. Derefter kan du parre enheden igen. Du kan finde flere oplysninger om parring af enheder under Parre en Bluetooth-enhed.
Hvis du har problemer med at oprette forbindelse til en Bluetooth-lydenhed eller at høre lyd:
-
Kontrollér, at lydenheden er inden for din pc's rækkevidde.
-
Kontrollér, at lyden afspilles via Bluetooth-enheden. Vælg Start > Indstillinger > System > lyd . Vælg Vælg, hvor lyden skal afspilles , og vælg derefter Bluetooth-enheden.
-
Hvis din Bluetooth-enhed vises som Parret under Indstillinger > Bluetooth-&-enheder > enheder , men du ikke kan høre lyd, skal du kontrollere, at den er tilsluttet. I Enheder skal du vælge Flere indstillinger ud for enheden og derefter vælge Opret forbindelse.
-
Prøv at fjerne Bluetooth-enheden, og par den derefter igen. Hvis du vil fjerne en Bluetooth-enhed, skal du vælge Start > Indstillinger > Bluetooth-&-enheder > enheder . I Enheder skal du vælge Flere indstillinger for den Bluetooth-enhed, der er parret, men ikke fungerer, og derefter vælge Fjern enhed > Ja. Derefter kan du parre enheden igen. Du kan finde flere oplysninger om parring af enheder under Parre en Bluetooth-enhed.
Hvis enheden er tilsluttet, men lydkvaliteten er dårlig:
-
Kontrollér, at lyden afspilles via Bluetooth-enheden. Vælg Start > Indstillinger > System > lyd . Vælg Vælg, hvor lyden skal afspilles vælg Bluetooth-lydenheden.
-
Afbryd andet midlertidigt, der bruger Bluetooth, f.eks. fildeling via Bluetooth. Du kan finde flere oplysninger under Løs problemer med lyd eller lyd i Windows.
-
Bekræft, at stereo er markeret for Bluetooth-enheden for at sikre den bedste lydkvalitet. Sådan gør du:
-
Klik på Lydstyrke i højre side af proceslinjen, og vælg derefter Administrer lydenheder for at vælge en afspilningsenhed.
-
Vælg Bluetooth-enheden, og sørg for, at indstillingen Stereo er valgt. (Indstillingen for laveste lydkvalitet er Håndfri).
-
Hvis stereo ikke er tilgængelig som en indstilling, skal du fjerne enheden under Indstillinger > Bluetooth-&-enheder > Enheder og derefter tilføje enheden igen. Kontrollér derefter panelet Lydstyrke igen for at sikre, at stereo er markeret.
-
Fildeling
Hvis du har problemer med deling af filer via Bluetooth:
-
Prøv at bruge nærdeling. Få mere at vide om nærdeling
-
Sørg for, at Bluetooth er slået til for både den sendende og den modtagende enhed. Du kan finde flere oplysninger under Send filer via Bluetooth.
Bemærk!: Nærdeling er tilgængelig på Windows 10 (version 1803 og nyere) og på Windows 11.
Telefoner
Pinkoden bør vises på din telefonskærm eller computerskærmen. Bekræft, at du kan se den korrekte pinkode på begge enheder.
Bevægelsescontrollere
Du kan finde hjælp til fejlfinding af problemer med Bluetooth-tilsluttede bevægelsescontrollere, under Controllere i Windows Mixed Reality.
Fitnessgadgets
Du kan finde hjælp til fejlfinding af problemer med Bluetooth-tilsluttede fitnessgadgets i enhedsproducentens vejledning.
Hvis du har prøvet trinnene i denne artikel eller ikke kan finde en løsning på problemet, skal du bruge Windows Feedback Hub til at rapportere fejlen. Dette hjælper Microsoft med at bestemme rodårsagen til problemet.
Angiv specifikke oplysninger om, hvad du foretog dig, da problemet opstod. Hvis du f.eks. har oplevet problemer i forbindelse med Bluetooth efter opdatering af Windows eller efter at have skiftet Windows-versioner, skal du medtage disse oplysninger.
Hvis du får problemer, når du forsøger at oprette forbindelse til en Bluetooth-enhed, er her nogle fejlfindingstrin, du kan prøve.
Bemærk!: Du kan finde generelle oplysninger om, hvordan du slutter en Bluetooth-enhed til din pc, under Parre en Bluetooth-enhed i Windows.
Inden du starter

Se disse ting, før du begynder at fejlfinde Bluetooth på din enhed:
Kontrollér dine produktoplysninger
Hvis du konfigurerer en ny enhed, og Bluetooth mangler, kan du kontrollere produktspecifikationerne for at sikre, at den har Bluetooth-funktionalitet. Nogle enheder har ikke Bluetooth.
Kontrollér, at Bluetooth er slået til
Hvis du bruger en bærbar computer med en fysisk Bluetooth-kontakt på kabinettet, skal du kontrollere, at den er slået til.
I Windows 10 kan det kontrolleres, om Bluetooth er slået til, på to måder. Sådan gør du:
-
Se i proceslinjen. Vælg handlingscenter ( eller ). Hvis du ikke kan se Bluetooth, kan du vælge Udvid for at vise Bluetooth, og derefter vælge Bluetoothfor at aktivere det. Du kan se "Ikke forbundet", hvis din Windows 10-enhed ikke er parret med noget Bluetooth-tilbehør.
-
Se i Indstillinger. Vælg knappen Start , og vælg derefter Indstillinger > Enheder > Bluetooth og andre enheder . Kontrollér, at Bluetooth er slået til.
Bemærkninger!:
-
Når du slår Bluetooth til i Indstillinger, vises følgende meddelelse med det samme:
-
"Nu synlig som <computernavn>"
Kontrollér din Bluetooth-enhed
Sørg for, at din enhed er tændt, opladet eller har friske batterier og er inden for rækkevidde for den pc, du vil oprette forbindelse til. Prøv derefter følgende:
-
Slå din Bluetooth-enhed fra, vent et øjeblik, og tænd den igen.
-
Sørg for, at Bluetooth-enheden er inden for rækkevidde. Hvis Bluetooth-enheden ikke reagerer eller er langsom, skal du kontrollere, at den er ikke for tæt på en anden USB-enhed, der er tilsluttet en USB 3.0-port. Uafskærmede USB-enheder kan nogle gange forstyrre Bluetooth-forbindelser.
Kontrollér din pc
På den pc, du vil danne par med:
-
Sørg for, at flytilstand er slået fra: Vælg Start, og vælg derefter Indstillinger > Netværk og internet > Flytilstand . Sørg for, at Flytilstand er slået fra.
-
Slå Bluetooth til og fra: Vælg Start , og vælg derefter Indstillinger > Enheder > Bluetooth og andre enheder . Slå Bluetooth fra, vent et øjeblik, og tænd det igen.
-
Fjern Bluetooth-enheden, og tilføj den igen: Vælg Start , og vælg derefter Indstillinger > Enheder > Bluetooth og andre enheder . I Bluetooth, skal du vælge den enhed, du har problemer til at oprette forbindelse til, og derefter vælge Fjern enhed > Ja. Du kan få mere at vide om at parre din Bluetooth-enhed igen under Parre en Bluetooth-enhed.
Hvis Bluetooth ikke virker, eller Bluetooth-ikonet mangler

Prøv disse trin, hvis din Bluetooth ikke fungerer. Her er nogle andre almindelige problemer:
-
Bluetooth-ikonet mangler, eller Bluetooth kan ikke slås til eller fra.
-
Bluetooth virker ikke, efter at en opdatering til Windows 10 er installeret.
-
Bluetooth virker ikke, efter du har opgraderet til Windows 10 fra Windows 8.1 eller Windows 7.
-
Bluetooth vises ikke i Enhedshåndtering, og der er ikke angivet nogen ukendte enheder.
For at komme i gang, skal du vælge en overskrift for at få vist flere oplysninger.
Vælg Start , og vælg derefter Indstillinger > Opdatering og sikkerhed > Fejlfinding . I Søg efter og løs andre problemer skal du vælge Bluetooth og derefter vælge Kør fejlfinding og følge vejledningen.
Hvis du for nylig har opgraderet til Windows 10 eller installeret Windows 10-opdateringer, er det muligt, at den nuværende driver er blevet designet til en tidligere version af Windows. Sådan søger du efter opdateringer automatisk:
-
Søg efter Enhedshåndtering i søgefeltet på proceslinjen, og vælg derefter Enhedshåndtering på listen over resultater.
-
I Enhedshåndtering skal du vælge Bluetooth, og derefter vælge Bluetooth-adapternavnet, som kan omfatte ordet "radio."
-
Tryk og hold (eller højreklik) på Bluetooth-adapteren, og vælg derefter Opdater driver > Søg automatisk efter opdateret driversoftware. Følg vejledningen, og vælg derefter Luk.
-
Når du har installeret den opdaterede driver, skal du vælge knappen Start og vælge Tænd/sluk > Genstart, hvis du bliver bedt om at genstarte. Tjek derefter, om det løser problemet med forbindelsen.
Hvis Windows ikke kan finde en ny Bluetooth-driver, skal du besøge pc-producentens websted og downloade den nyeste Bluetooth-driver derfra.
Vigtigt!: En forældet eller inkompatibel driver er en af de mest almindelige årsager til problemer med Bluetooth-forbindelsen.
Sådan installerer du Bluetooth-driveren:
Gå til pc-producentens websted, og download den nyeste driver. Gør derefter et af følgende:
-
Hvis du downloadede en eksekverbar fil (.exe), skal du blot dobbeltklikke på filen for at køre og installere driverne. Det burde være det.
-
Hvis du har downloadet individuelle filer, og mindst en af filerne har filtypenavnet .inf og en anden har filtypenavnet .sys, skal du gøre følgende:
-
Skriv Enhedshåndtering i søgefeltet på proceslinjen, og vælg derefter Enhedshåndtering på listen med søgeresultater.
-
I Enhedshåndtering skal du vælge Bluetooth > Bluetooth-adapterens navn. Hvis det ikke vises her, skal du se under Andre enheder.
-
Tryk og hold (eller højreklik) på netværkskortet, og vælg derefter Opdater driver > Gennemse computeren efter driversoftware.
-
Vælg Gennemse, vælg den placering, hvor driverfilerne er gemt, og vælg derefter OK.
-
Vælg Næste, og følg trinnene for at installere driveren. Når installationen er fuldført, skal du vælge Luk.
-
Når du har opdateret driveren, skal du vælge knappen Start og derefter vælge Tænd/sluk > Genstart, hvis du bliver bedt om at genstarte. Tjek derefter, om det løser problemet med forbindelsen.
-
Hvis du ikke kan se Bluetooth-ikonet, men Bluetooth vises i Enhedshåndtering, kan du prøve at afinstallere Bluetooth-adapteren og udløse en automatisk geninstallering. Sådan gør du:
-
Skriv enhedshåndtering i søgefeltet på proceslinjen, og vælg derefter Enhedshåndtering i resultaterne.
-
I Enhedshåndtering skal du vælge Bluetooth. Tryk og nede (eller højreklik på) Bluetooth-adapterens navn (der kan indeholde ordet "radio"), og vælg Fjern enhed.
-
Vælg Start , og vælg derefter Tænd/sluk > Luk ned .
-
Når enheden er lukket ned, skal du vente et øjeblik, og derefter tænde den igen. Windows forsøger at geninstallere driveren.
-
Hvis Windows ikke geninstallerer driveren automatisk, kan du åbne Enhedshåndtering og vælge Handling > Søg efter hardwareændringer.
Bemærk!: Du skal muligvis kontakte producenten af din pc eller anden hardware for at få de nyeste drivere til Bluetooth-adapteren.
Hvis disse metoder ikke løser dit problem med Bluetooth, skal du bruge Windows Feedback Hub til at rapportere en fejl. Dette hjælper Microsoft med at bestemme årsagen til problemet.
Angiv oplysninger om, hvad du foretog dig, eller de specifikke trin, du udførte, da fejlen opstod. Hvis du f.eks. har oplevet problemer i forbindelse med Bluetooth efter opdatering af Windows eller efter at have skiftet Windows-versioner, skal du oplyse dette.
Bemærk!: Hvis din skole eller en arbejdsplads administrerer enheden, og Bluetooth-ikonet ikke vises, er det muligvis deaktiveret af organisationen. Spørg din systemadministrator.
Fejlfinding af problemer med Bluetooth-tilbehør
Hvis du kan slå Bluetooth til, men har problemer med parring eller med at bruge Bluetooth-tilbehør, kan du se følgende metoder til fejlfinding af almindelige problemer med Bluetooth-tilbehør.
Du bør også gå ind på enhedsproducentens websted, særligt hvis du har andre Bluetooth-enheder, der fungerer. Enhedsproducenten har sandsynligvis mere detaljerede, produktspecifikke oplysninger og fejlfindingstrin.
For at komme i gang, skal du vælge en overskrift for at få vist flere oplysninger.
-
Hvis du bliver bedt om at angive en pinkode for at bruge enheden, men du ikke kender pinkoden:
-
Se i dokumentationen til enheden for at finde en pinkode, eller kig efter en på selve enheden.
-
Prøv 0000 eller 1234.
-
-
Hvis du bliver bedt om at angive en pinkode, men du ikke kan finde et sted til at angive den på din pc-skærm, skal du skrive 0000 på Bluetooth-tastaturet og trykke på Enter.
-
Prøv at fjerne enheden, og par den derefter igen. Enheden er muligvis parret, men har ikke forbindelse – Bluetooth-tastaturer, mus og penne opretter kun forbindelse, når det er nødvendigt.
Hvis du vil fjerne en Bluetooth-enhed, skal du vælge knappen Start , og derefter vælge Indstillinger > Enheder > Bluetooth og andre enheder . Vælg den Bluetooth-enhed, der er parret, men ikke fungerer, og vælg derefter Fjern enhed > Ja. Derefter kan du parre enheden igen. Du kan finde flere oplysninger om parring af enheder under Parre en Bluetooth-enhed.
Hvis du har problemer med at oprette forbindelse til en Bluetooth-lydenhed eller at høre lyd:
-
Kontrollér, at lydenheden er inden for din pc's rækkevidde.
-
Kontrollér, at lyden afspilles via Bluetooth-enheden. Vælg Start , vælg derefter Indstillinger > System > Lyd . I Vælg din outputenhed skal du vælge Bluetooth-enheden.
-
Hvis enheden vises som Parret, men du ikke kan høre lyd, skal du kontrollere, at enheden er tilsluttet. Vælg Start , og vælg derefter Indstillinger > Enheder > Bluetooth og andre enheder . I Bluetooth skal du vælge enheden, og derefter vælge Opret forbindelse.
-
Prøv at annullere pardannelsen for enheden og derefter parre den igen. Hvis du vil annullere pardannelsen for enheden, skal du vælge Start , og derefter vælge Indstillinger > Enheder > Bluetooth og andre enheder . Vælg den Bluetooth-enhed, der er parret, men ikke fungerer, og vælg derefter Fjern enhed > Ja. Derefter kan du parre enheden igen. Du kan finde flere oplysninger om parring af enheder under Parre en Bluetooth-enhed.
Hvis enheden er tilsluttet, men lydkvaliteten er dårlig:
-
Kontrollér, at lyden afspilles via Bluetooth-enheden. Vælg Start , vælg derefter Indstillinger > System > Lyd . I Vælg din outputenhed skal du vælge Bluetooth-lydenheden.
-
Afbryd andet midlertidigt, der bruger Bluetooth, f.eks. fildeling via Bluetooth. Du kan finde flere oplysninger under Løs problemer med lyd eller lyd i Windows.
-
Kontroller, at stereo er markeret for Bluetooth-enheden for at sikre den bedste lydkvalitet. Sådan gør du:
-
Klik på Lydstyrke i højre side af proceslinjen, og vælg derefter ikonet med vinkeltegn for at vælge en afspilningsenhed.
-
Vælg Bluetooth-enheden, og sørg for, at indstillingen Stereo er valgt. (Indstillingen for laveste lydkvalitet er Håndfri.)
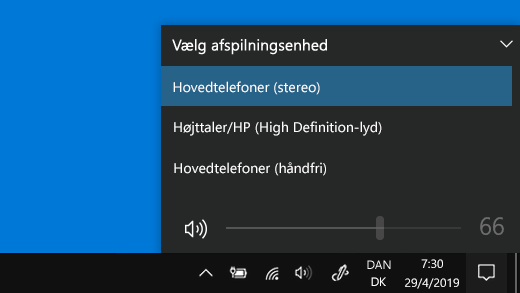
-
Hvis stereo ikke er tilgængelig som en indstilling, skal du fjerne enheden i Indstillinger > Enheder > Bluetooth og andre enheder og derefter tilføje enheden igen. Kontroller derefter panelet Lydstyrke igen for at sikre, at stereo er markeret.
-
Hvis din Bluetooth-lydstyrkeregulering ikke fungerer, efter du har installeret en opdatering til Windows, skal du følge disse trin.
Advarsel!: Der kan opstå alvorlige problemer, hvis du redigerer registreringsdatabasen forkert. Du kan få ekstra sikkerhed ved at sikkerhedskopiere registreringsdatabasen, før du forsøger at ændre den.
-
Sørg for, at du har installeret de seneste opdateringer fra Windows Update. (En løsning på problemet var inkluderet i opdateringen fra 24. oktober 2018 – KB4462933 (OS Build 17134.376) til Windows 10 version 1803.)
Du kan søge efter opdateringer ved at vælge Start , og derefter gå til Indstillinger > Opdatering og sikkerhed > Windows Update > Søg efter opdateringer. -
Deaktiver funktionen Absolute Volume manuelt ved at foretage en ændring i registreringsdatabasen. Hvis du vil gøre dette, skal du vælge Start og skrive cmd. Højreklik på Kommandoprompt i søgeresultaterne, og vælg Kør som administrator.
-
Skriv følgende kommando i kommandolinjen:
reg add HKLM\SYSTEM\ControlSet001\Control\Bluetooth\Audio\AVRCP\CT /v DisableAbsoluteVolume /t REG_DWORD /d 1 /fDu skal muligvis genstarte Windows, før ændringerne i registreringsdatabasen træder i kraft.
Bemærkninger!:
-
Du aktiverer funktionen Absolute Volume igen ved at skrive følgende kommando i kommandopromptvinduet:
-
reg add HKLM\SYSTEM\ControlSet001\Control\Bluetooth\Audio\AVRCP\CT /v DisableAbsoluteVolume /t REG_DWORD /d 0 /f
-
Fildeling
Hvis du har problemer med deling af filer via Bluetooth:
-
Prøv at bruge nærdeling. Få mere at vide om nærdeling
-
Sørg for, at Bluetooth er slået til for både den sendende og den modtagende enhed. Du kan finde flere oplysninger under Del filer via Bluetooth.
Bemærk!: Nærdeling er kun tilgængelig i Windows 10, version 1803 og nyere.
Telefoner
Pinkoden bør vises på din telefonskærm eller computerskærmen. Bekræft, at du kan se den korrekte pinkode på begge enheder.
Bevægelsescontrollere
Du kan finde hjælp til fejlfinding af problemer med Bluetooth-tilsluttede bevægelsescontrollere, under Controllere i Windows Mixed Reality.
Fitnessgadgets
Du kan finde hjælp til fejlfinding af problemer med Bluetooth-tilsluttede fitnessgadgets i enhedsproducentens vejledning.
Hvis du har prøvet trinnene i denne artikel eller ikke kan finde en løsning på problemet, skal du bruge Windows Feedback Hub til at rapportere fejlen. Dette hjælper Microsoft med at bestemme årsagen til problemet.
Angiv specifikke oplysninger om, hvad du foretog dig, da fejlen opstod. Hvis du f.eks. har oplevet problemer i forbindelse med Bluetooth efter opdatering af Windows eller efter at have skiftet Windows-versioner, skal du oplyse dette.











