Du kan også danne par mellem alle typer Bluetooth-enheder og din pc, herunder tastaturer, mus, telefoner, højttalere og meget mere. Hvis du vil gøre dette, skal din pc have Bluetooth. Nogle pc'er, bærbare computere og tablets, har Bluetooth indbygget. Hvis din pc ikke har det, kan du slutte en USB-Bluetooth-adapter til USB-porten på din pc for at få det.
Før du starter, skal du kontrollere, at din Windows 11-pc understøtter Bluetooth. Du kan finde flere oplysninger om, hvordan du kontrollerer, under Løs Problemer med Bluetooth i Windows. Hvis du har brug for hjælp til at tilføje en enhed uden Bluetooth-funktioner, skal du se Føj en enhed til en Windows-pc.
Slå Bluetooth til
Når du har kontrolleret, at din Windows 11 pc understøtter Bluetooth, skal du slå det til. Sådan gør du:
-
I Indstillinger: Vælg Start > Indstillinger > Bluetooth-&-enheder , og slå derefter Bluetooth til .
-
I hurtige indstillinger: Du kan finde den hurtige indstilling for Bluetooth ved at vælge ikonerne Netværk, Lyd eller Batteri ( ) ud for klokkeslæt og dato i højre side af proceslinjen. Vælg Bluetooth for at slå det til. Hvis den er slået til, uden at der er tilsluttet nogen Bluetooth-enheder, vises den muligvis som Ikke tilsluttet .
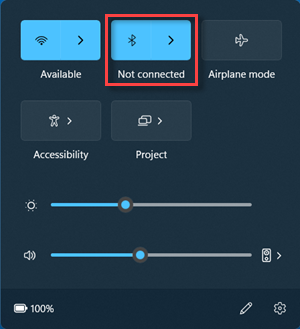
Sådan parrer du en Bluetooth-enhed
-
Slå din Bluetooth-enhed til, og sørg for, at den er synlig. Hvordan du gør den synlig, afhænger af enheden. Kontrollér enheden, eller gå til producentens websted for at se hvordan.
-
På din pc skal du vælge ikonerne Netværk, Lyd eller Batteri ( ) ud for klokkeslæt og dato i højre side af proceslinjen.
-
Vælg Administrer Bluetooth-enheder på den hurtige Bluetooth-indstilling , og vælg derefter din enhed under Nye enheder.
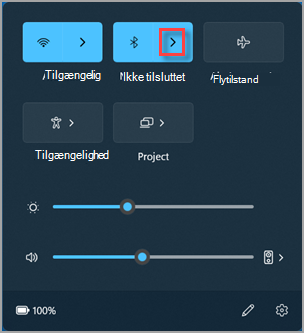
-
Følg yderligere anvisningerne, hvis de vises, og vælg derefter Udført.
Bluetooth-enheden og pc'en opretter normalt automatisk forbindelse, hver gang de to enheder er i nærheden af hinanden, og Bluetooth er slået til.
Tip!: Hvis du ikke kan se den Bluetooth-enhed, du vil have vist på listen, skal du muligvis angive indstillingen for Registrering af Bluetooth-enheder til Avanceret. Du kan få mere at vide under Løs Problemer med Bluetooth i Windows.
Sådan forbinder du en Bluetooth-printer eller -scanner
-
Tænd din Bluetooth-printer eller -scanner, og sørg for, at den er synlig. Hvordan du gør den synlig, afhænger af enheden. Kontrollér enheden, eller gå til producentens websted for at se hvordan.
-
Vælg Start > Indstillinger > Bluetooth-&-enheder > Printere & scannere > Tilføj enhed. Vent på, at den finder printere i nærheden, vælg den, du vil bruge, og vælg derefter Tilføj enhed.
Hvis du har problemer med at installere din printer eller scanner, skal du se enten Løs printerproblemer eller Installér og brug en scanner i Windows.
Sådan forbinder du en Bluetooth-enhed ved hjælp af Lynpar
Lynpar i Windows 11 giver dig mulighed for hurtigt at parre en understøttet Bluetooth-enhed med din pc. Hvis Bluetooth-enheden understøtter Lynpar, modtager du en meddelelse, når den er i nærheden, og du sætter den i parringstilstand for at gøre den synlig.
-
Tænd en Bluetooth-enhed, der understøtter Lynpar, og gør den synlig. Hvordan du gør den synlig, afhænger af enheden. Kontrollér enheden, eller gå til producentens websted for at få mere at vide.
-
Hvis det er første gang, du bruger Lynpar, skal du vælge Ja, når du bliver spurgt, om du vil modtage meddelelser og bruge Lynpar.
-
Når der vises en meddelelse om, at der blev fundet en ny Bluetooth-enhed, skal du vælge Tilslut.
Før du begynder, skal du sørge for, at din Windows 10-pc understøtter Bluetooth. Du kan få mere at vide om, hvordan du kontrollerer, under Løs problemer med Bluetooth i Windows 10. Hvis du har brug for hjælp til at tilføje en enhed uden Bluetooth-funktioner, skal du se Føj en enhed til en Windows 10-pc.
Slå Bluetooth til
Når du har kontrolleret, at din Windows 10-pc understøtter Bluetooth, skal du slå det til. Sådan gør du:
I Indstillinger: Vælg Start > Indstillinger > Enheder > Bluetooth & andre enheder, og slå Bluetooth til.
Slå Bluetooth til i Indstillinger
I handlingscenter: Handlingscenter kan findes ud for klokkeslæt og dato på proceslinjen. På proceslinjen skal du vælge Handlingscenter ( eller ) og derefter vælge Bluetooth for at slå det til. Hvis det er slået fra, kan det vises som Ikke forbundet.
Hvis du ikke kan se Bluetooth i Handlingscenter, skal du gøre følgende for at ændre det:
-
Udvid hurtige handlinger. På proceslinjen skal du vælge Handlingscenter ( eller ) > Udvid. Bluetooth vises her. Det vil blive vist som Bluetooth eller Ikke forbundet.
-
Føj Bluetooth til Handlingscenter. Vælg Start > Indstillinger > Meddelelser & meddelelser >System > > Hurtige handlinger. Gå til Tilføj eller fjern hurtige handlinger, og slå Bluetooth til.
Bemærk!: Du kan finde flere oplysninger om, hvordan du ændrer de apps og indstillinger, der vises i handlingscenter, under Skift indstillinger for meddelelser og handlinger i Windows 10.
Sådan forbinder du et Bluetooth-headset eller en anden Bluetooth-lydenhed
-
Tænd din Bluetooth-lydenhed, og sørg for, at den er synlig via Bluetooth. Hvordan du gør den synlig, afhænger af enheden. Kontrollér enheden, eller gå til producentens websted for at se hvordan.
-
På din pc skal du vælge Start > Indstillinger > Enheder > Bluetooth & andre enheder > Tilføj Bluetooth eller en anden enhed > Bluetooth. Vælg enheden, og følg anvisningerne, hvis de vises, og vælg derefter Udført.
Bluetooth-enheden og pc'en opretter normalt automatisk forbindelse, hver gang de to enheder er i nærheden af hinanden, og Bluetooth er slået til.
Bemærk!: Kan du ikke se din Bluetooth-lydenhed? Lær at løse problemer med forbindelser til Bluetooth-lydenheder og trådløse skærme.
Sådan forbinder du et Bluetooth-tastatur, -mus eller andre Bluetooth-enheder
-
Slå dit Bluetooth-tastatur, -mus eller anden -enhed til, og sørg for, at den er synlig via Bluetooth. Hvordan du gør den synlig, afhænger af enheden. Kontroller enheden, eller gå til producentens websted for at se hvordan.
-
På din pc skal du vælge Start > Indstillinger > Enheder > Bluetooth & andre enheder > Tilføj Bluetooth eller en anden enhed > Bluetooth. Vælg enheden, og følg anvisningerne, hvis de vises, og vælg derefter Udført.
Sådan forbinder du en Bluetooth-printer eller -scanner
-
Tænd din Bluetooth-printer eller -scanner, og sørg for, at den er synlig. Hvordan du gør den synlig, afhænger af enheden. Kontrollér enheden, eller gå til producentens websted for at se hvordan.
-
Vælg Start > Indstillinger > Enheder > Printere & scannere > Tilføj en printer eller scanner. Vent på, at den finder printere i nærheden, vælg derefter den, du vil bruge, og vælg Tilføj enhed.
Hvis du har problemer med at installere printeren eller scanneren, skal du se enten Løs printerproblemer eller Installér og brug en scanner i Windows 10.
Sådan forbinder du en Bluetooth-enhed ved hjælp af Lynpar
Lynpar i Windows 10 giver dig mulighed for hurtigt at parre en understøttet Bluetooth-enhed med din pc. Hvis Bluetooth-enheden understøtter Lynpar, modtager du en meddelelse, når den er i nærheden, og du sætter den i parringstilstand for at gøre den synlig.
-
Tænd en Bluetooth-enhed, der understøtter Lynpar, og gør den synlig. Hvordan du gør den synlig, afhænger af enheden. Kontrollér enheden, eller gå til producentens websted for at få mere at vide.
-
Hvis det er første gang, du bruger Lynpar, skal du vælge Ja , når du bliver spurgt, om du vil modtage meddelelser og bruge Lynpar.
-
Når der vises en meddelelse om, at der blev fundet en ny Bluetooth-enhed, skal du vælge Tilslut.
-
Vælg Luk, når den er tilsluttet.
Tip!: Hvis du er ejer af en lille virksomhed og leder efter flere oplysninger om, hvordan du konfigurerer Microsoft 365, kan du gå til Hjælp og læring til små virksomheder.











