Fejlfinding af netværksproblemer i Windows
Hvis du ikke kan få mail, søge på internettet eller streame musik, har du sandsynligvis ikke forbindelse til dit netværk og kan ikke komme på internettet. Her er nogle ting, du kan prøve for at løse problemet.
Ting, du kan prøve først
Start med disse ting for at få hjælp til at løse eller indsnævre problemet med forbindelsen.
-
Kør Få hjælp til at foretage fejlfinding og løse almindelige forbindelsesproblemer. Højreklik på netværksikonet i højre side af proceslinjen, og vælg Diagnosticer netværksproblemer , eller åbn Få hjælp til & internettet
-
Kontrollér, at Wi-Fi er slået til. Vælg ikonet Intet internet i højre side af proceslinjen, og sørg for, at Wi-Fi er slået til. Hvis den ikke er, skal du vælge den for at slå den til. Sørg også for, at Flytilstand er slået fra.
-
Vælg Administrer Wi-Fi forbindelser (>) på den hurtige Wi-Fi-indstilling . Se, om et Wi-Fi netværk, du genkender og har tillid til, vises på listen over netværk. Hvis det er, skal du vælge det Wi-Fi netværk, og de forsøger at oprette forbindelse til det. Hvis der står Tilsluttet under navnet på netværket, skal du vælge Afbryd forbindelsen, vente et øjeblik og derefter vælge Opret forbindelse igen.
-
Prøv at oprette forbindelse til et netværk på et andet frekvensbånd. Mange Wi-Fi routere udsendes med to forskellige netværksfrekvensbånd: 2,4 GHz og 5 GHz. Disse vises som separate netværk på listen over tilgængelige Wi-Fi netværk. Hvis din liste over tilgængelige Wi-Fi netværk omfatter både et 2,4 GHz-netværk og et 5 GHz-netværk, kan du prøve at oprette forbindelse til det andet netværk. Hvis du vil vide mere om forskellene mellem 2,4 GHz-netværk og 5 GHz-netværk, skal du se Wi-Fi-problemer og dit hjemmelayout.
-
Kontrollér, at den fysiske Wi-Fi-kontakt på din bærbare computer er slået til. (Et indikatorlys angiver normalt, at den er slået til).
-
Genstart modemmet og den trådløse router. Det hjælper med at oprette en ny forbindelse til din internetudbyder (ISP). Når du gør det, frakobles alle, der er har forbindelse til dit private Wi-Fi-netværk, midlertidigt. Trinnene, du tager for at genstarte modemmet og routeren, kan variere, men her er de generelle trin.
Bemærk!: Hvis du har en kombinationsenhed med kabelmodem og Wi-Fi-router, skal du blot følge trinnene for den enkelte enhed.
-
Træk strømkablet til routeren ud af strømkilden.
-
Træk strømkablet til modemmet ud af strømkilden.
Nogle modemmer har et backupbatteri. Hvis du trækker strømkablet til modemmet ud af stikkontakten, og dioderne forbliver tændte, skal du fjerne batteriet fra modemmet. -
Vent mindst 30 sekunder.
Hvis du skulle fjerne batteriet fra modemmet, skal du sætte det i igen. -
Slut modemmet til strømkilden igen. Dioderne på modemmet blinker. Vent på, at de holder op med at blinke.
-
Tilslut routeren til i strømkilden.
Vent et par minutter på, at modemmet og routeren starter helt. Du kan som regel se, når de er klar, ved at kigge på statuslysene på de to enheder. -
Prøv at oprette forbindelse igen på din pc.
Forbindelsesproblemer kan skyldes en række forskellige årsager – problemer med webstedet, din enhed, den Wi-Fi router, modem eller din internetudbyder . Prøv følgende trin for at indsnævre kilden til problemet.
-
Hvis ikonet "Wi-Fi tilsluttet" vises i højre side af proceslinjen, skal du besøge et andet websted. Hvis webstedet åbnes, kan der være et problem med det specifikke websted. Hvis du ikke kan oprette forbindelse til et andet websted, skal du gå til næste trin.
-
Prøv at oprette forbindelse til det samme netværk på en anden bærbar computer eller telefon. Hvis du kan oprette forbindelse, skyldes problemet sandsynligvis din enhed. Gå til afsnittet Netværksfejlfinding på din enhed. Hvis du ikke kan oprette forbindelse til netværket på en enhed, skal du fortsætte til næste trin.
-
Kontrollér, om der er et problem med forbindelsen til din Wi-Fi router. Gør dette ved hjælp af en pingtest.
-
Vælg Søg på proceslinjen, og skriv kommandoprompt. Knappen Kommandoprompt vises. Til højre for den skal du vælge Kør som administrator > Ja.
-
Skriv ipconfig i kommandoprompten, og vælg derefter Enter. Se efter navnet på dit Wi-Fi netværk i resultaterne, og find derefter IP-adressen ud for Standardgateway for det Wi-Fi netværk. Skriv adressen ned, hvis nødvendigt. Eksempel: 192.168.1.1
-
Skriv ping <DefaultGateway> i prompten, og vælg derefter Enter. Skriv f.eks. ping 192.168.1.1, og vælg Enter. Resultaterne skal se nogenlunde sådan ud:
-
-
Reply from 192.168.1.1: bytes=32 time=5ms TTL=64
-
Reply from 192.168.1.1: bytes=32 time=5ms TTL=64
-
Reply from 192.168.1.1: bytes=32 time=5ms TTL=64
-
Reply from 192.168.1.1: bytes=32 time=5ms TTL=64
-
Ping statistics for 192.168.1.1: Packets: Sent = 4, Received = 4, Lost = 0 (0% loss), Approximate round trip times in milli-seconds: Minimum = 4ms, Maximum = 5ms, Average = 4ms
Hvis du ser resultater som dette og får et svar, har du en forbindelse til din Wi-Fi router, så der kan være et problem med modemmet eller internetudbyderen. Kontakt din internetudbyder, eller søg online på en anden enhed (hvis du kan) for at se, om tjenesten er nede.
Hvis resultaterne af pingtesten viser, at du ikke får et svar fra routeren, kan du prøve at slutte din pc direkte til modemmet ved hjælp af et Ethernet-kabel (hvis du kan). Hvis du kan oprette forbindelse til internettet ved hjælp af et Ethernet-kabel, bekræfter det, at problemet med forbindelsen skyldes den Wi-Fi router. Sørg for, at du har installeret den nyeste firmware, og se dokumentationen til routeren.
Kør netværkskommandoer
Prøv at køre disse netværkskommandoer for manuelt at nulstille TCP/IP-stakken, frigive og forny IP-adressen og rydde og nulstille DNS-klientresolvercachen:
-
Vælg Søg på proceslinjen, og skriv kommandoprompt. Knappen Kommandoprompt vises. Til højre for den skal du vælge Kør som administrator > Ja.
-
Kør følgende kommandoer fra kommandolinjen i den viste rækkefølge, og kontrollér, om det løser dit problem med forbindelsen:
-
Skriv netsh winsock reset, og vælg Enter.
-
Skriv netsh int ip reset, og vælg Enter.
-
Skriv ipconfig /release, og vælg Enter.
-
Skriv ipconfig /renew, og vælg Enter.
-
Skriv ipconfig /flushdns, og vælg Enter.
-
Fjern driveren til netværkskortet, og genstart
Hvis de forrige trin ikke virker, kan du prøve at fjerne driveren til netværkskortet og derefter genstarte computeren. Windows installerer automatisk den nyeste driver. Hvis din netværksforbindelse er holdt op med at fungere korrekt efter en nylig opdatering, kan du overveje denne fremgangsmåde.
Før du fjerner driveren, skal du sikre dig, at du har en sikkerhedskopi. Besøg pc-producentens websted, og download den seneste driver til dit netværkskort. Hvis pc'en ikke kan oprette forbindelse til internettet, skal du hente en driver på en anden pc og gemme den på et USB-flashdrev, så du kan installere den på pc'en. Du skal kende navnet på pc-producenten samt modelnavnet eller -nummeret.
-
Vælg Søg på proceslinjen, skriv enhedshåndtering, og vælg derefter Enhedshåndtering på listen over resultater.
-
Udvid Netværkskort, og find netværkskortet til din enhed.
-
Vælg netværkskortet, tryk og hold (eller højreklik), og vælg derefter Fjern enhed > markér afkrydsningsfeltet Forsøg at fjerne driveren til denne enhed > Fjern.
-
Når du har fjernet driveren, skal du vælge Start > Tænd /sluk > Genstart .
Når pc'en er genstartet, søger Windows automatisk efter og installerer driveren til netværkskortet. Kontrollér, om det løser problemet med forbindelsen. Hvis Windows ikke automatisk installerer en driver, kan du forsøge at installere den sikkerhedskopierede driver, du gemte, inden du fjernede programmet.
Kontrollér, om dit netværkskort er kompatibelt med den nyeste Windows Update
Hvis du har mistet din netværksforbindelse umiddelbart efter opgradering til eller opdatering af Windows 11, er det muligt, at den aktuelle driver til netværkskortet er udviklet til en tidligere version af Windows. Prøv at fjerne den seneste Windows Update midlertidigt for at kontrollere det:
-
Vælg Start > Indstillinger > Windows Update > Opdateringsoversigt > Fjern opdateringer .
-
Vælg den seneste opdatering, og vælg derefter Fjern.
Hvis fjernelsen af den seneste opdatering gendanner din netværksforbindelse, skal du kontrollere, om der findes en opdateret driver:
-
Vælg Søg på proceslinjen, skriv enhedshåndtering, og vælg derefter Enhedshåndtering på listen over resultater.
-
Udvid Netværkskort, og find netværkskortet til din enhed.
-
Vælg netværkskortet, tryk og hold (eller højreklik), vælg derefter Opdater driver > Søg automatisk efter opdateret driversoftware, og følg derefter vejledningen.
-
Når du har installeret den opdaterede driver, skal du vælge Start > Tænd /sluk > Genstart , hvis du bliver bedt om at genstarte, og se, om det løser problemet med forbindelsen.
Hvis Windows ikke kan finde en ny driver til dit netværkskort, skal du besøge pc-producentens websted og downloade den nyeste driver til netværkskortet derfra. Du skal kende navnet på pc-producenten samt modelnavnet eller -nummeret.
Gør én af følgende ting:
-
Hvis du ikke kunne downloade og installere en nyere driver til netværkskortet, skal du skjule den opdatering, der medfører, at du mister din netværksforbindelse. Du kan få mere at vide om, hvordan du skjuler opdateringer, under Skjul Windows Opdateringer- eller driveropdateringer.
-
Hvis du kunne installere opdaterede drivere til dit netværkskort, skal du geninstallere de seneste opdateringer. Det gør du ved at vælge Start > Indstillinger > Windows Update > Søg efter opdateringer.
Brug netværksnulstilling
Netværksnulstilling bør være det sidste, du forsøger. Du bør kun udføre dette trin, hvis du stadig ikke kan oprette forbindelse, efter at du har prøvet alle de tidligere forslag.
Dette kan hjælpe med at løse de forbindelsesproblemer, du måtte have efter opgradering fra Windows 10 til Windows 11. Det kan også hjælpe med at løse problemet, hvor du kan oprette forbindelse til internettet, men ikke kan oprette forbindelse til delte netværksdrev. Netværksnulstilling fjerner alle de netværkskort, du har installeret, sammen med deres indstillinger. Når du pc'en genstarter, bliver netværkskortene geninstalleret, og indstillingerne for netværkskortene angives til standardindstillingerne.
-
Vælg Start > Indstillinger > Network & internet > Avancerede netværksindstillinger > Nulstil netværk.
Åbn indstillinger for netværk & internetstatus -
På skærmbilledet Netværksnulstilling skal du vælge Nulstil nu > Ja for at bekræfte.
Vent på, at din pc genstarter, og se, om det løser problemet.
Bemærkninger!:
-
Når du har brug netværksnulstilling, skal du muligvis geninstallere og konfigurere anden netværkssoftware, du bruger, f.eks. VPN-klientsoftware eller virtuelle switche fra Hyper‑V (hvis du bruger det eller anden software til virtualisering af netværk).
-
Netværksnulstilling kan indstille alle dine kendte netværksforbindelser som en offentlig netværksprofil. I en offentlig netværksprofil kan din pc ikke findes af andre pc'er og enheder på netværket, og det kan være med til at gøre din pc bedre beskyttet. Hvis din pc bruges til fil- eller printerdeling, skal du dog sikre, at pc'en kan findes igen, ved at indstille, at den skal bruge en privat netværksprofil. Det gør du ved at vælge Start > Indstillinger > Netværk & internet > Wi-Fi . På skærmen Wi-Fi skal du vælge Administrer kendte netværk > den netværksforbindelse, du vil ændre. Vælg Privat under Netværksprofiltype.
Kontrollér dine indstillinger for Wi-Fi
Producenter af Wi-Fi-netværkskort kan have forskellige avancerede indstillinger, som du kan tilpasse baseret på dit netværksmiljø eller foretrukne forbindelsesindstillinger.
Se indstillingen Trådløs tilstand for dit netværkskort, og kontrollér, at det svarer til funktionerne for det netværk, du forsøger at oprette forbindelse til. Hvis det ikke matcher, kan du ikke oprette forbindelse, og netværket vises måske ikke på listen over tilgængelige netværk. Trådløs tilstand indstilles ofte til Auto eller noget tilsvarende. Det tillader forbindelser for alle de typer netværk, der understøttes.
Sådan finder du indstillingen for trådløs tilstand
-
Vælg Netværkskort under Enhedshåndtering, og dobbeltklik derefter på navnet på netværkskortet.
-
Vælg fanen Avanceret, og se efter en indstilling for Trådløs tilstand. Kontrollér, at den er indstillet til den tilstand, dit netværk bruger.
Wi-Fi profilindstillinger
Windows bruger Wi-Fi-profilen til at gemme de indstillinger, der skal bruges til at oprette forbindelse til et Wi-Fi-netværk. Disse indstillinger omfatter netværkets sikkerhedstype, nøgle, netværksnavnet (SSID) osv. Hvis du ikke kan oprette forbindelse til et Wi-Fi-netværk, som du tidligere kunne oprette forbindelse til, kan det skyldes, at netværksindstillingerne er ændret, eller at profilen er beskadiget.
Du kan løse problemet ved at fjerne (eller "glemme") netværksforbindelsen og derefter oprette forbindelse til netværket igen. Når du vælger at glemme en netværksforbindelse, fjernes Wi-Fi-netværkets profil fra din pc.
Sådan glemmes et netværk
-
Vælg Start > Indstillinger > Netværk & internet .
-
Vælg Wi-Fi , og vælg derefter Administrer kendte netværk.
-
Vælg det netværk, du vil glemme, og vælg derefter Glem.
Vælg derefter Wi-Fi-ikonet på proceslinjen, og prøv at oprette forbindelse til netværket igen for at forny netværksforbindelsen.
Kontrollér layoutet for dit hjem
Dit Wi-Fi netværk kan blive påvirket af netværkets frekvensbånd, kanalbelastning og/eller signalstyrke. Du kan finde flere oplysninger under Wi-Fi-problemer og dit hjemmelayout.
Kontrollér, om der er flere symptomer på ikonet "Ingen internetforbindelse".
Der kan være flere fejlfindingstrin, du kan prøve, afhængigt af hvilke symptomer du har. Du kan få vist disse trin ved at se Ikoner for Wi-Fi-forbindelse, og hvad de betyder.
Relaterede emner
Ting, du kan prøve først
Start med disse ting for at få hjælp til at løse eller indsnævre problemet med forbindelsen.
-
Kontrollér, at Wi-Fi er slået til. Vælg ikonet "Ingen internetforbindelse"

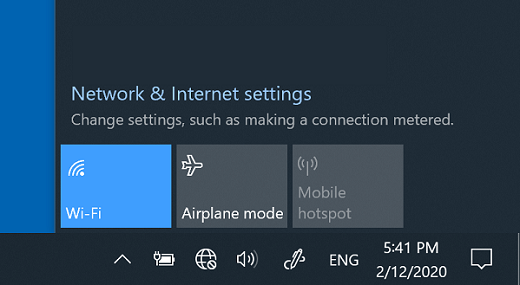
-
Derefter kan du se, om et Wi-Fi netværk, du genkender og har tillid til, vises på listen over netværk. Hvis det er, skal du vælge det Wi-Fi netværk, og de forsøger at oprette forbindelse til det. Hvis der står Tilsluttet under navnet på netværket, skal du vælge Afbryd forbindelsen, vente et øjeblik og derefter vælge Opret forbindelse igen.
-
Prøv at oprette forbindelse til et netværk på et andet frekvensbånd. Mange Wi-Fi routere udsendes med to forskellige netværksfrekvensbånd: 2,4 GHz og 5 GHz. Disse vises som separate netværk på listen over tilgængelige Wi-Fi netværk. Hvis din liste over tilgængelige Wi-Fi netværk omfatter både et 2,4 GHz-netværk og et 5 GHz-netværk, kan du prøve at oprette forbindelse til det andet netværk. Hvis du vil vide mere om forskellene mellem 2,4 GHz-netværk og 5 GHz-netværk, skal du se Wi-Fi-problemer og dit hjemmelayout.
-
Kontrollér, at den fysiske Wi-Fi-kontakt på din bærbare computer er slået til. (Et indikatorlys angiver normalt, at den er slået til).
-
Kør Netværksfejlfinding. Fejlfindingsværktøjet til netværk kan hjælpe med at diagnosticere og rette almindelige forbindelsesproblemer.
Sådan kører du fejlfindingsværktøjet til netværk
-
Vælg knappen Start > Indstillinger > Netværk & Status for> internet .
Åbn indstillinger for netværk & internetstatus -
Vælg Netværksfejlfinding under Ret dine netværksindstillinger.
-
Følg trinnene i fejlfindingsværktøjet, og se, om det løser problemet.
-
Genstart modemmet og den trådløse router. Det hjælper med at oprette en ny forbindelse til din internetudbyder (ISP).
Når du gør dette, afbrydes alle, der har forbindelse til dit Wi-Fi netværk, midlertidigt. Trinnene, du tager for at genstarte modemmet og routeren, kan variere, men her er de generelle trin. Bemærk! Hvis du har et kabelmodem/En Wi-Fi-routerkombinationsenhed, skal du kun følge trinnene for den enkelte enhed.-
Træk strømkablet til routeren ud af strømkilden.
-
Træk strømkablet til modemmet ud af strømkilden.
Nogle modemmer har et reservebatteri. Hvis du trækker strømkablet til modemmet ud af stikkontakten, og dioderne forbliver tændte, skal du fjerne batteriet fra modemmet. -
Vent mindst 30 sekunder.
Hvis du skulle fjerne batteriet fra modemmet, skal du sætte det i igen. -
Slut modemmet til strømkilden igen. Dioderne på modemmet blinker. Vent på, at de holder op med at blinke.
-
Tilslut routeren til i strømkilden.
Vent et par minutter på, at modemmet og routeren tændes fuldt ud. Du kan som regel se, når de er klar, ved at kigge på statuslysene på de to enheder. -
Prøv at oprette forbindelse igen på din pc.
-
Forbindelsesproblemer kan skyldes en række forskellige årsager – problemer med webstedet, din enhed, den Wi-Fi router, modem eller din internetudbyder . Prøv følgende trin for at indsnævre kilden til problemet.
-
Hvis ikonet "Wi-Fi tilsluttet" vises i højre side af proceslinjen, skal du besøge et andet websted. Hvis webstedet åbnes, kan der være et problem med det specifikke websted. Hvis du ikke kan oprette forbindelse til et andet websted, skal du gå til næste trin.
-
Prøv at oprette forbindelse til det samme netværk på en anden bærbar computer eller telefon. Hvis du kan oprette forbindelse, skyldes problemet sandsynligvis din enhed. Gå til afsnittet Netværksfejlfinding på din enhed. Hvis du ikke kan oprette forbindelse til netværket på en enhed, skal du fortsætte til næste trin.
-
Kontrollér, om der er et problem med forbindelsen til din Wi-Fi router. Gør dette ved hjælp af en pingtest.
-
Skriv kommandoprompt i søgefeltet på proceslinjen. Knappen Kommandoprompt vises. Til højre for den skal du vælge Kør som administrator > Ja.
-
Skriv ipconfig i kommandoprompten, og vælg derefter Enter. Se efter navnet på dit Wi-Fi netværk i resultaterne, og find derefter IP-adressen ud for Standardgateway for det pågældende Wi-Fi netværk. Skriv adressen ned, hvis nødvendigt. Eksempel: 192.168.1.1
-
Skriv ping <DefaultGateway> i prompten, og vælg derefter Enter. Skriv f.eks. ping 192.168.1.1 , og vælg Enter. Resultaterne skal se nogenlunde sådan ud:
-
-
Reply from 192.168.1.1: bytes=32 time=5ms TTL=64
-
Reply from 192.168.1.1: bytes=32 time=5ms TTL=64
-
Reply from 192.168.1.1: bytes=32 time=5ms TTL=64
-
Reply from 192.168.1.1: bytes=32 time=5ms TTL=64
-
Ping statistics for 192.168.1.1: Packets: Sent = 4, Received = 4, Lost = 0 (0% loss), Approximate round trip times in milli-seconds: Minimum = 4ms, Maximum = 5ms, Average = 4ms
Hvis du ser resultater som dette og får et svar, har du en forbindelse til din Wi-Fi router, så der kan være et problem med modemmet eller internetudbyderen. Kontakt din internetudbyder, eller søg online på en anden enhed (hvis du kan) for at se, om tjenesten er nede.
Hvis resultaterne af pingtesten viser, at du ikke får et svar fra routeren, kan du prøve at slutte din pc direkte til modemmet ved hjælp af et Ethernet-kabel (hvis du kan). Hvis du kan oprette forbindelse til internettet ved hjælp af et Ethernet-kabel, bekræfter det, at problemet med forbindelsen skyldes den Wi-Fi router. Sørg for, at du har installeret den nyeste firmware, og se dokumentationen til routeren.
Kør netværkskommandoer
Prøv at køre disse netværkskommandoer for manuelt at nulstille TCP/IP-stakken, frigive og forny IP-adressen og rydde og nulstille DNS-klientresolvercachen:
-
Skriv kommandoprompt i søgefeltet på proceslinjen. Knappen Kommandoprompt vises. Til højre for den skal du vælge Kør som administrator > Ja.
-
Kør følgende kommandoer fra kommandolinjen i den viste rækkefølge, og kontrollér, om det løser dit problem med forbindelsen:
-
Skriv netsh winsock reset, og vælgEnter.
-
Skriv netsh int ip reset, og vælg Enter.
-
Skriv ipconfig /release, og vælg Enter.
-
Skriv ipconfig /renew, og vælg Enter.
-
Skriv ipconfig /flushdns, og vælg Enter.
-
Fjern driveren til netværkskortet, og genstart
Hvis de forrige trin ikke virker, kan du prøve at fjerne driveren til netværkskortet og derefter genstarte computeren. Windows installerer automatisk den nyeste driver. Hvis din netværksforbindelse er holdt op med at fungere korrekt efter en nylig opdatering, kan du overveje denne fremgangsmåde.
Før du fjerner driveren, skal du sikre dig, at du har en sikkerhedskopi. Besøg pc-producentens websted, og download den seneste driver til dit netværkskort. Hvis pc'en ikke kan oprette forbindelse til internettet, skal du hente en driver på en anden pc og gemme den på et USB-flashdrev, så du kan installere den på pc'en. Du skal kende navnet på pc-producenten samt modelnavnet eller -nummeret.
-
Skriv enhedshåndtering i søgefeltet på proceslinjen, og vælg derefter Enhedshåndtering på listen over resultater.
-
Udvid Netværkskort, og find netværkskortet til din enhed.
-
Vælg netværkskortet, tryk og hold (eller højreklik), og vælg derefter Fjern enhed > markér afkrydsningsfeltet Forsøg at fjerne driversoftwaren til denne enhed > Fjern.
-
Når du har fjernet driveren, skal du vælge knappen Start > Tænd /sluk > Genstart.
Når pc'en er genstartet, søger Windows automatisk efter og installerer driveren til netværkskortet. Kontrollér, om det løser problemet med forbindelsen. Hvis Windows ikke automatisk installerer en driver, kan du forsøge at installere den sikkerhedskopierede driver, du gemte, inden du fjernede programmet.
Kontrollér, om dit netværkskort er kompatibelt med den nyeste Windows Update
Hvis du har mistet din netværksforbindelse umiddelbart efter opgradering eller opdatering af Windows 10, er det muligt, at den aktuelle driver til netværkskortet er udviklet til en tidligere version af Windows. Prøv at fjerne den seneste Windows Update midlertidigt for at kontrollere det:
-
Vælg knappen Start , og vælg derefter Indstillinger > Opdater & Sikkerhed >Windows Update > Vis opdateringsoversigt >Fjern opdateringer.
-
Vælg den seneste opdatering, og vælg derefter Fjern.
Hvis fjernelsen af den seneste opdatering gendanner din netværksforbindelse, skal du kontrollere, om der findes en opdateret driver:
-
Skriv enhedshåndtering i søgefeltet på proceslinjen, og vælg derefter Enhedshåndtering på listen over resultater.
-
Udvid Netværkskort, og find netværkskortet til din enhed.
-
Vælg netværkskortet, vælg Opdater driver >Søg automatisk efter opdateret driversoftware, og følg derefter vejledningen.
-
Når du har installeret den opdaterede driver, skal du vælge knappen Start > Tænd /sluk > Genstart , hvis du bliver bedt om at genstarte, og se, om det løser problemet med forbindelsen.
Hvis Windows ikke kan finde en ny driver til dit netværkskort, skal du besøge pc-producentens websted og downloade den nyeste driver til netværkskortet derfra. Du skal kende navnet på pc-producenten samt modelnavnet eller -nummeret.
Gør én af følgende ting:
-
Hvis du ikke kunne downloade og installere en nyere driver til netværkskortet, skal du skjule den opdatering, der medfører, at du mister din netværksforbindelse. Du kan få mere at vide om, hvordan du skjuler opdateringer, under Skjul Windows Opdateringer- eller driveropdateringer.
-
Hvis du kunne installere opdaterede drivere til dit netværkskort, skal du geninstallere de seneste opdateringer. Det gør du ved at vælge knappen Start og derefter vælge Indstillinger > Opdater & Sikkerhed > Windows Update > Søg efter opdateringer.
Brug netværksnulstilling
Netværksnulstilling bør være det sidste, du forsøger. Du bør kun udføre dette trin, hvis du stadig ikke kan oprette forbindelse, efter at du har prøvet alle de tidligere forslag.
Dette kan hjælpe med at løse de forbindelsesproblemer, du måtte have efter opgradering fra en tidligere version af Windows til Windows 10. Det kan også hjælpe med at løse problemet, hvor du kan oprette forbindelse til internettet, men ikke kan oprette forbindelse til delte netværksdrev. Netværksnulstilling fjerner alle de netværkskort, du har installeret, sammen med deres indstillinger. Når du pc'en genstarter, bliver netværkskortene geninstalleret, og indstillingerne for netværkskortene angives til standardindstillingerne.
Bemærk!: Hvis du vil bruge netværksnulstilling, skal din pc køre Windows 10 version 1607 eller nyere. Hvis du vil se, hvilken version af Windows 10 din enhed aktuelt kører, skal du vælge knappen Start og derefter vælge Indstillinger > System > Om.
-
Vælg knappen Start , og vælg derefter Indstillinger > Netværk & Internet > Status > Nulstilling af netværk.
Åbn indstillinger for netværk & internetstatus -
På skærmbilledet Netværksnulstilling skal du vælge Nulstil nu > Ja for at bekræfte.
Vent på, at din pc genstarter, og se, om det løser problemet.
Bemærkninger!:
-
Når du har brug netværksnulstilling, skal du muligvis geninstallere og konfigurere anden netværkssoftware, du bruger, f.eks. VPN-klientsoftware eller virtuelle switche fra Hyper‑V (hvis du bruger det eller anden software til virtualisering af netværk).
-
Netværksnulstilling kan indstille alle dine kendte netværksforbindelser som en offentlig netværksprofil. I en offentlig netværksprofil kan din pc ikke findes af andre pc'er og enheder på netværket, og det kan være med til at gøre din pc bedre beskyttet. Hvis din pc bruges til fil- eller printerdeling, skal du dog sikre, at pc'en kan findes igen, ved at indstille, at den skal bruge en privat netværksprofil. Det gør du ved at vælge knappen Start og derefter vælge Indstillinger > Netværk & Internet > Wi-Fi . På skærmen Wi-Fi skal du vælge Administrer kendte netværk > den netværksforbindelse, du vil ændre > Egenskaber. Under Netværksprofil skal du vælge Privat.
Kontrollér dine indstillinger for Wi-Fi
Producenter af Wi-Fi-netværkskort kan have forskellige avancerede indstillinger, som du kan tilpasse baseret på dit netværksmiljø eller foretrukne forbindelsesindstillinger.
Se indstillingen Trådløs tilstand for dit netværkskort, og kontrollér, at det svarer til funktionerne for det netværk, du forsøger at oprette forbindelse til. Hvis det ikke matcher, kan du ikke oprette forbindelse, og netværket vises måske ikke på listen over tilgængelige netværk. Trådløs tilstand indstilles ofte til Auto eller noget tilsvarende. Det tillader forbindelser for alle de typer netværk, der understøttes.
Sådan finder du indstillingen for trådløs tilstand
-
Vælg Netværkskort under Enhedshåndtering, og dobbeltklik derefter på navnet på netværkskortet.
-
Vælg fanen Avanceret , og se efter en indstilling for Trådløs tilstand . Kontrollér, at den er indstillet til den tilstand, dit netværk bruger.
Wi-Fi profilindstillinger
Windows bruger Wi-Fi-profilen til at gemme de indstillinger, der skal bruges til at oprette forbindelse til et Wi-Fi-netværk. Disse indstillinger omfatter netværkets sikkerhedstype, nøgle, netværksnavnet (SSID) osv. Hvis du ikke kan oprette forbindelse til et Wi-Fi-netværk, som du tidligere kunne oprette forbindelse til, kan det skyldes, at netværksindstillingerne er ændret, eller at profilen er beskadiget.
Du kan løse problemet ved at fjerne (eller "glemme") netværksforbindelsen og derefter oprette forbindelse til netværket igen. Når du vælger at glemme en netværksforbindelse, fjernes Wi-Fi-netværkets profil fra din pc.
Sådan glemmes et netværk
-
Vælg ikonet Wi-Fi-netværk i højre side af proceslinjen, og vælg derefter Netværk & Internetindstillinger.
-
Vælg Wi-Fi , og vælg derefter Administrer kendte netværk.
-
Vælg det netværk, du vil glemme, og vælg derefter Glem.
Vælg derefter ikonet Wi-Fi på proceslinjen, og prøv at genoprette forbindelsen til det ønskede netværk for at forny netværksforbindelsen.
Kontrollér layoutet for dit hjem
Dit Wi-Fi netværk kan blive påvirket af netværkets frekvensbånd, kanalbelastning og/eller signalstyrke. Du kan finde flere oplysninger under Wi-Fi-problemer og dit hjemmelayout.
Kontrollér, om der er flere symptomer på ikonet "Ingen internetforbindelse" 
Der kan være flere fejlfindingstrin, du kan prøve, afhængigt af hvilke symptomer du har. Du kan få vist disse trin ved at se Ikoner for Wi-Fi-forbindelse, og hvad de betyder.
Relaterede emner
-
Kontrollér, at Wi-Fi er slået til.
-
Stryg ind fra højre kant af skærmen, vælg Indstillinger, og vælg derefter ikonet Netværk.
-
Slå Wi-Fi til.
-
-
Kontrollér, at den fysiske Wi-Fi-kontakt på din bærbare computer er slået til. (Et indikatorlys angiver normalt, at den er slået til).
-
Sørg for, at din pc ikke er i flytilstand.
-
Stryg ind fra højre kant af skærmen, vælg Indstillinger, og vælg derefter ikonet Netværk.
-
Slå flytilstand fra.
-
-
Flyt din pc tættere på routeren eller adgangspunktet, hvis du kan.
-
Hvis du overhovedet ikke kan se netværksnavnet, er routeren eller adgangspunktet muligvis ikke indstillet til at udsende netværksnavnet. I dette tilfælde skal du oprette forbindelse til den manuelt.
-
Stryg ind fra skærmens højre kant, og vælg derefter Indstillinger.
-
Vælg ikonet Netværk, og vælg derefter Skjult netværk.
-
Skriv netværksnavnet, og vælg Næste.
-
Skriv adgangskoden, og vælg Næste.
-
Følg anvisningerne for at oprette forbindelse.
-
-
Netværket føjes til listen over netværk, og der kan fremover oprettes forbindelse til det, når computeren er inden for netværkets rækkevidde. Du kan oprette forbindelse til netværket ved at benytte følgende fremgangsmåde:
-
Åbn Opret forbindelse til et netværk ved at vælge netværksikonet i meddelelsesområdet.
-
Vælg Netværk uden navn, vælg Opret forbindelse, og skriv derefter netværksoplysningerne. Netværket føjes til listen over netværk og der kan fremover oprettes forbindelse til det, når computeren er inden for netværkets rækkevidde.
-
Lad Windows forsøge at hjælpe dig med at løse problemet. Prøv at køre Netværksfejlfinding for at se, om det kan diagnosticere og løse problemet.
Vælg knappen Start, start med at skrive Netværksproblemer, og vælg derefter Identificer og reparer netværksproblemer på listen.
Netværksfejlfinding (nævnt herover) kan hjælpe med at diagnosticere og rette almindelige forbindelsesproblemer. Efter at du har brugt det, kan du prøve at køre netværkskommandoerne, fordi kombinationen af disse to ting kan hjælpe dig med at oprette forbindelse.
Hvis problemet ikke er løst, efter at have kørt Netværksfejlfinding, kan du prøve at:
-
Nulstil TCP/IP-stakken.
-
Frigiv IP-adressen.
-
Forny IP-adressen.
-
Ryd og nulstil DNS Client Resolver-cachen.
Sådan kører du netværkskommandoerne i en kommandoprompt:
-
Vælg knappen Start , begynd at skrive cmd, højreklik på Kommandoprompt på listen, vælg Kør som administrator, og vælg derefter Ja.
-
Kør følgende kommandoer i den viste rækkefølge ved kommandoprompten, og kontrollér derefter, om det løser problemet med forbindelsen:
-
Skriv netsh winsock reset, og tryk derefter på Enter.
-
Skriv netsh int ip reset, og tryk på Enter.
-
Skriv ipconfig /release, og tryk på Enter.
-
Skriv ipconfig /renew, og tryk på Enter.
-
Skriv ipconfig /flushdns, og tryk på Enter.
-
Det hjælper med at oprette en ny forbindelse til din internetudbyder (ISP). Når du gør det, frakobles alle, der er har forbindelse til dit private Wi-Fi-netværk, midlertidigt.
Trinnene, du tager for at genstarte modemmet og routeren, kan variere, men her er de generelle trin:
-
Træk strømkablet til routeren ud af strømkilden.
-
Træk strømkablet til modemmet ud af strømkilden.
Nogle modemmer har et backupbatteri. Så hvis du trækker strømkablet til modemmet ud af stikkontakten, og dioderne forbliver tændte, skal du fjerne batteriet fra modemmet. -
Vent mindst 30 sekunder.
Hvis du skulle fjerne batteriet fra modemmet, skal du sætte det i igen. -
Slut modemmet til strømkilden igen. Dioderne på modemmet blinker. Vent på, at de holder op med at blinke.
-
Tilslut routeren til i strømkilden.
Vent et par minutter på, at modemmet og routeren starter helt. Du kan som regel se, når de er klar, ved at kigge på statuslysene på de to enheder. -
Prøv at oprette forbindelse igen på din pc.
Kontrollér, at der ikke er problemer med dit kabelmodem eller internetudbyderen. Hvis der er, skal du kontakte din internetudbyder.
-
Vælg knappen Start , begynd at skrive cmd, højreklik på Kommandoprompt på listen, vælg Kør som administrator, og vælg derefter Ja.
-
Skriv ipconfig på kommandolinjen.
Se efter den IP-adresse, der er angivet ud for Standardgateway. Skriv adressen ned, hvis nødvendigt. Adressen kan f.eks. se ud som dette: 192.168.1.1. -
Skriv ping <Default gateway> ved kommandoprompten, og tryk på Enter. Skriv f.eks. ping 192.168.1.1, og tryk på Enter.
Resultatet skal være noget i stil med dette:
Reply from 192.168.1.1: bytes=32 time=5ms TTL=64
Reply from 192.168.1.1: bytes=32 time=5ms TTL=64
Reply from 192.168.1.1: bytes=32 time=5ms TTL=64
Reply from 192.168.1.1: bytes=32 time=5ms TTL=64
Ping statistics for 192.168.1.1: Packets: Sent = 4, Received = 4, Lost = 0 (0% loss), Approximate round trip times in milli-seconds: Minimum = 4ms, Maximum = 5ms, Average = 4ms
Hvis ping-kommandoen fuldføres, og der vises resultater som ovenstående, men du ikke kan oprette forbindelse på din pc, kan der være problemer med dit modem eller hos din internetudbyder.
Hvis du stadig har problemer med at oprette forbindelse til et netværk, kan det være knyttet til dit netværkskort.
-
Prøv at bruge fejlfindingsværktøjet til netværkskort til automatisk at finde og løse nogle problemer. Dette fejlfindingsværktøj deaktiverer og genaktiverer kortet og prøver at foretage andre almindelige reparationer.
Vælg knappen Start , begynd at skrive Fejlfinding, og vælg derefter Fejlfinding på listen. Vælg Vis alle > Netværkskort. -
Opdater driveren til netværkskortet. En forældet eller inkompatibel driver til netværkskortet kan medføre problemer med netværksforbindelsen. Kontrollér, om der findes en opdateret driver.
-
Vælg knappen Start , begynd at skrive Enhedshåndtering, og vælg den derefter på listen.
-
I Enhedshåndtering skal du vælge Netværkskort, højreklikke på netværkskortet og derefter vælge Egenskaber.
-
Vælg fanen Driver , og vælg derefter Opdater driver.
-
Vælg Søg automatisk efter opdateret driversoftware.
-
Hvis Windows ikke kan finde en ny driver til dit netværkskort, skal du besøge pc-producentens websted og downloade den nyeste driver til netværkskortet derfra. Hvis pc'en ikke kan oprette forbindelse til internettet, skal du hente en driver på en anden pc og gemme den på et USB-flashdrev, så du kan installere den på pc'en. Du skal kende navnet på pc-producenten samt modelnavnet eller -nummeret.
Her er nogle ting, du kan undersøge og prøve med routeren, hvis du er hjemme og har problemer med at oprette forbindelse.
-
Hvis du ikke kan se netværksnavnet, skal du logge på din router og se, om den er indstillet til at udsende netværksnavnet.
-
Slut din pc til routeren ved hjælp af et Ethernet-kabel.
-
Åbn webbrowseren, og skriv IP-adressen til den trådløse router. Tjek dokumentationen til routeren for at finde IP-standardadressen. Det kan for eksempel være 192.168.1.1 eller 172.16.0.0.
-
Log på med dit brugernavn og din adgangskode, og kontrollér derefter, at indstillingen Aktivér SSID-udsendelse, Trådløs SSID-udsendelse eller lignende er slået til. Denne indstilling findes ofte på en side med indstillinger for trådløse forbindelser.
-
-
Kontrollér, om dit Wi-Fi-netværk bruger MAC (Media Access Control)-adressefiltrering af hensyn til sikkerheden. Hvis det er tilfældet, skal du føje MAC-adressen for din pc til adgangslisten på routeren, før du kan oprette forbindelse.
-
Vælg knappen Start . Begynd at skrive cmd, og højreklik på Kommandoprompt på listen. Vælg Kør som administrator, og vælg derefter Ja.
-
Skriv ipconfig /all ved kommandoprompten.
Notér den adresse, der vises ud for Fysisk adresse for dit trådløse netværkskort. Dette er den adresse, du skal føje til adgangslisten på routeren.
Sådan føjer du MAC-adressen til adgangslisten på din router:
-
Åbn webbrowseren, og skriv IP-adressen til den trådløse router. Tjek dokumentationen til routeren for at finde IP-standardadressen. Det kan for eksempel være 192.168.1.1 eller 172.16.0.0.
-
Log på med dit brugernavn og din adgangskode, og se efter en indstilling, hvor der står MAC-adressefilter eller lignende.
-
Tilføj den MAC-adresse, du skrev ned for din pc, for at få adgang til listen, og gem dine ændringer.
Prøv at oprette forbindelse til Wi-Fi-netværket igen fra din pc.
-
-
Kontrollér, at Wi-Fi er slået til.
-
På en bærbar computer skal du åbne Windows Mobilitetscenter ved at vælge knappen Start

-
Søg i afsnittet Trådløst netværk. Hvis Wi-Fi er slået til, viser knappen Slå trådløs kommunikation fra.
-
-
Kontrollér, at den fysiske Wi-Fi-kontakt på din bærbare computer er slået til. (Et indikatorlys angiver normalt, at den er slået til).
-
Kontrollér, og sørg for, at din pc ikke er i flytilstand.
-
Flyt din pc tættere på routeren eller adgangspunktet, hvis du kan.
-
Hvis du overhovedet ikke kan se netværksnavnet, er routeren eller adgangspunktet muligvis ikke indstillet til at udsende netværksnavnet. I dette tilfælde skal du oprette forbindelse til den manuelt.
-
Åbn Administrer trådløse netværk ved at vælge knappen Start

-
Vælg Tilføj, og vælg derefter Opret en netværksprofil manuelt.
-
Skriv netværksoplysningerne.
-
Hvis du vil have, at Windows automatisk skal oprette forbindelse, når netværket er inden for rækkevidde, skal du markere afkrydsningsfeltet Start denne forbindelse automatisk.
-
Markér afkrydsningsfeltet Opret forbindelse, selvom netværket ikke anvender broadcasting, vælg Næste, og vælg derefter Luk.
-
-
Netværket føjes til listen over netværk, og der kan fremover oprettes forbindelse til det, når computeren er inden for netværkets rækkevidde. Du kan oprette forbindelse til netværket ved at benytte følgende fremgangsmåde:
-
Åbn Opret forbindelse til et netværk ved at vælge netværksikonet i meddelelsesområdet.
-
Vælg Netværk uden navn, vælg Opret forbindelse, og skriv derefter netværksoplysningerne. Netværket føjes til listen over netværk og der kan fremover oprettes forbindelse til det, når computeren er inden for netværkets rækkevidde.
-
Lad Windows forsøge at hjælpe dig med at løse problemet. Prøv at køre Netværksfejlfinding for at se, om det kan diagnosticere og løse problemet.
Åbn Netværksfejlfinding i ved at højreklikke på netværksikonet i meddelelsesområdet og vælg derefter Foretag fejlfinding af problemer.
Netværksfejlfinding (nævnt herover) kan hjælpe med at diagnosticere og rette almindelige forbindelsesproblemer. Efter at du har brugt det, kan du prøve at køre netværkskommandoerne, fordi kombinationen af disse to ting kan hjælpe dig med at oprette forbindelse.
Hvis problemet ikke er løst, efter at have kørt Netværksfejlfinding, kan du prøve at:
-
Nulstil TCP/IP-stakken.
-
Frigiv IP-adressen.
-
Forny IP-adressen.
-
Ryd og nulstil DNS Client Resolver-cachen.
Sådan kører du netværkskommandoerne i en kommandoprompt:
-
Vælg knappen Start

-
Kør følgende kommandoer i den viste rækkefølge ved kommandoprompten, og kontrollér derefter, om det løser problemet med forbindelsen:
-
Skriv netsh winsock reset, og tryk derefter på Enter.
-
Skriv netsh int ip reset, og tryk på Enter.
-
Skriv ipconfig /release, og tryk på Enter.
-
Skriv ipconfig /renew, og tryk på Enter.
-
Skriv ipconfig /flushdns, og tryk på Enter.
-
Det hjælper med at oprette en ny forbindelse til din internetudbyder (ISP). Når du gør det, frakobles alle, der er har forbindelse til dit private Wi-Fi-netværk, midlertidigt.
Trinnene, du tager for at genstarte modemmet og routeren, kan variere, men her er de generelle trin:
-
Træk strømkablet til routeren ud af strømkilden.
-
Træk strømkablet til modemmet ud af strømkilden.
Nogle modemmer har et backupbatteri. Så hvis du trækker strømkablet til modemmet ud af stikkontakten, og dioderne forbliver tændte, skal du fjerne batteriet fra modemmet. -
Vent mindst 30 sekunder.
Hvis du skulle fjerne batteriet fra modemmet, skal du sætte det i igen. -
Slut modemmet til strømkilden igen. Dioderne på modemmet blinker. Vent på, at de holder op med at blinke.
-
Tilslut routeren til i strømkilden.
Vent et par minutter på, at modemmet og routeren starter helt. Du kan som regel se, når de er klar, ved at kigge på statuslysene på de to enheder. -
Prøv at oprette forbindelse igen på din pc.
Kontrollér, at der ikke er problemer med dit kabelmodem eller internetudbyderen. Hvis der er, skal du kontakte din internetudbyder.
-
Vælg knappen Start

-
Skriv ipconfig på kommandolinjen.
Se efter den IP-adresse, der er angivet ud for Standardgateway. Skriv adressen ned, hvis nødvendigt. Adressen kan f.eks. se ud som dette: 192.168.1.1. -
Skriv ping <Default gateway> ved kommandoprompten, og tryk på Enter. Skriv f.eks. ping 192.168.1.1, og tryk på Enter.
Resultatet skal være noget i stil med dette:
Reply from 192.168.1.1: bytes=32 time=5ms TTL=64
Reply from 192.168.1.1: bytes=32 time=5ms TTL=64
Reply from 192.168.1.1: bytes=32 time=5ms TTL=64
Reply from 192.168.1.1: bytes=32 time=5ms TTL=64
Ping statistics for 192.168.1.1: Packets: Sent = 4, Received = 4, Lost = 0 (0% loss), Approximate round trip times in milli-seconds: Minimum = 4ms, Maximum = 5ms, Average = 4ms
Hvis ping-kommandoen fuldføres, og der vises resultater som ovenstående, men du ikke kan oprette forbindelse på din pc, kan der være problemer med dit modem eller hos din internetudbyder.
Hvis du stadig har problemer med at oprette forbindelse til et netværk, kan det være knyttet til dit netværkskort.
-
Prøv at bruge fejlfindingsværktøjet til netværkskort til automatisk at finde og løse nogle problemer. Dette fejlfindingsværktøj deaktiverer og genaktiverer kortet og prøver at foretage andre almindelige reparationer.
Åbn fejlfindingsværktøjet til netværkskort ved at vælge knappen Start
-
Opdater driveren til netværkskortet. En forældet eller inkompatibel driver til netværkskortet kan medføre problemer med netværksforbindelsen. Kontrollér, om der findes en opdateret driver.
-
Åbn Enhedshåndtering ved at vælge knappen Start


-
I Enhedshåndtering skal du vælge Netværkskort, højreklikke på netværkskortet og derefter vælge Egenskaber.
-
Vælg fanen Driver , og vælg derefter Opdater driver.
-
Vælg Søg automatisk efter opdateret driversoftware.
-
Hvis Windows ikke kan finde en ny driver til dit netværkskort, skal du besøge pc-producentens websted og downloade den nyeste driver til netværkskortet derfra. Hvis pc'en ikke kan oprette forbindelse til internettet, skal du hente en driver på en anden pc og gemme den på et USB-flashdrev, så du kan installere den på pc'en. Du skal kende navnet på pc-producenten samt modelnavnet eller -nummeret.
Her er nogle ting, du kan undersøge og prøve med routeren, hvis du er hjemme og har problemer med at oprette forbindelse.
-
Hvis du ikke kan se netværksnavnet, skal du logge på din router og se, om den er indstillet til at udsende netværksnavnet.
-
Slut din pc til routeren ved hjælp af et Ethernet-kabel.
-
Åbn webbrowseren, og skriv IP-adressen til den trådløse router. Tjek dokumentationen til routeren for at finde IP-standardadressen. Det kan for eksempel være 192.168.1.1 eller 172.16.0.0.
-
Log på med dit brugernavn og din adgangskode, og kontrollér derefter, at indstillingen Aktivér SSID-udsendelse, Trådløs SSID-udsendelse eller lignende er slået til. Denne indstilling findes ofte på en side med indstillinger for trådløse forbindelser.
-
-
Kontrollér, om dit Wi-Fi-netværk bruger MAC (Media Access Control)-adressefiltrering af hensyn til sikkerheden. Hvis det er tilfældet, skal du føje MAC-adressen for din pc til adgangslisten på routeren, før du kan oprette forbindelse.
-
Vælg knappen Start

-
Skriv ipconfig /all ved kommandoprompten.
Notér den adresse, der vises ud for Fysisk adresse for dit trådløse netværkskort. Dette er den adresse, du skal føje til adgangslisten på routeren.
Sådan føjer du MAC-adressen til adgangslisten på din router:
-
Åbn webbrowseren, og skriv IP-adressen til den trådløse router. Tjek dokumentationen til routeren for at finde IP-standardadressen. Det kan for eksempel være 192.168.1.1 eller 172.16.0.0.
-
Log på med dit brugernavn og din adgangskode, og se efter en indstilling, hvor der står MAC-adressefilter eller lignende.
-
Tilføj den MAC-adresse, du skrev ned for din pc, for at få adgang til listen, og gem dine ændringer.
Prøv at oprette forbindelse til Wi-Fi-netværket igen fra din pc.
-











