Indretningen af dit hjem kan medføre Wi-Fi-problemer, og det er en af de ting, der oftest overses. Her er nogle trin til, hvordan du kan forbedre dit Wi-Fi.
Bemærkninger!:
-
Inden du begynder at ændre dit Wi-Fi-netværk, bør du køre en hastighedstest af netværket for at finde netværkets grundlæggende ydeevne. (Du kan få en app til test af netværkshastighed Microsoft Store.) Kør flere test forskellige steder i dit hjem, og skriv resultaterne ned. Når du har foretaget ændringer af dit netværk eller din installation, kan du køre hastighedstests igen for at se, om ydeevnen af dit Wi-Fi er forbedret.
-
Hvis du vil foretage ændringer til din router eller et andet adgangspunkt, skal du logge på routeren eller adgangspunktet. Det skal du som regel gøre via en webbrowser. Du kan finde flere oplysninger i dokumentationen til dit adgangspunkt eller besøge enhedsproducentens websted.
Vælg det rigtige netværksbånd til dine enheder
For forbrugeres Wi-Fi netværk er der tre frekvensbånd: 2,4 GHz, 5 GHz og 6 GHz. Herunder kan du se en oversigt over fordele og ulemper for hvert bånd.
2,4 GHz
-
Fordele: Længere interval, bedre til at gå gennem hindringer (f.eks. vægge), mere universel kompatibilitet (flere trådløse enheder understøtter 2,4 GHz sammenlignet med 5 og 6 GHz).
-
Ulemper: Langsommere overførselshastighed, færre kanaler, der ikke overlapper, mere overfyldte end 5 GHz netværk, fordi husstandsenheder (f.eks. mikroenheder og trådløse telefoner) og Bluetooth-enheder bruger netværksbåndet på 2,4 GHz.
5 GHz
-
Fordele: Hurtigere overførselshastighed, mindre congested channels, flere kanaler, der ikke overlapper.
-
Ulemper: Kortere interval sammenlignet med 2,4 GHz-netværk går ikke gennem vægge og andre hindringer samt 2,4 GHz netværk, der ikke bruges så meget af IOT-enheder.
6 GHz
-
Fordele: Wi-Fi 6E udvider hyppighedsområdet for at give meget hurtig overførselshastighed, lav overbelastning for mere pålidelige forbindelser og lavere ventetid. En stærk 6 GHz-forbindelse er bedst til spil, streaming og videoopkald.
-
Ulemper: Kortere interval sammenlignet med andre bånd og går heller ikke gennem vægge. 6 GHz bruges ikke så meget af andre enheder. Du skal bruge en nyere Wi-Fi-router, der understøtter Wi-Fi 6E, og en Windows-pc- og netværksadapterdrivere, der understøtter Wi-Fi 6E.
I nogle tilfælde fungerer et 2,4 GHz netværk fint til grundlæggende opgaver som f.eks. at surfe på nettet eller bruge mail. Men hurtigere overførselshastighed er generelt tilgængelig på et 5 GHz netværk, som er bedre egnet til opgaver som streaming af film eller spil på en Xbox One. Et 6 GHz netværk kan give dig den bedste netværksydeevne, når du er tæt på routeren, men mange ældre enheder understøtter det ikke – du skal have en nyere router og pc, som begge understøtter Wi-Fi 6E.
Vælg forskellige netværksnavne (SSID'er)
Hvis routeren udsender med et netværksbånd på 2,4 GHz, 5 GHz og 6 GHz, skal du bruge forskellige netværksnavne (kald også SSID'er). På den måde kan du se, hvilket netværk du har forbindelse til. Du kan ændre netværksnavnene i softwaren til dit adgangspunkt. Nogle netværk viser kun ét navn, men indeholder forskellige bånd. Windows automatisk forbindelse til det bedste bånd, der er tilgængeligt på netværket.
Undgå overbelastede kanaler
De fleste adgangspunkter til forbrugere, f.eks. trådløse routere, bruger en forudindstillet kanal, der indstilles på fabrikken, og som ikke bliver ændret. Dette kan medføre overbelastede kanaler, som kan gøre Wi-Fi-netværket langsommere. Dette gælder især, hvis der er mange Wi-Fi-netværk i nærheden.
Inden du ændrer din kanal, er det vigtigt at se på netværkets ydeevne på forskellige steder i dit hjem, så du kan vælge den bedste kanal. En af måderne at gøre dette på er at få en app til Analyse af Wi-Fi-netværk fra Microsoft Store, åbne appen og derefter finde den funktion, der gør det muligt at oprette en netværksgraf. Hvis den app, du vælger, ikke har denne funktion, kan du prøve en anden app. Hvis du vil finde en netværksanalyseapp, skal du åbne appen Microsoft Store på din Windows 10-pc og derefter søge efter "Wi-Fi-analyse" eller tilsvarende.
Hvis dit netværk bruger frekvensen 2,4 GHz, vil netværksgrafen ligne denne.
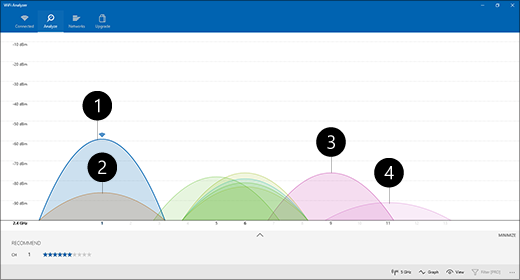
-
Mit adgangspunkt
-
Stærkeste lave signal
-
Adgangspunkt på en overlappende kanal
-
Svageste lave signal
Når du vælger en kanal for et netværk med frekvensen 2,4 GHz:
-
Vælg kanal 1, 6 eller 11. Disse kanaler overlapper ikke, og de giver den bedste pålidelighed.
-
Når du vælger mellem kanal 1, 6 eller 11, kan du vælge det stærkeste lave signal fra adgangspunktet eller routeren. I billedet herover vil det f.eks. være kanal 1.
-
Vælg en kanal, der har færrest adgangspunkter (medmindre denne kanal har det svageste lave signal).
-
Hvis alle tre kanaler har omtrent det samme antal adgangspunkter og det svageste signal, skal du vælge den kanal, der har færrest adgangspunkter på overlappende kanaler.
For 5 GHz-netværk er overlap et mindre problem, så du kan vælge den kanal, der har de færreste adgangspunkter for din signalstyrke.
Bemærk!: Mange Wi-Fi-routere eller andre adgangspunkter til forbrugere har indstillingen Auto, hvor adgangspunktet automatisk vælger og bruger den bedste kanal. Nogle virker ganske godt og vælger den bedste kanal, men andre ikke er så gode. Derfor bør du vælge den kanal, der er bedst i dit hjem.
Kontrollér signalstyrken
Hvis signalet ikke er kraftigt nok, kan du ikke oprette en pålidelig forbindelse til dit Wi-Fi-netværk, uanset hvilken kanal du vælger. Du kan også bruge en Wi-Fi-analyseapp til at bestemme din signalstyrke, jo tættere på 10 dBm, jo stærkere er signalet. Et stærkere signal giver dig en bedre chance for en pålidelig Wi-Fi-forbindelse. Den højeste signalstyrke vil som regel være nogle få meter fra dit adgangspunkt, men ikke lige ved siden af.
Hvis du har et svagt Wi-Fi-signal, kan du prøve følgende:
-
Flyt dit adgangspunkt, hvis du kan, for at reducere antallet af vægge eller andre hindringer, der er mellem dit adgangspunkt og din pc. Det er bedst med så få vægge og andre forhindringer som muligt.
-
Flyt din pc tættere på adgangspunktet, hvis du kan. Tættere på er bedre, men det må ikke være lige ved siden af.
-
Flyt adgangspunktet mod midten af dit hjem eller et værelse, hvis du kan. Helst så højt som muligt. Hvis du placerer adgangspunktet i et hjørne eller under et skrivebord, kan det reducere signalstyrken for Wi-Fi-netværket.
-
Kontrollér, hvilke ting der kan skabe forstyrrelser (f.eks. et skab i metal).
-
Kontrollér, hvordan din enhed vender, når du bruger Wi-Fi. Din placering kan medføre et dårligere signal.
Hvis du flytter tættere på adgangspunktet, eller hvis du ikke har mulighed for at flytte selve adgangspunktet, kan du prøve en netværksextender for at forbedre Wi-Fi-signalet. Netværksextendere er som regel små enheder, du kan sætte i stikkontakten i dit hjem.
Kontrollér kanalbredden
Selvom det er mindre almindeligt, kan indstillingen af kanalbredden for Wi-Fi-netværk på 2,4 GHz medføre problemer. 2,4 GHz-båndnetværk har to kanalbredder: 20 MHz og 40 MHz (40MHz blev introduceret senere med specifikationen IEEE 802.11N). Selvom 40 MHz-kanalbåndet tilbyder højere overførselshastighed, er det ikke alle ændre netværkskort og -drivere, der kan udnytte det. Hvis du ikke får en pålidelig Wi-Fi-forbindelse, men signalstyrken er høj og Wi-Fi-kanalen er klar, skal du kontrollere indstillingen Kanalbredde for dit adgangspunkt ved at logge på det. Den vil som regel være angivet til Auto eller 20/40 MHz eller noget tilsvarende. Hvis dit adgangspunkt eller din router er indstillet til en af disse, kan du prøve at indstille den til 20 MHz.
Undgå at bruge ældre eller ikkeunderstøttede sikkerhedstyper
Efterhånden som teknologien udvikles, bliver ældre sikkerhedstyper mindre sikre og understøttes ikke længere. Selvom nogle af disse ældre sikkerhedstyper stadig findes for at understøtte ældre enheder, er det bedst at undgå dem og i stedet bruge nyere sikkerhedstyper.
Den aktuelle standard er WPA3. Du kan få mere at vide under Hurtigere og mere sikre Wi-Fi på Windows.
Undgå at bruge WEP eller et skjult SSID, da disse ikke er sikre. Prøv om muligt at undgå sikkerhedstypen WPA+WPA2 på dit netværk. Når din router eller dit adgangspunkt er angivet til denne, forsøger din pc eller en anden trådløs enhed at bruge WPA2 først, og den bruger WPA, hvis den ikke kan oprette forbindelse ved hjælp af WPA2. Der er dog nogle ældre Wi-Fi-netværkskort, der ikke kan bruge WPA i stedet for WPA2, så nogle gange vil du ikke få forbindelse.
Layoutet i dit hjem kan medføre Wi-Fi problemer, og det er en af de ting, der har overset mest. Her er nogle trin til, hvordan du kan forbedre dit Wi-Fi.
Bemærkninger!:
-
Inden du begynder at ændre dit Wi-Fi-netværk, bør du køre en hastighedstest af netværket for at finde netværkets grundlæggende ydeevne. Du kan hente en app til test af netværkets hastighed i Microsoft Store. Kør flere test forskellige steder i dit hjem, og skriv resultaterne ned. Når du har foretaget ændringer af dit netværk eller din installation, kan du køre hastighedstests igen for at se, om ydeevnen af dit Wi-Fi er forbedret.
-
Hvis du vil foretage ændringer til din router eller et andet adgangspunkt, skal du logge på routeren eller adgangspunktet. Det skal du som regel gøre via en webbrowser. Du kan finde flere oplysninger i dokumentationen til dit adgangspunkt eller besøge enhedsproducentens websted.
Vælg det rigtige netværksbånd til dine enheder
Til Wi-Fi-netværk i hjemmet er der to frekvensbånd: 2,4 GHz og 5 GHz. Herunder kan du se en oversigt over fordele og ulemper for hvert bånd.
2,4 GHz
-
Fordele: Længere interval, bedre til at gå gennem hindringer (f.eks. vægge), bedre understøttelse (flere trådløse enheder understøtter 2,4 GHz sammenlignet med 5 GHz).
-
Ulemper: Langsommere overførselshastighed, færre kanaler, der ikke overlapper, mere overfyldte end 5 GHz netværk, fordi husstandsenheder (f.eks. mikroenheder og trådløse telefoner) og Bluetooth-enheder bruger netværksbåndet på 2,4 GHz.
5 GHz
-
Fordele: Hurtigere overførselshastighed, mindre congested channels, flere kanaler, der ikke overlapper.
-
Ulemper: Kortere interval sammenlignet med 2,4 GHz-netværk går ikke gennem vægge og andre hindringer samt 2,4 GHz-netværk og bruges ikke så meget af andre enheder.
I nogle tilfælde vil et 2,4 GHz-netværk fungere fint til grundlæggende ting, f.eks. at surfe på nettet eller bruge mails på en tablet, pc eller telefon. Men hvis du gør ting, der bruger flere data på en enhed, der understøtter et 5 GHz-netværk (f.eks. streaming af film på en Xbox One), kan brug af en 5 GHz-frekvens gøre meget for at forbedre Wi-Fi-ydeevnen.
Vælg forskellige netværksnavne (SSID'er)
Hvis din router udsender både på 2,4 GHz- og 5 GHz-netværksbåndet, skal du bruge forskellige netværksnavne (også kaldet SSID'er). På den måde kan du se, hvilket netværk du har forbindelse til. Du kan ændre netværksnavnene i softwaren til dit adgangspunkt.
Undgå overbelastede kanaler
De fleste forbrugeradgangspunkter, f.eks. trådløse routere, bruger en foruddefineret kanal, der indstilles i fabriksindstillingerne og ikke ændres. Dette kan medføre overbelastede kanaler, som kan gøre Wi-Fi-netværket langsommere. Dette gælder især, hvis der er mange Wi-Fi-netværk i nærheden.
Inden du ændrer din kanal, er det vigtigt at se på netværkets ydeevne på forskellige steder i dit hjem, så du kan vælge den bedste kanal. En af de måder, du kan gøre det på, er at hente en Wi-Fi-netværksanalyseapp fra Microsoft Store, åbne appen og finde den funktion, der kan oprette en netværksgraf. Hvis den app, du vælger, ikke har denne funktion, kan du prøve en anden app. Hvis du vil finde en netværksanalyseapp, skal du åbne appen Microsoft Store på din Windows 10-pc og derefter søge efter "Wi-Fi-analyse" eller tilsvarende.
Hvis dit netværk bruger frekvensen 2,4 GHz, vil netværksgrafen ligne denne.
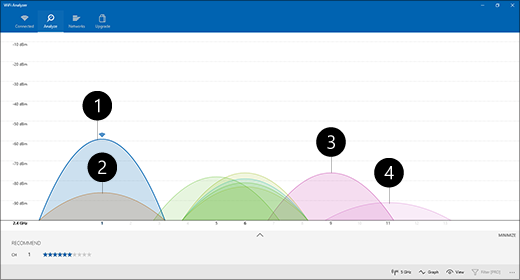
-
Mit adgangspunkt
-
Stærkeste lave signal
-
Adgangspunkt på en overlappende kanal
-
Svageste lave signal
Når du vælger en kanal for et netværk med frekvensen 2,4 GHz:
-
Vælg kanal 1, 6 eller 11. Disse kanaler overlapper ikke, og de giver den bedste pålidelighed.
-
Når du vælger mellem kanal 1, 6 eller 11, kan du vælge det stærkeste lave signal fra adgangspunktet eller routeren. I billedet herover vil det f.eks. være kanal 1.
-
Vælg en kanal, der har færrest adgangspunkter (medmindre denne kanal har det svageste lave signal).
-
Hvis alle tre kanaler har omtrent det samme antal adgangspunkter og det svageste signal, skal du vælge den kanal, der har færrest adgangspunkter på overlappende kanaler.
For 5 GHz-netværk er overlap et mindre problem, så du kan vælge den kanal, der har de færreste adgangspunkter for din signalstyrke.
Bemærk!: Mange Wi-Fi-routere eller andre adgangspunkter til forbrugere har indstillingen Auto, hvor adgangspunktet automatisk vælger og bruger den bedste kanal. Nogle virker ganske godt og vælger den bedste kanal, men andre ikke er så gode. Derfor bør du vælge den kanal, der er bedst i dit hjem.
Kontrollér signalstyrken
Hvis signalet ikke er stærkt nok, vil du ikke kunne oprette forbindelse på pålidelig vis Wi-Fi, uanset hvilken kanal du vælger. Du kan også bruge en Wi-Fi analyseapp til at bestemme din signalstyrke, jo tættere på 10 dBm, jo stærkere er signalet. Et stærkere signal giver dig en bedre chance for en pålidelig Wi-Fi-forbindelse. Den højeste signalstyrke vil som regel være nogle få meter fra dit adgangspunkt, men ikke lige ved siden af.
Hvis du har et svagt Wi-Fi-signal, kan du prøve følgende:
-
Flyt dit adgangspunkt, hvis du har mulighed for at reducere antallet af vægge eller andre blokeringer, der er mellem adgangspunktet og computeren. Det er bedst med så få vægge og andre forhindringer som muligt.
-
Flyt din pc tættere på adgangspunktet, hvis du kan. Tættere på er bedre, men det må ikke være lige ved siden af.
-
Flyt adgangspunktet mod midten af dit hjem eller et værelse, hvis du kan. Helst så højt som muligt. Hvis du placerer adgangspunktet i et hjørne eller under et skrivebord, kan det reducere signalstyrken for Wi-Fi-netværket.
-
Kontrollér, hvilke ting der kan skabe forstyrrelser (f.eks. et skab i metal).
-
Kontrollér, hvordan din enhed vender, når du bruger Wi-Fi. Din placering kan medføre et dårligere signal.
Hvis det ikke er muligt at flytte tættere på adgangspunktet eller flytte selve adgangspunktet, kan du prøve en netværksvidere for at forbedre dit Wi-Fi signal. Netværksextendere er som regel små enheder, du kan sætte i stikkontakten i dit hjem.
Kontrollér kanalbredden
Selvom det er mindre almindeligt, kan indstillingen af kanalbredden for Wi-Fi-netværk på 2,4 GHz medføre problemer. 2,4 GHz-båndnetværk har to kanalbredder: 20 MHz og 40 MHz (40MHz blev introduceret senere med specifikationen IEEE 802.11N). Selvom 40 MHz-kanalbåndet tilbyder højere overførselshastighed, er det ikke alle ændre netværkskort og -drivere, der kan udnytte det. Hvis du ikke får en pålidelig Wi-Fi-forbindelse, men signalstyrken er høj og Wi-Fi-kanalen er klar, skal du kontrollere indstillingen Kanalbredde for dit adgangspunkt ved at logge på det. Den vil som regel være angivet til Auto eller 20/40 MHz eller noget tilsvarende. Hvis dit adgangspunkt eller din router er indstillet til en af disse, kan du prøve at indstille den til 20 MHz.
Undgå at bruge ældre eller ikkeunderstøttede sikkerhedstyper
Efterhånden som teknologien udvikles, bliver ældre sikkerhedstyper mindre sikre og understøttes ikke længere. Selvom nogle af disse ældre sikkerhedstyper stadig findes for at understøtte ældre enheder, er det bedst at undgå dem og i stedet bruge nyere sikkerhedstyper.
Den aktuelle standard er WPA2-AES. Nye Wi-Fi-certificerede enheder har understøttet denne standard i noget tid.
Undgå at bruge WEP eller et skjult SSID, da disse ikke er sikre. Prøv om muligt at undgå sikkerhedstypen WPA+WPA2 på dit netværk. Når din router eller dit adgangspunkt er angivet til denne, forsøger din pc eller en anden trådløs enhed at bruge WPA2 først, og den bruger WPA, hvis den ikke kan oprette forbindelse ved hjælp af WPA2. Der er dog nogle ældre Wi-Fi-netværkskort, der ikke kan bruge WPA i stedet for WPA2, så nogle gange vil du ikke få forbindelse.
Næste: Analysér rapporten for det trådløse netværk
Gå tilbage til Oversigt











