Lyd, lydstyrke og højttalere til Surface
Bemærk!: Nogle produkter er muligvis ikke tilgængelige i dit land/område.
Brug de stereohøjttaler og den mikrofon, der er indbygget i din Surface, eller dit foretrukne lydudstyr til at lytte til musik, foretage telefonopkald, optage lyd m.m.
Hvis du ikke er sikker på, hvor højttaler- og mikrofonindgangene og lydstyrkeknappen befinder sig, kan du se under Surface-funktioner.
Brug af dit yndlingslydudstyr
Stereohøjttalerne og mikrofonerne, der er indbygget i din Surface, gør det muligt at lytte til musik og videoer, foretage opkald og optage lyd. Eller du kan tilslutte dit foretrukne USB- og Bluetooth®-tilbehør som højttalere, en mikrofon eller et headset.
Hvis du vil skifte mellem dine højttalere og tilsluttet lydtilbehør, skal du vælge ikonet Højttaler i højre side af proceslinjen og derefter udvide listen for at vælge en anden lydenhed.
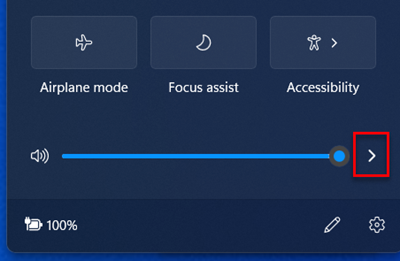
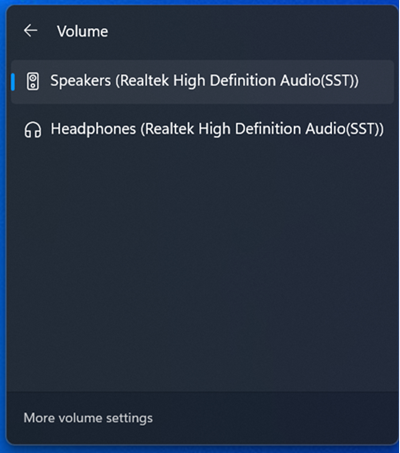
Juster lydstyrken
Du kan justere lydstyrken på din Surface et par steder:
-
Lydstyrkeknap: Tryk på lydstyrkeknappen på din Surface for at skrue op eller ned for lydstyrken.
-
Tastatur: Hvis dit Surface Typing Cover eller et andet tastatur har lydstyrketaster, kan du trykke på lydstyrke ned, lydstyrke op eller slå lyden fra.
-
Skrivebordets proceslinje: Vælg Højttalere på proceslinjen på

-
Lydtilbehør: Juster lydstyrken på headsettet, højttalerne, telefonen eller andet lydtilbehør, eller juster den i den software, der blev leveret sammen med tilbehøret. Få mere at vide i den dokumentation, der fulgte med dit tilbehør, eller gå til producentens websted.
-
Apps: Nogle apps har en lydstyrkeknap i appen.
Hvordan lydstyrkeknapperne arbejder sammen
Hvis du skruer op eller ned for lyden eller slår lyden fra ved hjælp af en følgende lydstyrkeknapper, ændres lydstyrken i de andre også:
-
Lydstyrkeknappen på din Surface
-
Indstilling af lydstyrke på proceslinjen på skrivebordet
Lydstyrkekontroller i apps og på tilbehør, f.eks. hovedtelefoner og eksterne højttalere, fungerer måske uafhængigt af de kontroller, der er indbygget i din Surface. Du skal måske ændre lydstyrkeniveauer mere end ét sted.
Juster mikrofonindstillingerne
Sådan justerer du indstillingerne for din mikrofon:
-
Gå til Start, åbn Indstillinger, og vælg derefter Lyd under System.
-
Rul ned, og vælg Flere lydindstillinger.
-
Vælg fanen Optagelse, vælg den ønskede mikrofon, og vælg Egenskaber.
Sørg for at vælge en mikrofon, der er aktiveret og tilsluttet din Surface. -
Vælg fanen Niveauer. Du kan se to skydere:
-
Matrix med mikrofon eller mikrofon: Styrer mikrofonens lydstyrke.
-
Microphone Boost: Styrer mikrofonens signalstyrke.
-
-
Juster skyderne, indtil din mikrofon optager på de ønskede niveauer.
De niveauer, du skal bruge, varierer afhængigt af mængden af baggrundsstøj og af, om du bruger den mikrofon, der er indbygget i din Surface eller en ekstern mikrofon. Et godt udgangspunkt er at angive Mikrofon til 50 og Mikrofonforstærker til +24,0 dB.Bemærk!: Mikrofonforstærkning er ikke tilgængelig på alle Surface-enheder.
Brug af USB- eller Bluetooth-lydudstyr
Du kan tilslutte eksterne USB-højttalere, hovedtelefoner eller et headset til en USB-port i fuld størrelse.
Du kan vælge trådløs forbindelse ved hjælp af Bluetooth-hovedtelefoner eller -højttalere sammen med din Surface.
Du får den bedst mulige lyd fra USB- eller Bluetooth-højttalere ved at skrue op for lydstyrken på din Surface og i appen (hvis den har sin egen lydstyrkekontrol) og derefter justere lydstyrken på de eksterne USB- eller Bluetooth-højttalere.
Hvis du har problemer med din Bluetooth, skal du gå til Fejlfinding Bluetooth enheder.
Indstil standardlydenheden
-
Gå til Start, åbn Indstillinger, og vælg derefter Lyd under System.
-
Gør et eller begge af følgende:
-
I sektionen Output skal du vælge den enhed, du vil bruge til afspilning (f.eks. de indbyggede højttalere på din Surface, eksterne højttalere eller et headset), som din outputenhed. Når du vælger denne enhed, angiver du den også som standard.
-
Vælg den enhed, du vil bruge til optagelse (f.eks. den indbyggede mikrofon eller en ekstern mikrofon) som din inputenhed, i afsnittet Input. Når du vælger denne enhed, angiver du den også som standard.
-
Hvis du bruger en kommunikationsapp, f.eks. Skype, kan du angive din kommunikationsenhed separat, når du bruger højttalere eller et headset. Sådan angiver du en kommunikationsenhed:
-
Gå til Start, åbn Indstillinger, og vælg derefter Lyd under System.
-
Rul ned, og vælg Flere lydindstillinger.
-
Gør et eller begge af følgende:
-
Vælg fanen Afspil, vælg den enhed, du vil bruge til afspilning af kommunikation (f.eks. indbyggede højttalere på din Surface, eksterne højttalere eller et headset), og vælg derefter Benyt som standardkommunikationsenhed.
-
Vælg fanen Optagelse, vælg den enhed, du vil bruge til optagelse af kommunikation (f.eks. den indbyggede mikrofon eller en ekstern mikrofon), og vælg derefter Benyt som standardkommunikationsenhed.
-
Optag lyd
Du kan bruge appen Stemmeoptager til at optage lyd. Sådan åbner du appen Stemmeoptager:
-
Gå til Start , vælg Alle apps, rul derefter ned, og vælg Stemmeoptager.
Ændre, hvilke lyde der afspilles
Du kan vælge, hvilke lyde der afspilles for beskeder og systemhændelser (f.eks. den lyd, der afspilles, når du får en ny meddelelse). Sådan gør du:
-
Gå til Start, åbn Indstillinger, og vælg derefter Lyd under System.
-
Rul ned, og vælg Flere lydindstillinger.
-
Vælg fanen Lyde, og vælg en hændelse under Programhændelser (f.eks. Kalenderpåmindelse).
-
Under Lyde skal du vælge den lyd, du vil afspille for hændelsen.
-
Hvis du vil høre den lyd, du har valgt, skal du vælge Test.
-
Vælg Anvend for at ændre lyden for hændelsen, og vælg OK.
Lydproblemer
Hvis lydkvaliteten fra dine højttalere eller dit lydtilbehør ikke er god, kan det skyldes, at selve lydoptagelsen er i forringet kvalitet. Prøv at lytte til samme optagelse på en anden enhed.
Få hjælp med lydproblemer under Fejlfinding af lyd og lydtilbehør på Surface.
Hvis du har problemer med lyd, mens din Surface har forbindelse til en anden skærm, skal du se Slutte Surface til et tv, en skærm eller en projektor.
Bemærk!: VGA-adaptere og kabler, der ikke sender lyd. Lyd afspilles fra Surface-højttalerne, medmindre du har tilsluttet eksterne USB- eller Bluetooth-højttalere.
Relaterede emner
Bemærk!: Nogle produkter er muligvis ikke tilgængelige i dit land/område.
Brug de stereohøjttaler og den mikrofon, der er indbygget i din Surface, eller dit foretrukne lydudstyr til at lytte til musik, foretage telefonopkald, optage lyd m.m.
Hvis du ikke er sikker på, hvor højttaler- og mikrofonindgangene og lydstyrkeknappen befinder sig, kan du se under Surface-funktioner.
Brug af dit yndlingslydudstyr
Stereohøjttalerne og mikrofonerne, der er indbygget i din Surface, gør det muligt at lytte til musik og videoer, foretage opkald og optage lyd. Eller du kan tilslutte dit foretrukne USB- og Bluetooth®-tilbehør som højttalere, en mikrofon eller et headset.
Hvis du vil skifte mellem dine højttalere og tilsluttet lydtilbehør, skal du vælge ikonet Højttaler i højre side af proceslinjen og derefter udvide listen for at vælge en anden lydenhed.
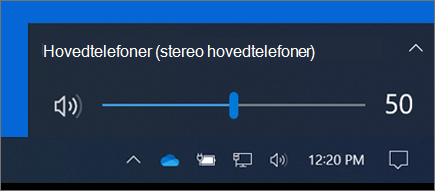
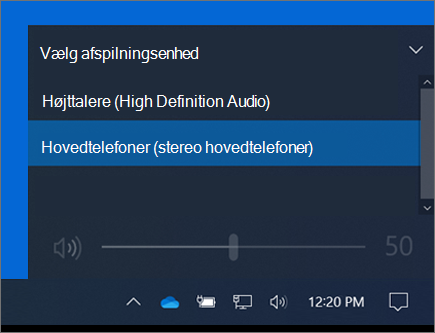
Juster lydstyrken
Du kan justere lydstyrken på din Surface et par steder:
-
Lydstyrkeknap: Tryk på lydstyrkeknappen på din Surface for at skrue op eller ned for lydstyrken.
-
Tastatur: Hvis dit Surface Typing Cover eller et andet tastatur har lydstyrketaster, kan du trykke på lydstyrke ned, lydstyrke op eller slå lyden fra.
-
Skrivebordets proceslinje: På proceslinjen på skrivebordet skal du vælge

-
Lydtilbehør: Juster lydstyrken på headsettet, højttalerne, telefonen eller andet lydtilbehør, eller juster den i den software, der blev leveret sammen med tilbehøret. Få mere at vide i den dokumentation, der fulgte med dit tilbehør, eller gå til producentens websted.
-
Apps: Nogle apps har en lydstyrkeknap i appen.
Hvordan lydstyrkeknapperne arbejder sammen
Hvis du skruer op eller ned for lyden eller slår lyden fra ved hjælp af en følgende lydstyrkeknapper, ændres lydstyrken i de andre også:
-
Lydstyrkeknappen på din Surface
-
Indstilling af lydstyrke på proceslinjen på skrivebordet
Lydstyrkekontroller i apps og på tilbehør, f.eks. hovedtelefoner og eksterne højttalere, fungerer måske uafhængigt af de kontroller, der er indbygget i din Surface. Du skal måske ændre lydstyrkeniveauer mere end ét sted.
Juster mikrofonindstillingerne
Sådan justerer du indstillingerne for din mikrofon:
-
Gå til Start , og vælg derefter Indstillinger > system>og> lyd i kontrolpanelet.
-
Vælg fanen Optagelse, vælg den ønskede mikrofon, og vælg Egenskaber.
Sørg for at vælge en mikrofon, der er aktiveret og tilsluttet din Surface. -
Vælg fanen Niveauer. Du kan se to skydere:
-
Matrix med mikrofon eller mikrofon: Styrer mikrofonens lydstyrke.
-
Microphone Boost: Styrer mikrofonens signalstyrke.
-
-
Juster skyderne, indtil din mikrofon optager på de ønskede niveauer.
De niveauer, du skal bruge, varierer afhængigt af mængden af baggrundsstøj og af, om du bruger den mikrofon, der er indbygget i din Surface eller en ekstern mikrofon. Et godt udgangspunkt er at angive Mikrofon til 50 og Mikrofonforstærker til +24,0 dB.Bemærk!: Mikrofonforstærkning er ikke tilgængelig på alle Surface-enheder.
Brug af USB- eller Bluetooth-lydudstyr
Du kan tilslutte eksterne USB-højttalere, hovedtelefoner eller et headset til en USB-port i fuld størrelse.
Du kan vælge trådløs forbindelse ved hjælp af Bluetooth-hovedtelefoner eller -højttalere sammen med din Surface.
Du får den bedst mulige lyd fra USB- eller Bluetooth-højttalere ved at skrue op for lydstyrken på din Surface og i appen (hvis den har sin egen lydstyrkekontrol) og derefter justere lydstyrken på de eksterne USB- eller Bluetooth-højttalere.
Hvis du har problemer med din Bluetooth, skal du gå til Fejlfinding Bluetooth enheder.
Indstil standardlydenheden
-
Gå til Start , og vælg derefter Indstillinger > System > Lyd.
-
Gør et eller begge af følgende:
-
Vælg den enhed, du vil bruge til afspilning (f.eks. indbyggede højttalere på din Surface, eksterne højttalere eller et headset) som outputenhed, i afsnittet Lyd. Når du vælger denne enhed, angiver du den også som standard.
-
Vælg den enhed, du vil bruge til optagelse (f.eks. den indbyggede mikrofon eller en ekstern mikrofon) som din inputenhed, i afsnittet Input. Når du vælger denne enhed, angiver du den også som standard.
-
Hvis du bruger en kommunikationsapp, f.eks. Skype, kan du angive din kommunikationsenhed separat, når du bruger højttalere eller et headset. Sådan angiver du en kommunikationsenhed:
-
Gå til Start , og vælg Indstillinger > i> af> lyd.
-
Gør et eller begge af følgende:
-
Vælg fanen Afspil, vælg den enhed, du vil bruge til afspilning af kommunikation (f.eks. indbyggede højttalere på din Surface, eksterne højttalere eller et headset), og vælg derefter Benyt som standardkommunikationsenhed.
-
Vælg fanen Optagelse, vælg den enhed, du vil bruge til optagelse af kommunikation (f.eks. den indbyggede mikrofon eller en ekstern mikrofon), og vælg derefter Benyt som standardkommunikationsenhed.
-
Optag lyd
Du kan bruge appen Stemmeoptager til at optage lyd. Sådan åbner du appen Stemmeoptager:
-
Gå til Start , og vælg derefter Stemmeoptager.
Ændre, hvilke lyde der afspilles
Du kan vælge, hvilke lyde der afspilles for beskeder og systemhændelser (f.eks. den lyd, der afspilles, når du får en ny meddelelse). Sådan gør du:
-
Gå til Start , og vælg Indstillinger> i> af> lyd.
-
Vælg fanen Lyde, og vælg en hændelse under Programhændelser (f.eks. Kalenderpåmindelse).
-
Under Lyde skal du vælge den lyd, du vil afspille for hændelsen.
-
Hvis du vil høre den lyd, du har valgt, skal du vælge Test.
-
Vælg Anvend for at ændre lyden for hændelsen, og vælg OK.
Slå skrivelyde til eller fra
Touch Cover kan afspille tastelyde, når du trykker på tasterne. Sådan slår du tastelydene til eller fra:
-
Gå til Start, og vælg Indstillinger > enheder,> skriver.
-
Under Touchtastatur skal du angive Afspil tastelyde, mens jeg skriver til Til eller Fra.
Bemærk!: Hvis du vil justere lydstyrken for tastelyde, skal du bruge lydstyrkeknappen på din Surface.
Lydproblemer
Hvis lydkvaliteten fra dine højttalere eller dit lydtilbehør ikke er god, kan det skyldes, at selve lydoptagelsen er i forringet kvalitet. Prøv at lytte til samme optagelse på en anden enhed.
Få hjælp med lydproblemer under Fejlfinding af lyd og lydtilbehør på Surface.
Hvis du har problemer med lyd, mens din Surface har forbindelse til en anden skærm, skal du se Slutte Surface til et tv, en skærm eller en projektor.
Bemærk!: VGA-adaptere og kabler, der ikke sender lyd. Lyd afspilles fra Surface-højttalerne, medmindre du har tilsluttet eksterne USB- eller Bluetooth-højttalere.
Relaterede emner
Bemærk!: Nogle produkter er muligvis ikke tilgængelige i dit land/område.
Brug de stereohøjttaler og den mikrofon, der er indbygget i din Surface, eller dit foretrukne lydudstyr til at lytte til musik, foretage telefonopkald, optage lyd m.m.
Hvis du ikke er sikker på, hvor højttaler- og mikrofonindgangene og lydstyrkeknappen befinder sig, kan du se under Surface-funktioner.
Brug af dit yndlingslydudstyr
Stereohøjttalerne og mikrofonerne, der er indbygget i din Surface, gør det muligt at lytte til musik og videoer, foretage opkald og optage lyd. Eller du kan tilslutte dit foretrukne USB- og Bluetooth®-tilbehør som højttalere, en mikrofon eller et headset.
Hvis du vil skifte mellem dine højttalere og tilsluttet lydtilbehør, skal du vælge ikonet Højttaler i højre side af proceslinjen og derefter udvide listen for at vælge en anden lydenhed.
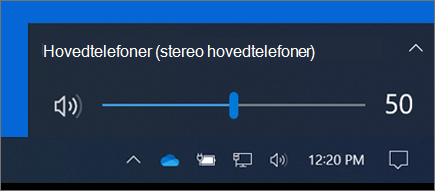
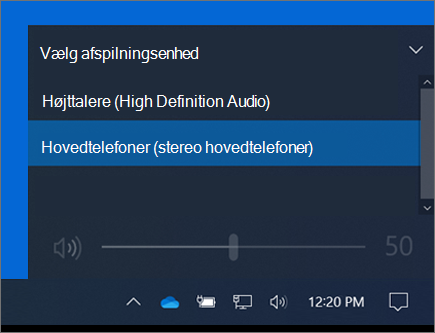
Juster lydstyrken
Du kan justere lydstyrken på din Surface et par steder:
-
Lydstyrkeknap: Tryk på lydstyrkeknappen på din Surface for at skrue op eller ned for lydstyrken.
-
Tastatur: Hvis dit Surface Typing Cover eller et andet tastatur har lydstyrketaster, kan du trykke på lydstyrke ned, lydstyrke op eller slå lyden fra.
-
Skrivebordets proceslinje: På proceslinjen på skrivebordet skal du vælge

-
Lydtilbehør: Juster lydstyrken på headsettet, højttalerne, telefonen eller andet lydtilbehør, eller juster den i den software, der blev leveret sammen med tilbehøret. Få mere at vide i den dokumentation, der fulgte med dit tilbehør, eller gå til producentens websted.
-
Apps: Nogle apps har en lydstyrkeknap i appen.
Hvordan lydstyrkeknapperne arbejder sammen
Hvis du skruer op eller ned for lyden eller slår lyden fra ved hjælp af en følgende lydstyrkeknapper, ændres lydstyrken i de andre også:
-
Lydstyrkeknappen på din Surface
-
Indstilling af lydstyrke på proceslinjen på skrivebordet
Lydstyrkekontroller i apps og på tilbehør, f.eks. hovedtelefoner og eksterne højttalere, fungerer måske uafhængigt af de kontroller, der er indbygget i din Surface. Du skal måske ændre lydstyrkeniveauer mere end ét sted.
Juster mikrofonindstillingerne
Sådan justerer du indstillingerne for din mikrofon:
-
Gå til Start , og vælg derefter Indstillinger > system>og> lyd i kontrolpanelet.
-
Vælg fanen Optagelse, vælg den ønskede mikrofon, og vælg Egenskaber.
Sørg for at vælge en mikrofon, der er aktiveret og tilsluttet din Surface. -
Vælg fanen Niveauer. Du kan se to skydere:
-
Matrix med mikrofon eller mikrofon: Styrer mikrofonens lydstyrke.
-
Microphone Boost: Styrer mikrofonens signalstyrke.
-
-
Juster skyderne, indtil din mikrofon optager på de ønskede niveauer.
De niveauer, du skal bruge, varierer afhængigt af mængden af baggrundsstøj og af, om du bruger den mikrofon, der er indbygget i din Surface eller en ekstern mikrofon. Et godt udgangspunkt er at angive Mikrofon til 50 og Mikrofonforstærker til +24,0 dB.Bemærk!: Mikrofonforstærkning er ikke tilgængelig på alle Surface-enheder.
Brug af USB- eller Bluetooth-lydudstyr
Du kan tilslutte eksterne USB-højttalere, hovedtelefoner eller et headset til en USB-port i fuld størrelse.
Du kan vælge trådløs forbindelse ved hjælp af Bluetooth-hovedtelefoner eller -højttalere sammen med din Surface.
Du får den bedst mulige lyd fra USB- eller Bluetooth-højttalere ved at skrue op for lydstyrken på din Surface og i appen (hvis den har sin egen lydstyrkekontrol) og derefter justere lydstyrken på de eksterne USB- eller Bluetooth-højttalere.
Hvis du har problemer med din Bluetooth, skal du gå til Fejlfinding Bluetooth enheder.
Indstil standardlydenheden
-
Gå til Start , og vælg derefter Indstillinger > System > Lyd.
-
Gør et eller begge af følgende:
-
Vælg den enhed, du vil bruge til afspilning (f.eks. indbyggede højttalere på din Surface, eksterne højttalere eller et headset) som outputenhed, i afsnittet Lyd. Når du vælger denne enhed, angiver du den også som standard.
-
Vælg den enhed, du vil bruge til optagelse (f.eks. den indbyggede mikrofon eller en ekstern mikrofon) som din inputenhed, i afsnittet Input. Når du vælger denne enhed, angiver du den også som standard.
-
Hvis du bruger en kommunikationsapp, f.eks. Skype, kan du angive din kommunikationsenhed separat, når du bruger højttalere eller et headset. Sådan angiver du en kommunikationsenhed:
-
Gå til Start , og vælg derefter Indstillinger > system>og> lyd i kontrolpanelet.
-
Gør et eller begge af følgende:
-
Vælg fanen Afspil, vælg den enhed, du vil bruge til afspilning af kommunikation (f.eks. indbyggede højttalere på din Surface, eksterne højttalere eller et headset), og vælg derefter Benyt som standardkommunikationsenhed.
-
Vælg fanen Optagelse, vælg den enhed, du vil bruge til optagelse af kommunikation (f.eks. den indbyggede mikrofon eller en ekstern mikrofon), og vælg derefter Benyt som standardkommunikationsenhed.
-
Optag lyd
Du kan bruge appen Stemmeoptager til at optage lyd. Sådan åbner du appen Stemmeoptager:
-
Gå til Start , og vælg derefter Stemmeoptager.
Ændre, hvilke lyde der afspilles
Du kan vælge, hvilke lyde der afspilles for beskeder og systemhændelser (f.eks. den lyd, der afspilles, når du får en ny meddelelse). Sådan gør du:
-
Gå til Start , og vælg derefter Indstillinger > system>og> lyd i kontrolpanelet.
-
Vælg fanen Lyde, og vælg en hændelse under Programhændelser (f.eks. Kalenderpåmindelse).
-
Under Lyde skal du vælge den lyd, du vil afspille for hændelsen.
-
Hvis du vil høre den lyd, du har valgt, skal du vælge Test.
-
Vælg Anvend for at ændre lyden for hændelsen, og vælg OK.
Slå skrivelyde til eller fra
Touch Cover kan afspille tastelyde, når du trykker på tasterne. Sådan slår du tastelydene til eller fra:
-
Gå til Start, og vælg Indstillinger > enheder,> skriver.
-
Under Touchtastatur skal du angive Afspil tastelyde, mens jeg skriver til Til eller Fra.
Bemærk!: Hvis du vil justere lydstyrken for tastelyde, skal du bruge lydstyrkeknappen på din Surface.
Lydproblemer
Hvis lydkvaliteten fra dine højttalere eller dit lydtilbehør ikke er god, kan det skyldes, at selve lydoptagelsen er i forringet kvalitet. Prøv at lytte til samme optagelse på en anden enhed.
Få hjælp med lydproblemer under Fejlfinding af lyd og lydtilbehør på Surface.
Hvis du har problemer med lyd, mens din Surface har forbindelse til en anden skærm, skal du se Slutte Surface til et tv, en skærm eller en projektor.
Bemærk!: VGA-adaptere og kabler, der ikke sender lyd. Lyd afspilles fra Surface-højttalerne, medmindre du har tilsluttet eksterne USB- eller Bluetooth-højttalere.











