Foretag fejlfinding af dit Surface Type Cover eller tastatur
Har du problemer med surface-enhedstastaturet, Surface Go Type Cover, Surface Pro Type Cover eller Surface Pro Tastatur?
Du kan muligvis se, at tastaturet eller Type Cover:
-
Ser ikke ud til at oprette forbindelse og svarer slet ikke
-
Ser ud til at afbryde forbindelsen eller stoppe med at svare tilfældigt
-
Går frem og tilbage mellem at arbejde og ikke fungerer
Der er nogle løsninger, du kan prøve.
Første trin, hvis dit Surface Type Cover eller tastatur ikke virker
Hvis du vil forsøge at løse disse problemer, kan du begynde med at følge trinnene nedenfor for at gennemtvinge en genstart, fjerne og tilslutte Type Cover eller Tastatur igen, hente de seneste opdateringer eller bekræfte forbindelsen.
Gennemtving en genstart
Vælg Start > Tænd /sluk > Luk computeren, og vent et øjeblik på, at din Surface lukkes. Tryk derefter på tænd/sluk-knappen, og hold den nede i 20 sekunder. Hvis logoskærmen vises efter et par sekunder, skal du fortsætte med at holde nede i de 20 sekunder, indtil du ser logoskærmen igen.
Du kan finde flere oplysninger og en video under Gennemtving en lukning, og genstart din Surface.
Afmonter og genmonter Type Cover eller tastaturet
Bemærk!: Følgende instruktioner gælder ikke for Surface Laptop.
-
Fjern din Surface, og fjern Coveret.
-
Sørg for, at der ikke er snavs, skader eller andet, der kan hæmme en forbindelse.
-
Sæt Coveret på igen, og sørg for, at alle magneterne rører ved den nederste kant på din Surface.
Hent de seneste opdateringer
Du kan hurtigt kontrollere tilstanden af dine Surface-drivere og -firmware ved hjælp af Surface-appen.
-
I Surface-appen skal du udvide Hjælp og support for at kontrollere, om opdateringsstatussen er "Du er opdateret" eller noget andet.
-
Hvis det er nødvendigt, skal du vælge indstillingen for at opdatere enhederne.
Bemærk!: Hvis du ikke har Surface-appen installeret, kan du downloade Surface-appen fra Microsoft Store. Når den er downloadet, skal du vælge Start, søge efter Surfaceog derefter vælge appen på listen over resultater.
Hvis du har installeret en brugerdefineret eller ren Windows-afbildning, og tastaturet ikke genkendes, skal du muligvis installere Tastaturdrivere. Installer den nyeste driverpakke til din version af Windows manuelt. Du kan finde flere oplysninger under Download drivere og firmware til Surface.
Bekræft forbindelsen
Tryk flere gange på Caps- og Fn-tasterne på dit Surface Type Cover eller tastatur for at kontrollere, om LED-lysene tændes.
Hvis LED-lysene lyser, kan dit problem stamme fra Windows og ikke selve enheden. Næste trin er at nulstille din Surface. Sådan gør du:
-
Gå til Start , skriv nulstil på proceslinjen, og vælg derefter Nulstil denne pc.
-
Vælg Nulstil denne pc > Behold mine filer > Download fra skyen , og følg resten af de instruktioner, der vises på skærmen. Du kan finde mere detaljerede trin og en video under Gendan eller nulstil Surface til Windows.
Bemærk!: Denne proces geninstallerer Windows, men bevarer dine personlige filer og alle apps, der fulgte med din pc. Det fjerner de ændringer, du har foretaget i indstillinger, samt apps og drivere, du har installeret.
Hvis LED-lysene ikke tændes, kan der være et hardwareproblem. Hvis du vil bekræfte i UEFI, skal du gøre følgende:
-
Sluk din Surface, og vent i 10 sekunder.
-
Tryk på og hold knappen Lydstyrke op nede – og tryk på og slip samtidig tænd/sluk-knappen.
-
Du får vist logoskærmen på skærmen. Fortsæt med at holde knappen Lydstyrke op nede. Slip knappen, når UEFI-skærmen vises.
-
Hvis du har en Windows Pro/Enterprise-enhed (ikke en Windows Home-enhed), kan du derefter slå Type Cover-port fra i menuen Enheder og afslutte UEFI. Skriv UEFI igen (tryk på tænd/sluk + Lydstyrke op), og slå Type Cover-porten til igen, og kontrollér derefter, om tastaturet fungerer i UEFI.
Bemærk!: Hvis du ikke kan se menuen Enheder , giver enheden ikke denne funktionalitet og fungerer som forventet. Ikke alle enheder har denne indstilling på UEFI-skærmen.
-
Afslut UEFI, og kontrollér, om tastaturet nu fungerer i Windows.
-
-
Tryk på pil op og pil ned for at ændre, hvad der er markeret i menuen til venstre for at kontrollere, om tasterne fungerer eller ej.
-
Hvis tasterne fungerer korrekt i UEFI, men ikke i Windows: Problemet skyldes sandsynligvis den software, der er installeret på Surface, og du skal geninstallere. Se Oprettelse og brug af et USB-genoprettelsesdrev til Surface.
-
Hvis tasterne stadig ikke fungerer korrekt: Hvis Type Cover eller Tastatur stadig ikke virker på din Surface, kan du sende en serviceordre for dit Type Cover eller tastatur.
-
Er dit Type Cover eller tastatur tilsluttet og fungerer ikke?
I tabellen nedenfor kan du se den beskrivelse, der bedst forklarer det problem, du står over for, og finde de relevante næste trin, du skal følge. Hvis problemet ikke vises, og du har udført fejlfindingen ovenfor, kan du opleve en hardwarefejl.
Hvis du ikke kan løse problemet med trinnene nedenfor, er den næste mulighed at sende en serviceordre.
|
Berøringsplade eller tastatur er langsom til at reagere |
Det, jeg skriver, er ikke det, jeg ser på skærmen |
Jeg hører en lyd, når der trykkes på Ctrl- eller Alt-tasten, eller gentagne tastetryk ignoreres |
Anbefalet næste trin:
|
Anbefalet næste trin:
|
Hvis træge taster, filtertaster eller andre tastaturindstillinger ændres, kan de ændre, hvordan tastaturet fungerer. Hvis det er en utilsigtet ændring, kan det se ud som om, tastaturet ikke fungerer korrekt.
|
|
Problemer med funktions-, special- eller medietaster |
Fingeraftrykslæser fungerer ikke på Type Cover med Fingerprint ID |
Tasterne er revnede, beskadigede eller er faldet af, eller der er andre synlige skader på enheden |
Anbefalet næste trin:
|
Anbefalet næste trin:
|
Hvis dit Type Cover eller tastatur har taster, der er beskadiget, revnet eller er faldet af tastaturet (en eller flere taster), er der sandsynligvis opstået en hardwarefejl, og du skal sende en serviceordre. |
Hvis Type Cover eller Tastatur stadig ikke fungerer på din Surface, kan du sende en serviceordre
Der er et sidste skridt, du kan tage. Hvis disse trin ikke løser problemet, kan der være service- og supportmuligheder, der kan hjælpe dig.
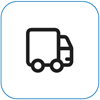
Send til Microsoft
Hvis du vil forberede din enhed til levering til Microsoft, kan du udskrive en pakkelabel, tjekke din Microsoft-garanti og oprette serviceordrer.
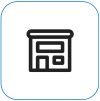
Find personlig support
I øjeblikket har Kina, Indien og Japan personlig support tilgængelig – hvilket kan omfatte professionel hardwareinspektion, fejlfinding og systemgenoprettelse.
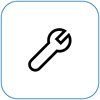
Selvreparation
Hvis du har teknisk erfaring og har de rigtige værktøjer, har Microsoft et udvalg af udskiftelige komponenter og servicevejledninger, der giver dig mulighed for at udføre reparationerne.
Bemærk!: Tilgængeligheden kan være begrænset for visse lande eller produkter.
Du kan få mere at vide ved at gå til Sådan får du service eller reparation til Surface.











