Surface-batteri oplades ikke, eller Surface kan køre ikke på batteri
Når din Surface tændes, har du muligvis et problem med batteriet eller med Windows godkendelse af batteriet. Du kan f.eks. opleve et af følgende problemer:
-
Du modtager en fejl vedrørende lavt batteriniveau, f.eks.:
-
Tilsluttet, oplader ikke
-
Batteri blev ikke fundet
-
Ikke tilsluttet
-
Tilsluttet, oplader (kører ikke på batteri)
-
-
Surface slukkes, når du fjerner strømkablet.
Kontrollér, at din strømforsyning fungerer
Kontrollér, om der er ting, der kan forhindre din Surface-enhed eller Windows i at starte – eller batteriet i at oplade. Sørg for, at forbindelserne er sikre, og at intet er sat i USB-opladningsporten på strømforsyningen. Hvis du ser skader på opladningsporten, strømstikket eller strømledningen, skal du kontakte os.
LED-indikatoren skal lyse, når strømstikket er sluttet til din Surface. Hvis LED-indikatoren ikke lyser, har du muligvis problemer med strømforsyningen. Du kan finde flere oplysninger under Hvad du skal gøre, hvis din Surface-strømforsyning eller -oplader ikke virker.
Gennemtving genstart
Vælg Start > Tænd /sluk > Luk computeren , og vent et øjeblik på, at din Surface lukkes. Tryk derefter på tænd/sluk-knappen, og hold den nede i 20 sekunder. Hvis logoskærmen vises efter et par sekunder, skal du fortsætte med at holde nede i de 20 sekunder, indtil du ser logoskærmen igen. Se Gennemtving en lukning og genstart af din Surface for at få flere oplysninger.
Hent de seneste opdateringer
Du kan hurtigt kontrollere tilstanden af dine Surface-drivere og -firmware ved hjælp af Surface-appen.
-
I Surface-appen skal du udvide Hjælp og support for at kontrollere, om opdateringsstatussen er "Du er opdateret" eller noget andet.
-
Hvis det er nødvendigt, skal du vælge indstillingen for at opdatere enhederne.
Bemærk!: Hvis du ikke har Surface-appen installeret, kan du downloade Surface-appen fra Microsoft Store. Når den er downloadet, skal du vælge Start, søge efter Surfaceog derefter vælge appen på listen over resultater.
Kontrollér batteristatusikonet på din Surface
Du kan finde oplysninger om opladning og batteristatus ved at kontrollere batteriikonet i højre side af proceslinjen. Se på, eller hold musen over batteriikonet for at få vist batteristatus i meddelelsesområdet på skrivebordet. Du kan muligvis se et symbol over batteriikonet, der indeholder flere oplysninger om den aktuelle opladningstilstand. Vælg den sektion nedenfor, der passer bedst til det, du ser på skærmen.
Hvis batteriikonet har et symbol for opladning eller lyn over batteriet på proceslinjen, og Surface ikke oplader batteriet, kan du prøve følgende løsninger.
Løsning 1: Kontrollér, at du bruger den medfølgende strømforsyning
Surface er designet til at fungere bedst med den medfølgende strømforsyning, hvilket sikrer, at din Surface modtager nok strøm til at betjene enheden og oplade batteriet. Se Surface-strømforsyninger og opladningskrav for at få flere oplysninger.
Løsning 2: Fjern batteridriveren, og installer opdateringer (gør ikke dette for Surface Pro X)
Bemærk!: Batteridriveren skal fjernes, før opdateringen eller opdateringen muligvis ikke fungerer, og du får muligvis Windows Update fejl 8024004C.
-
Tilslut din Surface.
-
Vælg Søg på proceslinjen, angiv enhedshåndtering, og vælg derefter Enhedshåndtering på listen over resultater.
-
Vælg pilen ud for kategorien Batterier.
-
Dobbelttryk eller dobbeltklik på Microsoft Surface ACPI-Kompatibelt Control Method-batteri eller Surface-batteri, vælg fanen Driver, og vælg Fjern enhed > OK.
Du kan også højreklikke på Microsoft Surface ACPI-kompatibelt batteri eller Surface-batteriog derefter vælge Fjern enhed. -
Vælg computeren øverst i alle kategorierne, vælg menuen Handling, og vælg derefter Søg efter hardwareændringer.
-
Vælg Start > Tænd /sluk > Genstart.
Hvis batteriikonet har et X over batteriet på proceslinjen, registrerer din Surface strømforsyningen, men kan ikke registrere batteriet. Hvis din Surface slukkes, når du fjerner den, skal du gå til Enhedsservice og reparationer for at starte en serviceanmodning.
Hvis batteriikonet ikke har et symbol for opladning eller lyn, over batteriet på proceslinjen, selv når strømforsyningen er tilsluttet, og indikatoren for strømstikket er tændt, registrerer din Surface ikke strømforsyningen og oplader ikke batteriet.
Løsning 1: Skift strømstikkets retning
Advarsel!: Prøv ikke denne løsning på Surface 3.
-
Fjern strømstikket fra din Surface, vend det om, og sæt det i igen. Sørg for, at forbindelsen er god, og at lyset for strømstikket er tændt.
-
Vent 10 minutter, og kontrollér, om din Surface oplades.
Løsning 2: Fjern batteridriveren, og installer opdateringer (gør ikke dette for Surface Pro X)
Bemærk!: Batteridriveren skal fjernes først, ellers mislykkes opdateringen muligvis med Windows Update fejlen 8024004C.
Sådan fjerner du batteridriveren:
-
Tilslut din Surface.
-
Vælg Søg på proceslinjen, angiv enhedshåndtering, og vælg derefter Enhedshåndtering på listen over resultater.
-
Vælg pilen ved siden af kategorien Batterier.
-
Dobbelttryk eller dobbeltklik på Microsoft Surface ACPI-Kompatibelt Control Method-batteri eller Surface-batteri, vælg Fanen Driver og vælg Fjern enhed > OK.
Du kan også højreklikke på Microsoft Surface ACPI-kompatibelt Control Method-batteri eller Surface-batteri og vælge Fjern enhed. -
Vælg computeren øverst i kategorierne, vælg menuen Handling, og vælg derefter Søg efter hardwareændringer.
-
Vælg Start > Tænd /sluk > Genstart.
Hvis batteriikonet har et symbol for opladning eller lyn over batteriet på proceslinjen, og batteriet viser en opladning, registrerer din Surface strømforsyningen og forsøger at oplade batteriet.
Rengør stikkene på din strømforsyning
-
Tag strømforsyningen ud af stikkontakten.
-
Rengør benene på stikket med et viskelæder. Gnub viskelæderet frem og tilbage på tværs af benene.
-
Dyp en vatpind i isopropylalkohol. Rengør benene på den lange, smalle del af opladeren, som du sætter i din Surface.
-
Kontroller, at alle stikbenene på stikket er tørre, sæt strømforsyningen i væggen, og sæt derefter stikket i din Surface igen.
Hvis batteriikonet har et hjertesymbol over batteriet på proceslinjen, og batteriet oplades, men stopper ved 80 %, kan Smart opladning være slået til.
Du kan finde oplysninger om smart opladning af din Surface under Smart opladning på Surface.
Hvis batteriikonet har et udråbstegn over batteriet på proceslinjen, angiver det, at Surface modtager strøm, men at det ikke er nok til at oplade batteriet. Surface fungerer bedst, når du bruger den strømforsyning, der er udviklet til din Surface, hvilket sikrer, at din Surface modtager tilstrækkelig strøm til at betjene enheden og oplade batteriet. Se Surface-strømforsyninger og opladningskrav for at få flere oplysninger.
Hvis du ikke bruger den strømforsyning, der er udviklet til din Surface, skal du skifte til den pågældende strømforsyning. Hvis du bruger den strømforsyning, der fulgte med din Surface, kan du prøve at genstarte din Surface ved at vælge Start > Tænd /sluk > Genstart.
Hvis din Surface stadig ikke opkræver betaling, kan du sende en serviceordre
Der er et sidste skridt, du kan tage. Hvis disse trin ikke løser problemet, kan der være service- og supportmuligheder, der kan hjælpe dig.
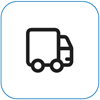
Send til Microsoft
Hvis du vil forberede din enhed til levering til Microsoft, kan du udskrive en pakkelabel, tjekke din Microsoft-garanti og oprette serviceordrer.
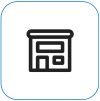
Find personlig support
I øjeblikket har Kina, Indien og Japan personlig support tilgængelig – hvilket kan omfatte professionel hardwareinspektion, fejlfinding og systemgenoprettelse.
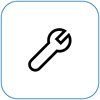
Selvreparation
Hvis du har teknisk erfaring og har de rigtige værktøjer, har Microsoft et udvalg af udskiftelige komponenter og servicevejledninger, der giver dig mulighed for at udføre reparationerne.
Bemærk!: Tilgængeligheden kan være begrænset for visse lande eller produkter.
Du kan få mere at vide ved at gå til Sådan får du service eller reparation til Surface.
Relaterede emner
Når din Surface tændes, har du muligvis et problem med batteriet eller med Windows godkendelse af batteriet. Du kan f.eks. opleve et af følgende problemer:
-
Du modtager en fejl vedrørende lavt batteriniveau, f.eks.:
-
Tilsluttet, oplader ikke
-
Batteri blev ikke fundet
-
Ikke tilsluttet
-
Tilsluttet, oplader (kører ikke på batteri)
-
-
Surface slukkes, når du fjerner strømkablet.
Kontrollér, at din strømforsyning fungerer
Kontrollér, om der er ting, der kan forhindre din Surface-enhed eller Windows i at starte – eller batteriet i at oplade. Sørg for, at forbindelserne er sikre, og at intet er sat i USB-opladningsporten på strømforsyningen. Hvis du ser skader på opladningsporten, strømstikket eller strømledningen, skal du kontakte os.
LED-indikatoren skal lyse, når strømstikket er sluttet til din Surface. Hvis LED-indikatoren ikke lyser, har du muligvis problemer med strømforsyningen. Du kan finde flere oplysninger under Hvad du skal gøre, hvis din Surface-strømforsyning eller -oplader ikke virker.
Gennemtving genstart
Vælg Start > Tænd /sluk > Luk computeren , og vent et øjeblik på, at din Surface lukkes. Tryk derefter på tænd/sluk-knappen, og hold den nede i 20 sekunder. Hvis logoskærmen vises efter et par sekunder, skal du fortsætte med at holde nede i de 20 sekunder, indtil du ser logoskærmen igen. Se Gennemtving en lukning og genstart af din Surface for at få flere oplysninger.
Hent de seneste opdateringer
Du kan hurtigt kontrollere tilstanden af dine Surface-drivere og -firmware ved hjælp af Surface-appen.
-
I Surface-appen skal du udvide Hjælp og support for at kontrollere, om opdateringsstatussen er "Du er opdateret" eller noget andet.
-
Hvis det er nødvendigt, skal du vælge indstillingen for at opdatere enhederne.
Bemærk!: Hvis du ikke har Surface-appen installeret, kan du downloade Surface-appen fra Microsoft Store. Når den er downloadet, skal du vælge Start, søge efter Surfaceog derefter vælge appen på listen over resultater.
Kontrollér batteristatusikonet på din Surface
Du kan finde oplysninger om opladning og batteristatus ved at tjekke batteriikonet i højre side af proceslinjen. Se på, eller hold musen over batteriikonet for at få vist batteristatus i meddelelsesområdet på skrivebordet. Du kan muligvis se et symbol over batteriikonet, der indeholder flere oplysninger om den aktuelle opladningstilstand. Vælg den sektion nedenfor, der passer bedst til det, du ser på skærmen.
Hvis batteriikonet viser et strømstik på proceslinjen, men når du vælger det, kan du se Tilsluttet, oplader ikke, så registrerer Surface strømforsyningen, men oplader ikke batteriet.
Løsning 1: Kontrollér, at du bruger den medfølgende strømforsyning
Surface er designet til at fungere bedst med den medfølgende strømforsyning, hvilket sikrer, at din Surface modtager nok strøm til at betjene enheden og oplade batteriet. Se Surface-strømforsyninger og opladningskrav for at få flere oplysninger.

Bemærk!: Denne video er kun tilgængelig på engelsk.
Løsning 2: Fjern batteridriveren, og installer opdateringer (gør ikke dette for Surface Pro X)
Bemærk!: Batteridriveren skal fjernes, før opdateringen eller opdateringen muligvis ikke fungerer, og du får muligvis Windows Update fejl 8024004C.
-
Tilslut din Surface.
-
Vælg søgefeltet på proceslinjen, skriv enhedshåndtering, og vælg derefter Enhedshåndtering på listen med søgeresultater.
-
Vælg pilen ved siden af kategorien Batterier.
-
Dobbelttryk eller -klik på Microsoft Surface ACPI-kompatibelt Control Method-batteri, vælg fanen Driver, og vælg Fjern > OK.
Du kan også højreklikke på Microsoft Surface ACPI-Compliant Control Method Battery og vælge Fjern. -
Vælg computeren øverst i kategorierne, vælg menuen Handling, og vælg derefter Søg efter hardwareændringer.
-
Vælg Start > Tænd /sluk > Genstart.
Hvis batteriikonet viser et strømstik og et rødt X, registrerer din Surface strømforsyningen, men kan ikke registrere batteriet. Hvis din Surface slukkes, når du fjerner den, skal du gå til Enhedsservice og reparationer for at starte en serviceanmodning.
Hvis batteriikonet ikke viser et strømstik på proceslinjen, selv når strømforsyningen er tilsluttet, og strømstikket lyser, registrerer din Surface ikke strømforsyningen og oplader ikke batteriet. Hvis opladningen er under 10 %, vises et rødt X.
Løsning 1: Skift strømstikkets retning
Advarsel!: Prøv ikke denne løsning på Surface 3.
-
Fjern strømstikket fra din Surface, vend det om, og sæt det i igen. Sørg for, at forbindelsen er god, og at lyset for strømstikket er tændt.
-
Vent 10 minutter, og kontrollér, om din Surface oplades.
Løsning 2: Fjern batteridriveren, og installér opdateringer
Bemærk!: Hvis du ikke fjerner batteridriveren først, mislykkes installationen af Windows og Surface-opdateringen måske med Windows Update-fejl 8024004C.
Sådan fjerner du batteridriveren:
-
Tilslut din Surface.
-
Vælg søgefeltet på proceslinjen, skriv enhedshåndtering, og vælg derefter Enhedshåndtering på listen med søgeresultater.
-
Vælg pilen ved siden af kategorien Batterier.
-
Dobbelttryk eller -klik på Microsoft Surface ACPI-kompatibelt Control Method-batteri, vælg fanen Driver, og vælg Fjern > OK.
Du kan højreklikke på Microsoft Surface ACPI-kompatibelt Control Method-batteri og vælge Fjern. -
Vælg computeren øverst i kategorierne, vælg menuen Handling, og vælg derefter Søg efter hardwareændringer.
-
Vælg Start > Tænd /sluk > Genstart.
Hvis batteriikonet viser et strømstik på proceslinjen, og batteriet viser en opladning, registrerer din Surface strømforsyningen og forsøger at oplade batteriet.
Rengør stikkene på din strømforsyning
-
Tag strømforsyningen ud af stikkontakten.
-
Rengør benene på stikket med et viskelæder. Gnub viskelæderet frem og tilbage på tværs af benene.
-
Dyp en vatpind i isopropylalkohol. Rengør benene på den lange, smalle del af opladeren, som du sætter i din Surface.
-
Kontroller, at alle stikbenene på stikket er tørre, sæt strømforsyningen i væggen, og sæt derefter stikket i din Surface igen.
Hvis du har forsøgt alt, og du stadig har problemer, kan du gå til Enhedsservice og -reparation for at oprette en serviceanmodning.
Hvis din Surface stadig ikke opkræver betaling, kan du sende en serviceordre
Der er et sidste skridt, du kan tage. Hvis disse trin ikke løser problemet, kan der være service- og supportmuligheder, der kan hjælpe dig.
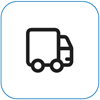
Send til Microsoft
Hvis du vil forberede din enhed til levering til Microsoft, kan du udskrive en pakkelabel, tjekke din Microsoft-garanti og oprette serviceordrer.
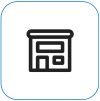
Find personlig support
I øjeblikket har Kina, Indien og Japan personlig support tilgængelig – hvilket kan omfatte professionel hardwareinspektion, fejlfinding og systemgenoprettelse.
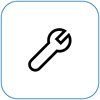
Selvreparation
Hvis du har teknisk erfaring og har de rigtige værktøjer, har Microsoft et udvalg af udskiftelige komponenter og servicevejledninger, der giver dig mulighed for at udføre reparationerne.
Bemærk!: Tilgængeligheden kan være begrænset for visse lande eller produkter.
Du kan få mere at vide ved at gå til Sådan får du service eller reparation til Surface.











