I Windows 10 kan du dele din printer med mange pc'er på netværket. Hvis du vil dele en printer fra den pc, som printeren er tilsluttet (den primære pc), med sekundære pc'er, som printeren ikke er tilsluttet, skal du konfigurere delingsindstillingerne for printeren, slutte printeren til den primære pc (enten trådløst eller vha. et USB-kabel) og derefter tænde for printeren. Kontrollér også, at den primære pc er tændt og har forbindelse til printeren og til netværket.
Bemærk!: Når du deler en printer, skal du sørge for, at delingsindstillingerne er konfigureret på den primære og de sekundære pc'er. Sørg også for, at du kender navnet på den primære pc. Du kan finde flere oplysninger i afsnittene Konfigurer indstillinger for deling og Find navnet på din pc i slutningen af dette emne.
Del printeren på den primære pc
Du kan dele en printer på to måder: via Indstillinger eller Kontrolpanel.
-
Vælg knappen Start , og vælg derefter Indstillinger > Enheder > Printere & scannere.
-
Vælg den printer, du vil dele, og vælg derefter Administrer.
-
Vælg Printeregenskaber, vælg derefter fanen Deling.
-
Vælg Del denne printer på fanen Deling.
-
Du kan evt. redigere printerens sharenavn. Du skal bruge dette navn til at oprette forbindelse til printeren fra en sekundær pc. Når du er færdig, skal du vælge OK.
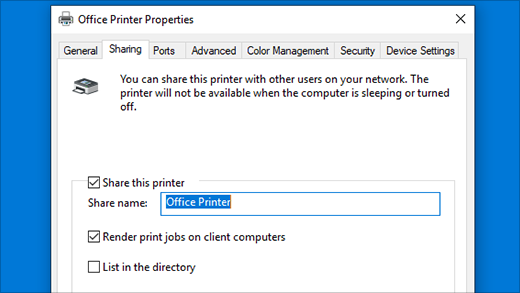
-
Skriv kontrolpanel i søgefeltet på proceslinjen, og vælg derefter Kontrolpanel.
-
Under Hardware og lyd skal du vælge Vis enheder og printere eller vælge Enheder og printere.
-
Markér og hold (eller højreklik på) den printer, du vil dele, vælg Printeregenskaber, og vælg derefter fanen Deling.
-
Vælg Del denne printer på fanen Deling.
-
Du kan evt. redigere printerens sharenavn. Du skal bruge dette navn til at oprette forbindelse til printeren fra en sekundær pc. Når du er færdig, skal du vælge OK.
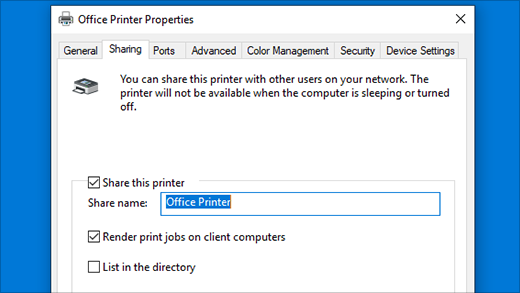
Opret forbindelse fra den delte printer til en anden pc
Du kan oprette forbindelse fra en delt printer til en anden pc på to måder: via Indstillinger eller Kontrolpanel.
-
Vælg knappen Start , og vælg derefter Indstillinger > Enheder > Printere & scannere.
-
Vælg Tilføj en printer eller scanner under Tilføj printere og scannere.
-
Vælg den ønskede printer, og vælg derefter Tilføj enhed.
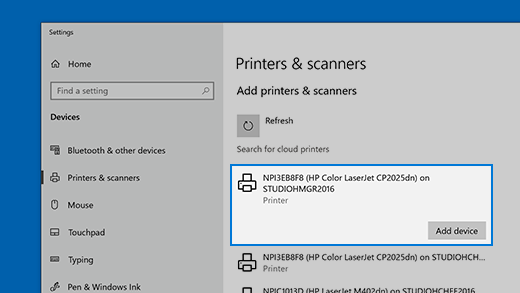
-
Hvis den ønskede printer ikke vises, skal du vælge Den printer, jeg søger efter, findes ikke på listen.
-
Vælg Vælg en delt printer ved hjælp af navn i dialogboksen Tilføj printer, og angiv derefter computer- eller enhedsnavnet på den primære pc og sharenavnet på printeren ved at bruge et af disse formater:
-
\\computernavn\printernavn
-
http://computernavn/printernavn/.printer
-
-
Vælg Næste, når du bliver bedt om at installere printerdriveren, for at fuldføre installationen.
Du kan finde flere oplysninger om computer- eller enhedsnavnet i afsnittet Find navnet på din pc i dette emne. Som standard skal du bruge brugernavnet og adgangskoden til den primære pc for at få adgang til printeren.
-
Skriv kontrolpanel i søgefeltet på proceslinjen, og vælg derefter Kontrolpanel.
-
Vælg Vis enheder og printere under Hardware og lyd, og vælg derefter Tilføj en printer.
-
Markér den ønskede printer, og vælg Næste. Installer printerdriveren, når du bliver bedt om det.
-
Hvis den ønskede printer ikke vises, skal du vælge Den printer, jeg søger efter, findes ikke på listen.
-
Vælg Vælg en delt printer ved hjælp af navn i dialogboksen Tilføj en enhed, og angiv derefter computer- eller enhedsnavnet på den primære pc og sharenavnet på printeren ved at bruge et af disse formater:
-
\\computernavn\printernavn
-
http://computernavn/printernavn/.printer
-
-
Vælg Næste, når du bliver bedt om at installere printerdriveren, for at fuldføre installationen.
Du kan finde flere oplysninger om computer- eller enhedsnavnet i afsnittet Find navnet på din pc i dette emne. Som standard skal du bruge brugernavnet og adgangskoden til den primære pc for at få adgang til printeren.
Konfigurer delingsindstillinger
De indstillinger, du bruger til at dele enheder, er ofte slået til som standard. Hvis ikke, skal du følge trinnene i dette afsnit for at slå indstillinger til via indstillinger eller Kontrolpanel.
-
Vælg knappen Start , og vælg derefter Indstillinger > Netværk & Internet > Wi-Fi.
-
Under Relaterede indstillinger skal du vælge Skift avancerede delingsindstillinger.
-
I dialogboksen Avancerede indstillinger for deling skal du udvide sektionen Privat . Derefter skal du under Netværksregistrering vælge Slå netværksregistrering til.
-
Under Fil- og printerdeling skal du vælge Slå fil- og printerdeling til.
-
Skriv kontrolpanel i søgefeltet på proceslinjen, og vælg derefter Kontrolpanel.
-
Vælg Netværk og Internet > Netværks- og delingscenter > Rediger avancerede delingsindstillinger.
-
I dialogboksen Avancerede indstillinger for deling skal du udvide sektionen Privat . Derefter skal du under Netværksregistrering vælge Slå netværksregistrering til.
-
Under Fil- og printerdeling skal du vælge Slå fil- og printerdeling til.
Søg efter navnet på din pc
Du skal bruge navnet på din primære pc, også kaldet computer- eller enhedsnavnet, for at kunne forbinde den sekundære pc til printeren.
-
Skriv computernavn i søgefeltet på proceslinjen.
-
Vælg Vis dit pc-navn.
-
Under Enhedsnavn kan du se pc'ens (computer) navn.
-
Skriv kontrolpanel i søgefeltet på proceslinjen, og vælg derefter Kontrolpanel.
-
Vælg System og sikkerhed , og vælg derefter Se navnet på denne computer under System.
-
Under Enhedsnavn kan du se pc'ens (computer) navn.











