Selvom du ikke kan angive en adgangskode for hele Outlook-programmet, kan du angive en adgangskode til en Outlook-datafil (.pst). Denne adgangskode er påkrævet, hver gang du åbner Outlook-datafilen (.pst).
Ikke alle mailkonti bruger en Outlook-datafil (.pst) til at gemme din mail, kalender, kontakt og opgaveoplysninger. Mange typer mailkonti, herunder Microsoft 365, Exchange-konti, Outlook.com-konti og mange POP- og IMAP-konti, bruger offline Outlook-datafiler (.ost) i stedet. Du kan ikke angive en adgangskode på en Offline Outlook-datafil (.ost).
Bemærk! Trinnene i denne fil hjælper dig ikke med at nulstille din adgangskode hos din mailudbyder. Hvis du glemmer adgangskoden til din mailkonto, f.eks. din Outlook.com adgangskode, skal du kontakte din mailudbyder for at få hjælp. Du kan få mere at vide om, hvordan du ændrer adgangskoden til din mail i Outlook, under Skift eller opdater adgangskoden til din mail.
Forsigtig! Hvis du angiver en adgangskode på din Outlook-datafil (.pst) og glemmer adgangskoden, er det ikke sikkert at hente adgangskoden.
-
Klik på fanen Filer.
-
Klik på Kontoindstillinger, og klik derefter på Kontoindstillinger.
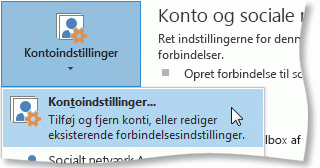
-
På fanen Datafiler skal du klikke på den Outlook-datafil (.pst), du vil ændre adgangskoden for, og derefter klikke på Indstillinger.
-
Klik på Skift adgangskode. Du kan ikke se denne indstilling, hvis du har valgt en Outlook-offlinedatafil (.ost). Filtypenavnet for filen er angivet i kolonnen Placering på fanen Datafiler. Du kan ikke angive en adgangskode i en Offline Outlook-datafil (.ost).
Bemærk!: Knappen Skift adgangskode vises ikke, hvis du bruger en Offline Outlook-datafil (.ost). Mange mailkonti, herunder Exchange-, Microsoft 365- og Outlook.com-konti, bruger Offline Outlook-datafiler (.ost).
-
Skriv den eksisterende adgangskode i feltet Gammel adgangskode i dialogboksen Skift adgangskode. Hvis der ikke er nogen eksisterende adgangskode, skal du lade dette felt være tomt.
-
Skriv den nye adgangskode i felterne Ny adgangskode og Bekræft adgangskode . Adgangskoden kan være på op til 15 tegn og skelner mellem store og små bogstaver.
-
Klik på OK for at angive adgangskoden.
Vigtigt!: Hvis du glemmer din adgangskode, kan Microsoft ikke hente den igen. Der er ingen indstilling for genoprettelse af adgangskode.
Sikkerhedsnote!: Du kan få en bedre måde at begrænse adgangen til dine data på ved at bruge en adgangskodebeskyttet Windows-brugerkonto til hver person, der bruger computeren. Se Hjælp og support i Windows, hvis du vil have mere at vide.










