Mødeindstillinger i Microsoft Teams
Mødeindstillinger er en gruppe af indstillinger, der aktiverer, begrænser eller deaktiverer bestemte funktioner under et møde. Arrangører kan ændre mødeindstillingerne for at påvirke, hvordan deltagerne deltager i og interagerer under et møde.
Standardmødeindstillingerne bestemmes af en organisations it-administrator, men arrangører kan ændre dem for et bestemt møde.
I denne artikel
Om mødeindstillinger
|
Mødeindstilling |
Hvad gør den |
Anvendelse |
|---|---|---|
|
Følsomhed |
Følsomhedsmærkater føjer sikkerhed til fortrolige møder. Visse mødeindstillinger, f.eks. optagelse af et møde, kan være utilgængelige, afhængigt af hvilken etiket du vælger. Vælg Følsomhed for at vælge et følsomhedsmærkat i rullemenuen. |
Brug følsomhedsmærkater, hvis fortrolige oplysninger deles under mødet, og du vil anvende mere sikre indstillinger automatisk. |
|
Hvem kan tilsidesætte lobbyen? |
Beslut, hvem der kommer direkte ind i møder, og hvem der skal vente på at blive lukket ind ved hjælp af lobbyen. Hvis du bruger lobbyen, får du (og alle andre, der har tilladelse til at give personer adgang), vist en liste over personer i lobbyen. Derfra kan du vælge at indrømme eller nægte dem. |
Brug lobbyen til at føje endnu et lag af sikkerhed til mødet. Du kan nemt administrere større møder ved at give personer fra pålidelige organisationer og konti tilladelse til at springe lobbyen over. |
|
Mennesker opkald kan gå uden om lobbyen |
Slå Mennesker opkald til kan slå lobbyen til for at tillade, at alle, der deltager i mødet via telefon, kan komme ind uden at vente i lobbyen. Afhængigt af politikker, der er angivet af din it-administrator, kan personer, der ringer ind, blive placeret i lobbyen midlertidigt, indtil en person fra din organisation eller en organisation, der er tillid til, deltager i mødet. |
Anvend denne indstilling i større møder for at reducere mængden af personer, der venter og administrerer lobbyen nemmere. |
|
Oplæser, når folk ringer ind eller ud. |
Slå til/fra-knappen Oplys, når personer ringer ind til eller forlader mødet for at modtage beskeder, når personer ringer ind via telefon, deltager i eller forlader mødet. Din administrator har muligvis aktiveret disse beskeder som standard. |
Brug denne indstilling, når du vil holde styr på, hvem der stadig er i mødet, og hvem der allerede har forladt mødet. |
|
Vælg andre arrangører |
Når du har inviteret personer til mødet, kan du tilføje andre arrangører for at give dem de fleste arrangørfunktioner. |
Tilføj andre arrangører for at få mere hjælp til at administrere mødet, lobbyen og private rum. |
|
Hvem kan præsentere |
SeRoller i et Teams-møde for at få mere at vide om at vælge præsentationsværter og ændre en persons rolle før og under et møde. Bemærk!: Mødelokaler er en del af din organisation, så de deltager i møder på samme måde som andre deltagere i din organisation. |
Udpeg præsentationsværter før og under mødet for at holde mødet fokuseret og på rette spor. |
|
Administrer, hvad deltagerne får vist |
Angiv præsentationsværter, og slå til/fra-knappen Administrer, hvad deltagere får vist for kun at vise delt indhold og personer, du får vist på skærmen. Denne indstilling begrænser deltagernes brug af mikrofon og kamera. |
Brug denne indstilling til at holde dit møde på rette spor, professionelt og uden forstyrrelser. |
|
Tillad mikrofon for deltagere |
Slå til/fra-knappen Tillad mikrofon for deltageretil eller fra for at ændre mikrofontilladelser for deltagere. |
Brug denne indstilling til at administrere deltagernes diskussion under et møde. |
|
Tillad kamera for deltagere |
Slå til/fra-knappen Tillad kamera for deltagere til eller fra for at ændre deltagernes kameratilladelser. |
Slå denne indstilling fra for at holde fokus på delt indhold og præsentationsværter under et møde og opfordre deltagerne til at deltage. |
|
Optag automatisk |
Slå Automatisk optagelse til for at optage dit møde , så snart det starter. |
Anvend denne indstilling for at sikre, at alle dine møder optages, indtil du stopper optagelsen, eller mødet afsluttes. |
|
Mødechat |
Skift denne indstilling for at lade deltagerne chatte når som helst, kun under et møde eller slet ikke. Som standard kan alle, der inviteres til et møde , deltage i mødechatten før, under og efter mødet. |
Skift denne indstilling for at begrænse eller åbne deltagerdiskussionen under et møde eller en begivenhed. |
|
Slå kopiering eller videresendelse af mødechat fra |
I Teams Premium skal du slå til/fra-knappen Slå kopiering eller videresendelse af mødechat fra for at forhindre deltagere i at kopiere og indsætte indhold fra en mødechat. Når dette er slået til, kan du ikke højreklikke for at kopiere, ctrl + C, Videresende meddelelse, Del til Outlook og Kopiér link. Dette forhindrer ikke, at der bruges skærmklip eller tredjepartssoftware. |
Slå denne indstilling til for at sikre, at følsomme oplysninger ikke deles fra mødechats. |
|
Tillad reaktioner |
Som standard kan deltagere sende livereaktioner under et møde for at udtrykke, hvordan de synes om, hvad der deles. |
Slå til/fra-knappen Tillad reaktioner fra i større møder for at begrænse forstyrrelser eller holde mødeoptagelsen fri for pop op-vinduet med reaktioner. |
|
Angiv CART-billedtekster |
Slå til/fra-knappen Angiv CART-billedtekster til for at bruge CART-billedtekster (Communication Access Real-Time Translation) under et møde. CART-billedtekster genereres af en uddannet CART-billedtekster, der lytter og oversætter tale til tekst med det samme. |
Brug CART-billedtekster til at levere præcist oversatte billedtekster og gøre dit møde mere tilgængeligt og inkluderende. |
|
Aktivér grønt rum |
Det grønne rum giver arrangører og præsentationsværter mulighed for at deltage i en begivenhed, mens deltagerne venter i lobbyen. |
Brug det grønne rum til at forberede en begivenhed, før deltagerne er til stede. Test din lyd og video, delt indhold og meget mere. |
|
Aktivér sprogfortolkning |
Slå til/fra-knappen Aktivér sprogfortolkning til for at føje en professionel tolk til mødet, som øjeblikkeligt kan oversætte talerens sprog til en anden i realtid. |
Opdel sprogbarrieren i flersprogede møder med sprogfortolkning. |
|
Spørgsmål og svar |
Aktivér Q&A for at give deltagerne mulighed for at stille spørgsmål, sende svar og skrive anonymt under et møde. Q&A kan ikke-tilstandsaktiveres eller modereres af andre mødearrangører. |
Brug Q&A til at gøre store begivenheder mere interaktive og engagerende for deltagerne. Modtag og svar på folks spørgsmål i realtid. |
|
Hvem kan optage |
I Teams Premium skal du vælge, om du vil tillade præsentationsværter at optage et møde ud over arrangører og andre arrangører. |
Den person, der starter en mødeoptagelse, ejer optagelsen og kan slette den senere. Brug denne indstilling til at styre, hvem der kan starte og eje optagelsen. |
|
Kryptering fra ende til anden |
Kryptering fra slutpunkt til slutpunkt er tilgængelig i Teams Premium for at beskytte følsomme mødeoplysninger. Slå End-to-end-kryptering til for at kryptere mødedata fra dens oprindelse og dekryptere dem på destinationen. |
Brug kryptering fra ende til anden for at få et ekstra lag af sikkerhed under meget fortrolige møder. |
|
Anvend et vandmærke på delt indhold |
Når du slår til/fra-knappen Anvend et vandmærke på delt indhold, der er tilgængelig i Teams Premium, får hver mødedeltager vist et vandmærke med deres navn og mailadresse, der vises på tværs af delt visuelt indhold. |
Anvend et vandmærke på meget følsomme møder for at tilføje et ekstra lag af sikkerhed og forhindre deltagere i at dele uautoriserede skærmbilleder. |
|
Tillad deltagere at omdøbe sig selv |
Slå til/fra-knappen Tillad deltagere at omdøbe sig til for at tillade deltagere at ændre deres viste navn under et møde. Bemærk!: For videofelter under 250 x 140 pixel vises en deltagers fulde navn kun, når den holdes over markøren på grund af størrelsesbegrænsninger. |
Aktivér denne indstilling for at give deltagerne større skøn over, hvordan de vil præsenteres i et møde. |
|
Tillad fremmøderapport |
Fremmøderapporter indeholder oplysninger om mødedeltagelse, herunder hvor længe deltagere har opholdt sig, hvor længe mødet varede og meget mere. Slå til/fra-knappen Tillad fremmøderapporttil for at generere, få vist og downloade fremmøderapporter. |
Brug fremmøderapporter til at få mere indsigt i dine møde- og deltageradfærd. |
|
Mødetema |
Mødetemaer, der er tilgængelige i Teams Premium, anvender visuelle elementer fra din organisation, f.eks. logoer og brandfarver, på din mødegrænseflade. Slå mødetemaet til for at anvende organisationens brugerdefinerede tema. |
Anvend mødetemaer for at få en mere personlig, brandet mødeoplevelse. |
Standardmødeindstillinger
Standardmødeindstillingerne angives af din it-administrator og kan påvirke mødesikkerheden, eller hvilke funktioner du kan bruge.
Netværksafbrydelser
I tilfælde af afbrydelse af Teams-netværket kan dine mødeindstillinger vende tilbage til de standarder, der er angivet af din it-administrator. Hvis dette sker, skal du kontrollere dine mødeindstillinger, før mødet starter, for at sikre, at de er indstillet på den ønskede måde.
Dine indstillinger vender tilbage til normal, når afbrydelsen er løst. Kontakt din it-administrator for at få mere hjælp.
Skift mødeindstillinger
Hvis du organiserer et møde, kan du få adgang til og ændre dets indstillinger afhængigt af mødetypen:
Planlagte møder
Der er flere forskellige måder at få adgang til Mødeindstillinger for et planlagt møde på:
-
I Teams skal du gå til Kalender

Tip!: Mødeindstillinger åbnes i et nyt vindue i din standardbrowser. Du får den bedste oplevelse ved at bruge Edge til at åbne alle mødeindstillinger.
-
Vælg Mødeindstillinger i en mødeindkaldelse.
-
Under et møde skal du vælge Flere handlinger

-
Du kan også komme dertil under et møde ved at vælge Vis deltagere


Øjeblikkelige møder
Når du har startet et møde ved at vælge Møde nu 

-
Vælg Vis deltagere

-
Over listen skal du vælge Administrer tilladelser

Under alle andre møder skal du vælge Flere handlinger 
Låse et møde
I Teams kan mødearrangører vælge at låse deres møder for at forhindre efterfølgende forsøg på at deltage. Alle, der forsøger at deltage i et låst møde fra en hvilken som helst enhed, får besked om, at mødet er låst.
Når du er i et møde, skal du vælge Deltagere > ... > Låse mødet (eller låse det op, når det er låst).
Når et møde er låst, vil ingen yderligere deltagere kunne deltage, men de inviterede kan stadig få adgang til mødechatten, optagelsen og andre mødeoplysninger.
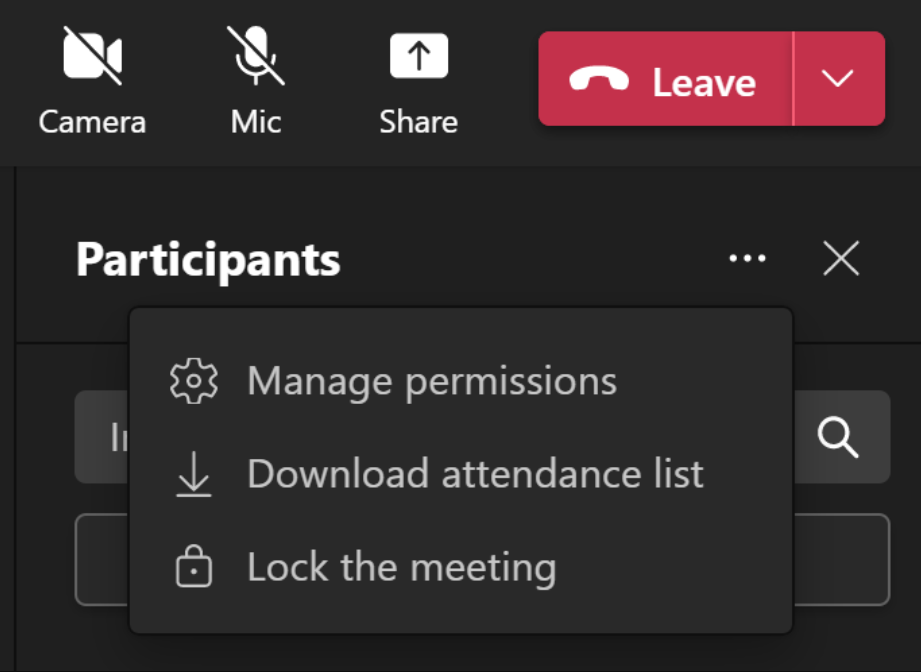
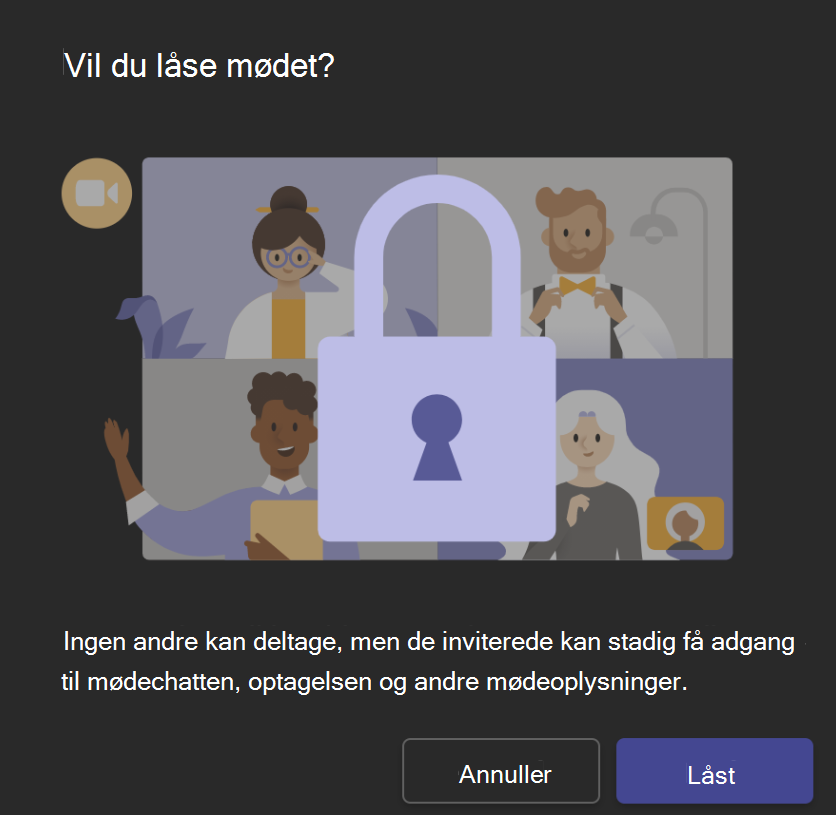
Bemærk!: Når deltagerne forlader mødet, vil de ikke kunne deltage igen, før mødet er låst op.










