Du kan manuelt angive din tilstedeværelsesstatus for at styre, hvordan eller om du vil have folk til at kontakte dig. Din status er som standard baseret på din Microsoft-Outlook Kalender. Hvis et møde f.eks. er planlagt i Outlook, vises din status som "Deltager i møde" i Microsoft Lync 2010-kommunikationssoftwaren.
Når du er i et lyd- eller videoopkald, vises din tilstedeværelsesindikator med rødt som Optaget, og din status opdateres til "I et opkald". En del af din tilstedeværelse kan omfatte en personlig note, der vises på din liste over kontakter , dit visitkort og dine kontakters aktivitetsopdatering.
Hvad vil du foretage dig?
Skift din tilstedeværelsesstatus
Hvis du vil ændre din tilstedeværelsesstatus, skal du gøre følgende:
-
Klik på statusmenuen under dit navn øverst i hovedvinduet i Lync.
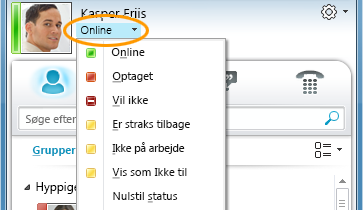
-
Klik på den relevante status på rullelisten. Hvis du vil gå tilbage fra den status, du har angivet, og få Lync 2010 til automatisk at opdatere din status, skal du klikke på Nulstil status.
Du kan få mere at vide om at angive indstillinger for tilstedeværelsesstatus under Kontrollere adgang til dine oplysninger om tilstedeværelse.
Vælge den ønskede status
Sørg for at angive din status til en passende tilstand. I følgende tabel beskrives hver enkelt tilstedeværelsesstatus, som andre kan se for dig, hvad hver status betyder, og hvilke du selv kan angive.
|
Tilstedeværelsesstatus |
Beskrivelse |
Sådan indstilles denne status |
|
|
Du er online og kan kontaktes. |
Lync angiver denne status, når programmet registrerer, at du bruger din computer. Du kan også indstille denne status, når du ønsker, at andre skal vide, at du er på kontoret, også selvom computeren er inaktiv. |
|
|
Du er optaget og ønsker ikke at blive afbrudt. |
Lync angiver denne status, når du ifølge din Outlook-kalender har en aftale. Du kan også vælge denne status med rullepilen. |
|
|
Du er i gang med et Lync-opkald (et 2-vejs lydopkald) og vil ikke forstyrres. |
Lync angiver denne status, når programmet registrerer, at du deltager i et Lync-opkald. |
|
|
Du er i gang med et møde og ønsker ikke at blive forstyrret. |
Lync angiver denne status, når programmet registrerer, at du deltager i et Lync-onlinemøde, eller når du ifølge din Outlook kalender er planlagt til at deltage i et møde. |
|
|
Du er i et Lync-telefonmøde (et Lync-møde med lyd) og vil ikke forstyrres. |
Lync angiver denne status, når programmet registrerer, at du deltager i et telefonmøde via Lync. |
|
|
Du vil ikke forstyrres og kun se samtalebeskeder, hvis de sendes af personer i din arbejdsgruppe. |
Du vælger denne status på rullepilen. |
|
|
Du er væk for computeren i kort tid. |
Du vælger denne status på rullepilen. |
|
|
Du er logget på, men computeren har været inaktiv, eller du har været væk fra computeren i et bestemt tidsrum. |
Lync angiver din status til "inaktiv", når computeren har været inaktiv i fem minutter, og til "Ikke til stede", når din status har været inaktiv i fem minutter. Hvis du vil ændre disse standardværdier, skal du klikke på knappen Knappen Indstillinger |
|
|
Du er ikke på arbejde og kan ikke kontaktes. |
Du vælger denne status på rullepilen. |
|
|
Du er ikke logget på. Du vises som Offline til de personer, som du har blokeret fra at få vist din tilstedeværelse. |
Lync angiver denne status, når du logger af computeren. |
|
|
Din tilstedeværelse kendes ikke. |
Denne status vises muligvis for kontakter, der ikke bruger Lync som deres chatprogram. |
Bemærk!: Når du slår fraværsmeddelelsen til i Outlook, vises den note, du skriver i Outlook også i Lync, og der vises en rød stjerne eller stjerne ud for din tilstedeværelsesstatus.
Afhængigt af hvilket fortrolighedsforhold en kontakt har, kan vedkommende se forskellige mængder oplysninger om tilstedeværelse om dig. Du kan få mere at vide om at angive fortrolighedsforhold under Kontrollere adgang til dine oplysninger om tilstedeværelse.
Tilføje og få vist en personlig note
Tilstedeværelsestilstandene er angivet på forhånd i Lync og kan ikke tilpasses eller føjes til. Men hvis du vil give dine kontakter flere oplysninger om, hvor du er, eller hvad du laver, kan du skrive en personlig note, f.eks. "Arbejder hjemmefra", øverst i hovedvinduet i Lync. Noten vises sammen med dit visitkort og, hvis du vil, i dine kontakters aktivitetsopdatering.
Hvis en note er lang, kan den virke beskåret. Gør et af følgende for at udvide det:
-
Klik på pil ned under knappen Ring op på listen over kontakter.
-
Peg på noten på et visitkort.
Hvis du vil deaktivere en personlig note, skal du rydde noten, så den er tom.
Tilføj eller slet en fraværsmeddelelse
Hvis din Lync-konto synkroniseres med din Outlook kalender, vises en fraværsmeddelelse som din personlige note i Lync, hver gang du aktiverer fraværsmeddelelsen i Outlook. Så når du f.eks. skal på ferie, skal du konfigurere din fraværsmeddelelse i Outlook, der angiver, at du er på ferie (og andre oplysninger, f.eks. datoerne, og hvis du tjekker mail). Denne meddelelse indsættes derefter på dit visitkort, som vises for dine kontakter. Når du kommer tilbage fra ferie, skal du huske at slå fraværsmeddelelsen fra.
Sådan slår du meddelelsen til i Outlook:
-
Klik på fanen Filer i Outlook, klik på knappen Autosvar, klik på Send autosvar, skriv din fraværsmeddelelse, og planlæg den til visning.
Sådan slår du meddelelsen fra i Outlook og dermed fjerner meddelelsen fra din Lync-visning:
-
Klik på fanen Filer i Outlook, og klik derefter på Slå fra i panelet Autosvar. Det kan tage op til tredive minutter, før noten forsvinder fra din Lync-visning.
Sådan synkroniserer du dine Lync- og Outlook-konti:
-
Klik på knappen Indstillinger i hovedvinduet i Lync.
-
Klik på Personlig.
-
Markér afkrydsningsfeltet Opdater min tilstedeværelse på basis af mine kalenderoplysninger.
-
Markér afkrydsningsfeltet Vis mine Fraværsoplysninger til kontakter i fortrolighedsforholdene Venner og familie, Arbejdsgruppe og Kollegaer for at synkronisere dine Lync- og Outlook-konti. Fjern markeringen i afkrydsningsfeltet for ikke at få dem synkroniseret.

















