I de fleste diagramtyper kan du få vist eller skjule diagramakser. For at gøre diagrammet data nemmere at forstå kan du også ændre diagrammets udseende.
Vigtigt!: Denne artikel omhandler IKKE ændring af skalaen på diagramakser. Du kan finde oplysninger om, hvordan du ændrer skalaen i:
Få mere at vide om akser
Diagrammer har som regel to akser, der bruges til at måle og kategorisere data: en lodret akse (også kaldet værdiaksen eller y-aksen), og en vandret akse (også kaldet kategoriaksen eller x-aksen). 3D-kolonne-, 3D-konus- eller 3D-pyramidediagrammer har en tredje akse, dybdeaksen (også kaldet serieaksen eller z-aksen), så data kan afbildes langs dybden på et diagram. Radardiagrammer har ingen vandret (kategori) akse, og cirkel- og kransediagrammer ingen akser.
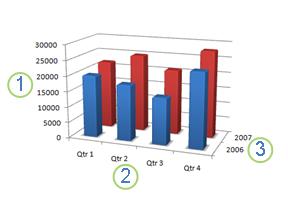



I det følgende beskrives det, hvordan du kan ændre dine diagrammer for at tilføje effekt og formidle oplysninger bedre. Du kan finde flere oplysninger om, hvad akser er, og hvad du kan gøre med dem, under Alt om akser.
Få vist eller skjule akser
-
Klik et vilkårligt sted i det diagram, hvor du vil have vist eller skjule akser.
Dette viser Diagramværktøjer, der tilføjer fanerne Design og Formatér .
-
På fanen Design skal du klikke på pil ned ud for Tilføj diagramelementer og derefter pege på Akser i pop op-menuen .
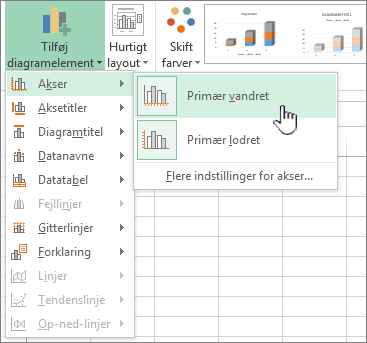
-
Klik på den type akse, du vil vise eller skjule.
Justere aksemærker og navne
-
Klik på den akse i et diagram, som indeholder de aksemærker og navne, du vil justere, eller gør følgende for at vælge aksen på en liste over diagramelementer:
-
Klik et sted i diagrammet.
Dette viser Diagramværktøjer, som tilføjer fanerne Design og Format.
-
Klik på pilen i feltet Diagramelementer i gruppen Aktuel markering under fanen Format, og klik derefter på den ønskede akse.
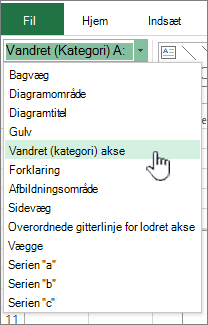
-
-
Klik på Formatér markering i gruppen Aktuel markering under fanen Format.
-
Gør et eller flere af følgende under Aksemærker i panelet Akseindstillinger:
-
Hvis du vil ændre visningen af overordnede aksemærker, skal du klikke på den ønskede aksemærkeplacering i feltet Overordnet aksemærketype.
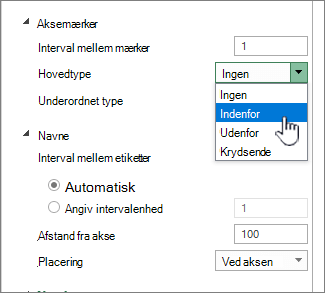
-
Hvis du vil ændre visningen af underordnede aksemærker, skal du klikke på den ønskede aksemærkeplacering i feltet Underordnet aksemærketype.
-
Hvis du vil ændre placeringen af etiketterne, skal du klikke på den ønskede indstilling under Etiketter.
Tip! Hvis du vil skjule aksemærker eller aksemærkenavne, skal du klikke på Ingen i feltet Aksenavne.
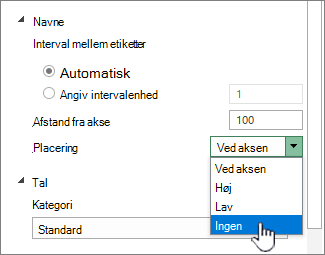
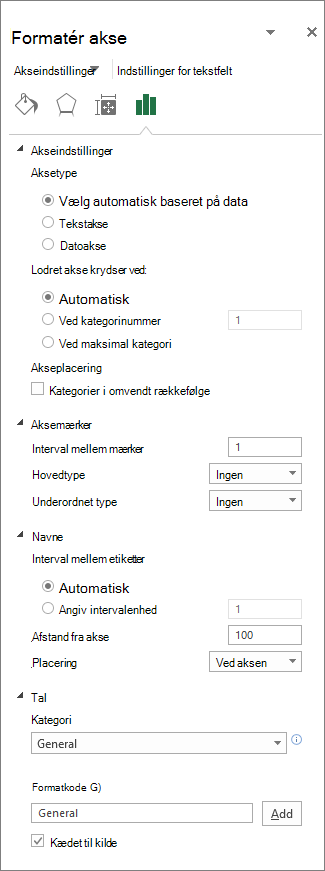
-
Ændre antallet af kategorier mellem navne eller aksemærker
-
Klik på den vandrette (kategori) akse, der skal ændres i et diagram, eller gør følgende for at vælge aksen på en liste over diagramelementer:
-
Klik et sted i diagrammet.
Dette viser Diagramværktøjer, som tilføjer fanerne Design, Layout og Format.
-
Klik på pilen i feltet Diagramelementer i gruppen Aktuel markering under fanen Format, og klik derefter på den ønskede akse.
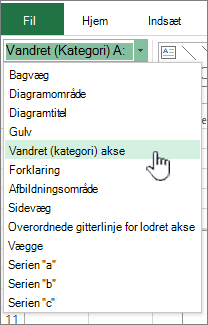
-
-
Klik på Formatér markering i gruppen Aktuel markering under fanen Format.
-
Benyt en af følgende eller begge fremgangsmåder under Akseindstillinger:
-
Hvis du vil ændre intervallet mellem aksenavne, skal du klikke på Angiv intervalenhed under Interval mellem navne og derefter skrive det ønskede tal i tekstfeltet.
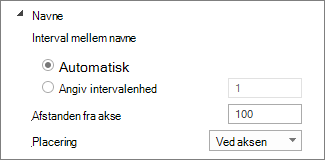
Tip! Skriv 1 for at få vist et navn for hver kategori, 2 for at få vist et navn for hver anden kategori, eller 3 for at få vist et navn for hver tredje kategori osv.
-
Hvis du vil ændre placeringen af aksenavne, skal du skrive det ønskede tal i feltet Navneafstand fra akse.
Tip! Skriv et lavere tal for at placere navnene tættere på aksen. Skriv et højere tal, hvis der skal være større afstand mellem navn og akse.
-
Ændre justeringen og retningen af navne
Du kan ændre justeringen af aksenavne på både den vandrette (kategori) og lodrette (værdi) akse. Når du har kategorietiketter med flere niveauer i diagrammet, kan du ændre justeringen for alle navneniveauer. Du kan også ændre afstanden mellem navneniveauer på den vandrette (kategori) akse.
-
I et diagram skal du klikke på den akse, der indeholder navne, der skal justeres forskelligt, eller du kan gøre følgende for at vælge aksen på en liste over diagramelementer:
-
Klik et sted i diagrammet.
Dette viser Diagramværktøjer, som tilføjer fanerne Design og Format.
-
Klik på pilen i feltet Diagramelementer i gruppen Aktuel markering under fanen Format, og klik derefter på den ønskede akse.
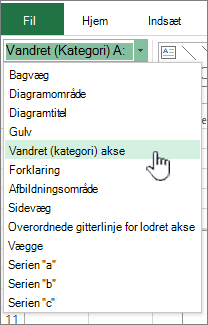
-
-
Klik på Formatér markering i gruppen Aktuel markering under fanen Format.
-
Klik på Tekstindstillinger i dialogboksen Formatér akse.
-
Benyt en eller flere af følgende fremgangsmåder under Tekstfelt:
-
Klik på den ønskede lodrette justeringsplacering i feltet Lodret justering.
-
Klik på den ønskede tekstretning i feltet Tekstretning.
-
Vælg den ønskede rotationsgrad i feltet Brugerdefineret vinkel.
-
Tip! Du kan også ændre den vandrette justering af aksenavne ved at klikke på aksen og derefter klikke på Venstrejuster 


Ændre tekst i kategorinavne
Du kan ændre teksten til kategorinavne i regnearket, eller du kan ændre dem direkte i diagrammet.
Ændre kategorinavnetekst i regnearket
-
I regnearket skal du klikke på den celle, der indeholder det navn, du vil ændre.
-
Skriv det nye navn, og tryk derefter på Enter.
Bemærk! De ændringer, du foretager i regnearket, opdateres automatisk i diagrammet.
Ændre navneteksten i diagrammet
-
I diagrammet skal du klikke på den vandrette akse eller benytte følgende fremgangsmåde for at vælge aksen på en liste over diagramelementer:
-
Klik et sted i diagrammet.
Dette viser Diagramværktøjer, som tilføjer fanerne Design og Format.
-
Klik på pilen i feltet Diagramelementer i gruppen Aktuel markering under fanen Format, og klik derefter på den vandrette (kategori) akse.
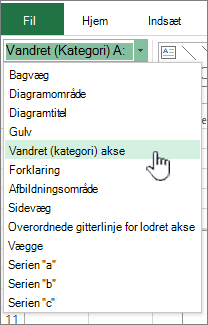
-
-
På fanen Design i gruppen Data skal du klikke på Vælg data.
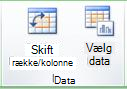
-
Klik på Rediger under Vandrette (kategori) aksenavne i dialogboksen Vælg datakilde.
-
Gør et af følgende i feltet Aksens navneområde:
-
Angiv det regnearksområde, du vil bruge som kategoriaksenavne.
-
Angiv de navne, du vil bruge, adskilt af kommaer, f.eks. Division A, Division B, Division C.
Bemærk! Hvis du skriver navneteksten i Aksens navneområde, er navneteksten til kategoriaksen ikke længere knyttet til en celle i regnearket.
-
-
Klik på OK.
Ændre, hvordan tekst og tal ser ud i etiketter
Du kan ændre formatet på tekst i kategoriaksenavne eller tal på værdiaksen.
Formatere tekst
-
I et diagram skal du højreklikke på aksen med de navne, der skal formateres.
-
Klik på de ønskede formateringsindstillinger på værktøjslinjen Hjem.
Tip! Du kan også vælge den akse, der viser navnene og derefter bruge formateringsknapperne i gruppen Skrifttype under fanen Hjem.
Formatere tal
-
Klik på den akse i et diagram, der viser de tal, der skal formateres, eller benyt følgende fremgangsmåde for at vælge aksen på en liste over diagramelementer:
-
Klik et sted i diagrammet.
Dette viser Diagramværktøjer, som tilføjer fanerne Design og Format.
-
Klik på pilen i feltet Diagramelementer i gruppen Aktuel markering under fanen Format, og klik derefter på den ønskede akse.
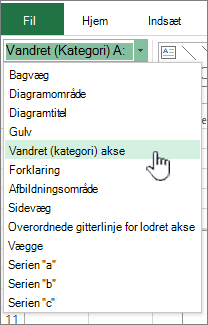
-
-
Klik på Formatér markering i gruppen Aktuel markering under fanen Format.
-
Klik på Tal under Akseindstillinger, og vælg derefter det ønskede talformat i feltet Kategori .
Tip! Hvis det valgte talformat anvender decimaler, kan du angive det i feltet Antal decimaler.
-
Du kan bevare tallenes sammenkædning med regnearkscellerne ved at markere afkrydsningsfeltet Kædet til kilde.
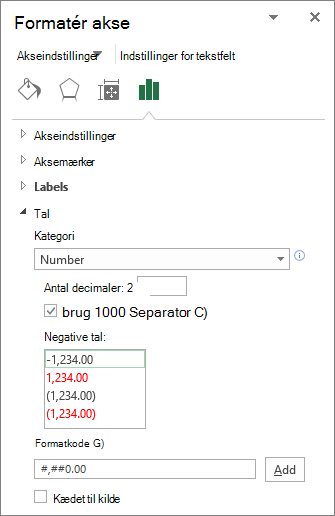
Bemærk! Før du formaterer tal som en procentdel, skal du kontrollere, at tallene i diagrammet er blevet beregnet som procentdele i kildedataene, og at de vises i decimalformat. Procentdele beregnes i regnearket ved hjælp af ligningen beløb / total = procent. Hvis du f.eks. beregner 10/100 = 0,1 og derefter formaterer 0,1 som en procentdel, vises tallet korrekt som 10 %.
Tilføje aksemærker på en akse
En akse kan formateres til at vise overordnede og underordnede aksemærker med intervaller, du vælger.
-
Dette trin gælder kun for Word til Mac: Klik på Udskriftslayout i menuen Vis.
-
Klik på diagrammet, og klik derefter på fanen Diagramlayout.
-
Klik på Tilføj diagramelement > akser > Flere akseindstillinger.
-
I ruden Formatér akse skal du udvide Aksemærker og derefter klikke på indstillinger for overordnede og underordnede aksemærketyper.
Når du har tilføjet aksemærker, kan du ændre intervallerne mellem aksemærkerne ved at ændre værdien i feltet Interval mellem mærker .
Alt om akser
Ikke alle diagramtyper viser akser på samme måde. For eksempel viser xy-diagrammer (punktdiagrammer) og boblediagrammer numeriske værdier på både den vandrette og den lodrette akse. Et eksempel kan være, hvordan nedbør afbildes mod barometrisk tryk. Begge disse elementer har numeriske værdier, og datapunkterne afbildes på x- og y-aksen i forhold til deres numeriske værdier. Værdiakser indeholder en række forskellige indstillinger, f.eks. indstilling af skalaen til logaritmisk.
Andre diagramtyper, f.eks. søjle-, kurve- og områdediagrammer, viser kun numeriske værdier på den lodrette (værdi) akse og viser tekstgrupper (eller kategorier) på den vandrette akse. Et eksempel kan være, hvordan nedbør afbildes i forhold til geografiske områder. I dette eksempel er de geografiske områder tekstkategorier for de data, der er afbildet på den vandrette (kategori) akse. De geografiske områder får en ensartet afstand, fordi de er tekst i stedet for værdier, der kan måles. Overvej denne forskel, når du vælger en diagramtype, fordi indstillingerne er forskellige for værdi- og kategoriakser. I en relateret note er dybdeaksen (serie) en anden form for kategoriakse.
Når du opretter et diagram, vises der som standard aksemærker og navne på akser. Du kan tilpasse den måde, de vises på, ved hjælp af overordnede og underordnede aksemærker og navne. For at undgå uorden i et diagram kan du få vist færre aksemærker eller navne på den vandrette (kategori) akse ved at angive de intervaller, kategorierne skal angives i, eller ved at angive antal kategorier, der skal vises mellem mærker.
Du kan også ændre justeringen og retningen på navnene og redigere eller formatere tekst og tal, der vises for f.eks. at få vist et tal som en procentdel.
Se også
Tilføje eller fjerne en sekundær akse i et diagram










