Betinget formatering i det klassiske Outlook til Windows giver dig mulighed for automatisk at ændre farver og skrifttyper for indgående meddelelser baseret på afsender, emne eller modtagere. Betinget formatering i klassisk Outlook til Windows er en metode til at få indgående meddelelser, der opfylder definerede betingelser, til at skille sig ud på meddelelseslisten ved hjælp af farve, skrifttyper og typografier. Du angiver betingelser, som en indgående meddelelse skal opfylde, f.eks. en afsenders navn eller mailadresse, og derefter anvendes betinget formatering kun på disse meddelelser.
En betinget regel kan f.eks. angive, at alle de e-mails, der sendes fra din chef, vises med rød tekst på meddelelseslisten. Hvis du vil foretage yderligere ændringer i brødteksten i dine mails, skal du ændre standardskrifttypen eller tekstfarven for mails.
Bemærk!: Fra og med Microsoft Outlook 2010blev funktionen Organiser , der gjorde det muligt at oprette regler for betinget tekstformatering for mails, fjernet. Der er nu adgang til betinget tekstformatering i dialogboksen Avancerede indstillinger for visning .
I denne artikel
Oprette en regel for betinget formatering i den klassiske version af Outlook til Windows
-
Klik på Vis i Outlook til Windows.
-
Klik på Vis indstillinger i gruppen Aktuel visning.
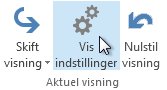
-
Klik på Betinget formatering i dialogboksen Avancerede indstillinger for visningen.
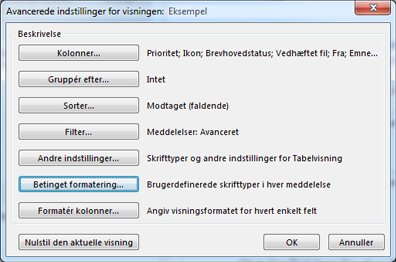
Der vises et sæt standardregler. Dette omfatter reglen Ulæste meddelelser . Denne regel får ulæste meddelelser til at blive vist med fed skrift på meddelelseslisten. Desuden vises eventuelle regler for betinget formatering, som du har oprettet i ruden Organiser med en tidligere version af Outlook.
-
Benyt en af følgende fremgangsmåder:
-
Hvis du vil slette en regel, skal du klikke på reglen og derefter klikke på Slet.
-
Hvis du vil deaktivere en regel midlertidigt, skal du fjerne markeringen i afkrydsningsfeltet for reglen.
-
Hvis du vil ændre kriterierne for en regel, skal du klikke på reglen og derefter klikke på Betingelse.
-
Hvis du vil ændre tekstformateringen, skal du klikke på reglen og derefter på Skrifttype.
-
Hvis du vil tilføje en ny regel for betinget formatering, skal du klikke på Tilføj, skrive et navn i feltet Navn, klikke på Skrifttype for at angive formateringen og derefter klikke på Betingelse for at angive kriterierne for denne regel.
-
Eksempel på regler for betinget formatering i klassisk Outlook til Windows
Følgende er nogle eksempler på regler for betinget formatering, som du kan oprette i Outlook.
Få alle meddelelser fra John Kane til at blive vist med rød
-
Klik på Tilføj.
-
Angiv et navn til reglen.
-
Klik på Skrifttype.
-
Klik på Rød under Farve.
-
Klik på OK.
-
Klik på Betingelse.
-
Skriv John Kane i feltet Fra.
Bemærk!: Navnet skal være være identisk med hele det navn, der vises på de meddelelser, du modtager.
-
Klik på OK i dialogboksene Filter, Betinget formatering og Avancerede indstillinger for visningen.
Få alle meddelelser, der indeholder ordet Contoso i emnet, til at blive vist med grøn
-
Klik på Tilføj.
-
Angiv et navn til reglen.
-
Klik på Skrifttype.
-
Klik på Grøn under Farve.
-
Klik på OK.
-
Klik på Betingelse.
-
Skriv Contoso i feltet Søg efter ordet/ordene.
-
Klik på OK i dialogboksene Filter, Betinget formatering og Avancerede indstillinger for visningen.
Få alle de meddelelser, der indeholder ordet ferie i emnet eller brødteksten, til at blive vist med blå
-
Klik på Tilføj.
-
Angiv et navn til reglen.
-
Klik på Skrifttype.
-
Klik på Blå under Farve.
-
Klik på OK.
-
Klik på Betingelse.
-
Skriv ferie i feltet Søg efter ordet/ordene.
-
Klik på OK i dialogboksene Filter, Betinget formatering og Avancerede indstillinger for visningen.










