Skift baggrund i Microsoft Teams-møder
Hvis du vil ændre, hvad der vises bag dig i dit videomøde eller opkald, kan du enten sløre baggrunden, erstatte den helt med et hvilket som helst billede, du ønsker, eller bruge Teams virtuel baggrundsskabelon. Og med en Teams Premium licens kan du ændre baggrunden for dit Teams-møde til et logo eller et billede, der er specifikt for din virksomhed.
Bemærk!: Sløring eller udskiftning af din baggrund forhindrer muligvis ikke følsomme oplysninger i at være synlige for andre personer i opkaldet eller mødet.
Skift baggrund, før et møde starter
Din baggrund bevares i alle dine møder og opkald, indtil du ændrer den igen.
-
Mens du konfigurerer din video og lyd, før du deltager i et møde, skal du aktivere dit kamera og vælge Effekter og avatarer

-
Vælg Slør

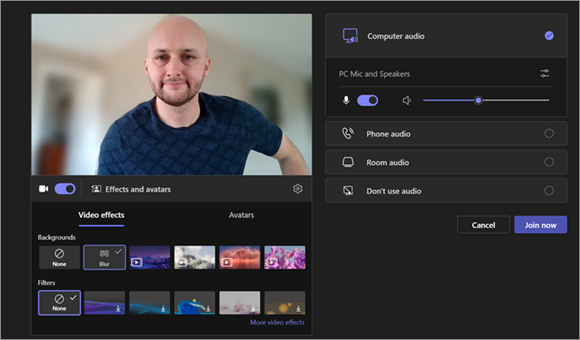
-
Vælg en Teams-baggrund for at anvende den på dit videofeed, eller upload og anvend din egen.
-
Hvis du vil bruge dit eget billede, skal du vælge Flere videoeffekter > Tilføj ny og derefter vælge en, der skal overføres fra computeren. Sørg for, at det er en .JPG-, .PNG- eller .BMP-fil.
-
Hvis du vil deaktivere baggrundseffekter, skal du vælge Ingen .
Bemærk!: Hvis du ikke kan se denne indstilling i menuen, er funktionen muligvis ikke tilgængelig på din enhed.
Skift din baggrund under et møde
-
Gå til toppen af mødeskærmen, og vælg Flere

-
Vælg Slør

-
Vælg Eksempel for at se, hvordan din valgte baggrund ser ud, før du anvender den, og vælg derefter Anvend.
Bemærkninger!:
-
Linux-brugere kan ikke bruge denne funktion.
-
Baggrundseffekter vil ikke være tilgængelige for dig, hvis du bruger Teams via optimeret VDI (Virtual Desktop Infrastructure).
Brug kunstig intelligens til at dekorere din baggrund i et møde
Udnyt den nye AI-genererede Dekora-effekt i Teams for at tilpasse dine baggrunde yderligere. Der er fem muligheder at vælge mellem:
-
Ryd op: Ryd op i dine omgivelser, fjern rod og skab en mere strømlinet og minimalistisk æstetik.
-
Fancy: Indeholder overdådige og elegante dekorative elementer, som tapet, stearinlys og lysekroner.
-
Drivhus: Tilføjer planter og grønne områder i dit område.
-
Fejring: Omfatter festlige dekorationer som balloner, streamere og belysning.
-
Overrask mig: Cykler gennem en række forskellige stilarter og temaer for at transformere dit rum, herunder 2D-animation, undersøisk, et blokstildesign, der minder om Minecraft, og et rumtransporttema.
Hvis du vil aktivere denne funktion, skal du følge de samme trin som ovenfor for at ændre baggrunden enten før eller under mødet.
-
Når du er i menuen med videoeffekter, skal du vælge Dekorér.
-
Hvis dit kamera er slået til i øjeblikket, slås det fra, mens du vælger en ny baggrund. Vælg Start , når du bliver bedt om at slå kameraet fra og se dine muligheder.
-
Når du har valgt et af de fem temaer, skal du vælge Generér for at få vist et par indstillinger.
-
Hvis du vil se flere valgmuligheder, skal du vælge Opret flere. Du kan også vælge et andet tema, før du genererer mere. Den indstilling, du tidligere har oprettet, vil stadig være tilgængelig.
-
Når du har fundet en, du kan lide, skal du vælge Anvend og slå video til.
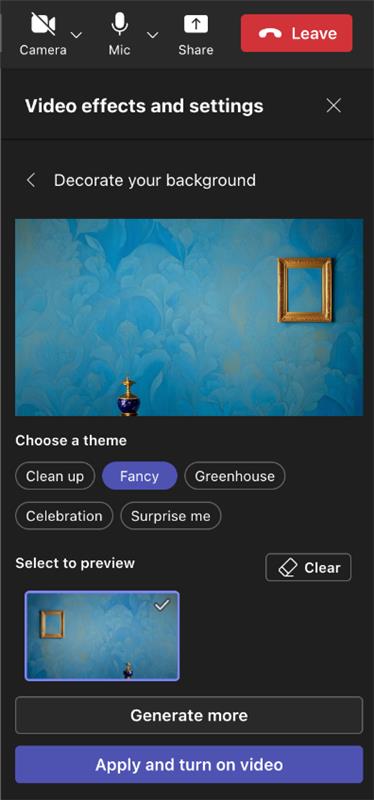
Skift baggrund, før et møde starter
-
Mens du konfigurerer din video og lyd, før du deltager i et møde, skal du vælge Baggrundseffekter

Dine baggrundsindstillinger vises under dit billede.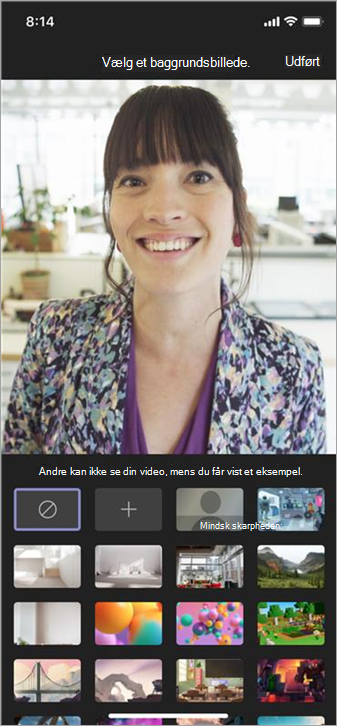
-
Vælg Sløring for at sløre baggrunden. Du bliver vist tydeligt og skarpt, mens alt bag ved dig vises sløret.
Du kan også erstatte baggrunden med et af de medfølgende billeder eller med et af dine egne valg.
Hvis du vil bruge dit eget billede, skal du vælge plustegnet og derefter vælge et, der skal uploades fra din enhed. Sørg for, at det er en .JPG-, .PNG- eller .BMP-fil. -
Vælg Udført.
Din nye baggrund bevares i alle dine møder og opkald, indtil du ændrer den igen.
Hvis du vil deaktivere baggrundseffekter, skal du vælge Ingen .
Skift baggrund under et møde eller opkald
-
Gå til dine møde- eller opkaldsindstillinger, og vælg Flere indstillinger


-
Følg trin 2 og 3 ovenfor.
Android-krav
Hvis du vil ændre baggrunden, skal din Android-enhed have følgende:
-
Teams-mobilapp til Android (version 1416/1.0.0.2021143402 eller nyere)
-
Android version 10 eller nyere
-
GPU
-
Qualcomm Adreno 610 eller nyere
-
Arm Mali-G71 eller nyere
-
Arm Mali-T720 eller nyere
-










