Vi er kede af, at du har problemer med at synkronisere dit OneDrive. Du kan få hjælp til at synkronisere igen ved at følge trinnene nedenfor for at fjerne sammenkædningen og knytte computeren til OneDrive igen.
Bemærkninger!:
-
Hvis du overskrider dit Microsoft-lager, kan du ikke uploade, redigere eller synkronisere nye filer (f.eks. Filmrulle) til dit OneDrive. Få mere at vide.
-
Ingen data går tabt ved at fjerne sammenkædningen og genkædte dit OneDrive. Dine lokale mapper er blot afbrudt i en kort periode fra skyen. De ændringer, der foretages, mens du fjerner sammenkædningen, synkroniseres, når sammenkædningen igen er fuldført.
1. Fjern sammenkædningen af din OneDrive-konto
-
Vælg OneDrive-skyen i meddelelsesområdet for at få vist OneDrive-pop op-vinduet.
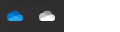
-
Vælg ikonet Hjælp og indstillinger i OneDrive, vælg derefter Indstillinger.
-
Gå til fanen Konto.
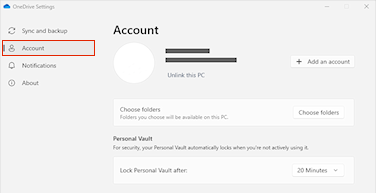
-
Markér Flere, og klik derefter på Fjern link til denne pc.
2. Ryd logonoplysninger
-
Tryk på Windows-tasten + R for at åbne dialogboksen "Kør".
-
Angiv stien %localappdata%\Microsoft\OneDrive\settings og vælg OK.
-
Slet filen PreSignInSettingsConfig.json.
3. Log på igen for at sammenkæde din konto igen
-
Tryk på Windows-tasten , og skriv OneDrive.
-
Vælg OneDrive-appen, og log på, når du bliver bedt om det.
-
Når du logger på, vilOneDrivebede dig om, at der allerede findes en mappe: Vælg Brug denne mappe.
Tip!: Vælg Vælg ny mappe, hvis du vil flytte din OneDrive til en ny placering.
-
OneDrive synkroniserer nu dine filer og mapper tilbage til computeren. OneDrive downloader ikke alle dine filer (kun deres pladsholdere for at spare plads, få mere at vide), men det vil stadig tage lidt tid.
-
Når filerne er blevet synkroniseret igen, kan du rydde op i mappevisningen på din computer og vælge, hvilke mapper der skal synkroniseres med din pc.
Har du stadig problemer?
Brug vores fejlfindingsværktøj til automatiseret support, eller følg trinnene i afsnittene nedenfor.
-
Vælg det hvide eller blå OneDrive-skyikon i meddelelsesområdet yderst til højre på proceslinjen.

Bemærk!: Du skal muligvis klikke på pilen Vis skjulte ikoner

-
Vælg Vis online.
Bemærk!: Hvis du har problemer med at logge på OneDrive.com online, skal du se status for Microsoft Office Online-tjenester på Tjenestetilstandsportalen.
OneDrive og Windows opdateres jævnligt, og det kan afhjælpe synkroniseringen at holde computeren opdateret.
-
Download de seneste Opdateringer til Windows for at få mest mulig ud af OneDrive.
-
Download den nyeste version af OneDrive, og installer den.
Bemærk!: Hvis du allerede har den nyeste version, så afsluttes konfigurationen af installationsprogrammet automatisk. Læs mere om den nyeste version i produktbemærkningerne.
-
Tryk på Windows-tasten , og skriv OneDrive
-
Åbn appenOneDrive.
-
Når OneDrive-konfigurationen starter, skal du angive mailadressen for din Microsoft-konto og derefter vælge Log på for at konfigurere din konto.
Hvis synkroniseringsikonet er gået i stå i lang tid, kan det hjælpe med at rydde eventuelle synkroniseringsproblemer, hvis du flytter nogle filer ud af en synkroniseringsmappe.
-
Åbn OneDrive-indstillinger (markér OneDrive-skyikonet i meddelelsesområdet, og markér derefter ikonet Hjælp og indstillinger i OneDrive )
-
Markér Afbryd synkronisering midlertidigt.
-
Vælg, hvor længe du vil sætte OneDrive på pause.
Når du har valgt klokkeslæt, skal du gøre følgende:
-
Vælg en fil fra en af dine synkroniseringsmapper, og flyt den til en anden mappe, der ikke er en del af OneDrive.
-
Vælg

-
Når synkroniseringen er fuldført, kan du flytte filen tilbage igen.
Nulstilling af OneDrive kan nogle gange løse synkroniseringsproblemer. OneDrive udfører en fuld synkronisering efter nulstillingen.
Bemærkninger!:
-
Nulstilling af OneDrive afbryder forbindelsen til alle dine eksisterende synkroniseringsforbindelser (herunder personlig OneDrive og OneDrive til arbejde eller skole, hvis konfigureret).
-
Du mister ikke filer eller data ved at nulstille OneDrive på computeren.
Få mere at vide om hvordan du kan nulstille OneDrive.
Se også
Hvad betyder ikonerne i OneDrive?
Hvad betyder fejlkoderne i OneDrive?
Har du brug for mere hjælp?
|
|
Kontakt support
For teknisk support skal du gå til Kontakt Microsoft Support, angiv dit problem, og vælg Få hjælp. Hvis du stadig har brug for hjælp, skal du vælge Kontakt support for at blive dirigeret til den bedste supportmulighed. |
|
|
|
Administratorer
|












