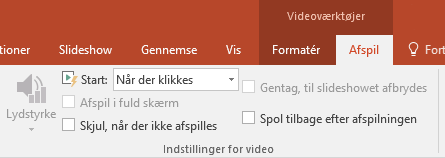I PowerPoint 2013 kan du indsætte en onlinevideo og derefter afspille den under præsentationen.
Videoen afspilles direkte fra webstedet, og den har webstedets kontrolelementer til afspilning, pause, lydstyrke og så videre. PowerPoint-afspilningsfunktionerne (Udton, Bogmærke, Trim osv.) gælder ikke for onlinevideoer.
Fordi videoen er gemt på et websted, snarere end i din præsentation, skal du være forbundet til internettet for at videoen skal kunne afspilles.
Bemærk!: Hvis du vil bruge denne funktion, skal du bruge skrivebordsversionen af PowerPoint 2013 og have Office-opdateringer fra april 2014 installeret og bruge IE 9 (MS12-037) eller IE10 eller nyere (anbefales). Du kan se en komplet liste over krav og understøttede formater.
Søg efter navnet på YouTube-videoen
-
Vælg sliden, du vil tilføje en video på.
-
Klik på fanen Indsæt, klik på Video > Onlinevideo.
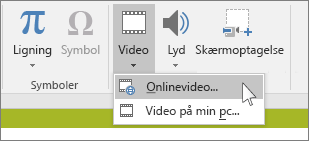
-
Skriv navnet på den video, du vil indsætte, i feltet Søg på YouTube, og tryk på Enter.
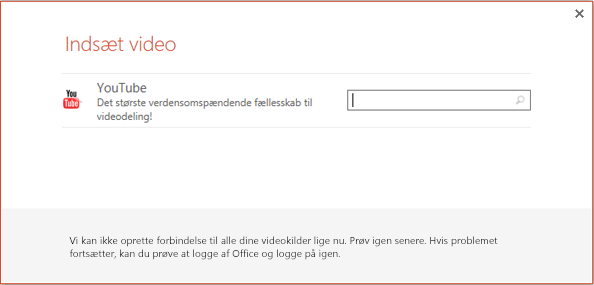
-
Vælg videoen fra søgeresultatet, og klik på Indsæt.
-
Et videorektangel placeres på sliden, som du kan flytte og tilpasse størrelsen af efter behov. For at få vist videoen på sliden skal du højreklikke på videoens rektangel, vælge Eksempel og derefter klikke på knappen Afspil på videoen.
Bemærk!: Hvis videoen ikke indsættes korrekt, skal du kontrollere, at du har installeret de nødvendige Office-opdateringer.
-
Skift til fanen Afspilning på båndet for at foretage valg om, hvordan og hvornår videoen afspilles: