Når du forsøger at åbne filtyper, der er oprettet i tidligere versioner af Office (f.eks. et Word 95-dokument), bliver filen som standard åbnet i Beskyttet visning, og redigeringsfunktionerne er deaktiveret.
Filblokering forhindrer, at forældede filtyper kan åbnes, og din fil åbnes i Beskyttet visning samtidig med at funktionerne Gem og Åbn deaktiveres. Koden bruges til at åbne og gemme ældre formater, der indeholder sårbarheder, som hackere kan udnytte. Filerne betragtes derfor som en sikkerhedsrisiko, der skal undgås, hvis det er muligt.
Hvis du eller din administrator har angivet indstillingerne for filblokering til Åbn ikke de valgte filtyper, bliver filen ikke åbnet i Beskyttet visning, og der vises en fejlmeddelelse. Du kan finde flere oplysninger i afsnittet Forklaring til indstillinger for filblokering.
Følgende er eksempler på meddelelseslinjen for filblokering. Det gule skjold viser, at filen kan redigeres, og det røde skjold viser, at filen ikke kan redigeres.


Redigere en blokeret fil
Du kan foretage ændringer i området Filblokering i Sikkerhedscenter, så du kan åbne, redigere og gemme den blokerede fil.
-
Klik på Filer > Indstillinger.
-
Klik på Center for sikkerhed og rettighedsadministration > Indstillinger for Center for sikkerhed og rettighedsadministration > Indstillinger for filblokering.
-
Markér afkrydsningsfeltet Åbn de valgte filtyper i beskyttet visning, og tillad redigering.
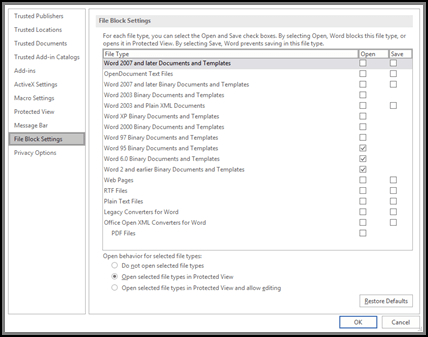
Vise eller redigere indstillinger for filblokering i Sikkerhedscenter
-
Åbn et Office-program.
-
Klik på Filer > Indstillinger.
-
Klik på Center for sikkerhed og rettighedsadministration > Indstillinger for Center for sikkerhed og rettighedsadministration > Indstillinger for filblokering.
-
Markér eller fjern markeringen i Åbn eller Gem på listen Filtype for de filtyper, du vil blokere eller aktivere.
Bemærk!: Du kan ikke markere Åbn uden også at markere Gem.
Forklaring til indstillinger for filblokering
-
Åbn ikke de valgte filtyper De filtyper, der er valgt med afkrydsninger, er blokeret og kan ikke åbnes eller åbnes og gemmes. Der vises en fejlmeddelelse, når den er indstillet.
-
Åbn de valgte filtyper i beskyttet visning De valgte filtyper åbnes i Beskyttet visning. Knappen Aktivér redigering er deaktiveret på meddelelseslinjen og i Backstage-visning.
-
Åbn de valgte filtyper i beskyttet visning, og tillad redigering De valgte filtyper åbnes i beskyttet visning. Knappen Aktivér redigering er aktiveret på meddelelseslinjen og i Backstage-visning.
Bemærk!: Hvis du arbejder i en organisation, kan din administrator have angivet en politik, der forhindrer dig i at redigere blokerede filer.










